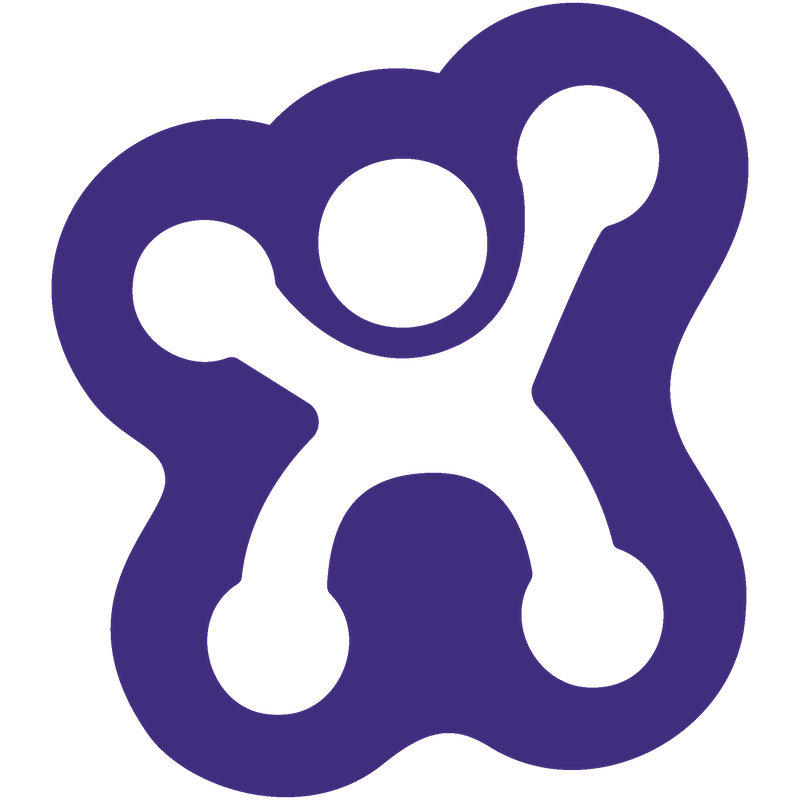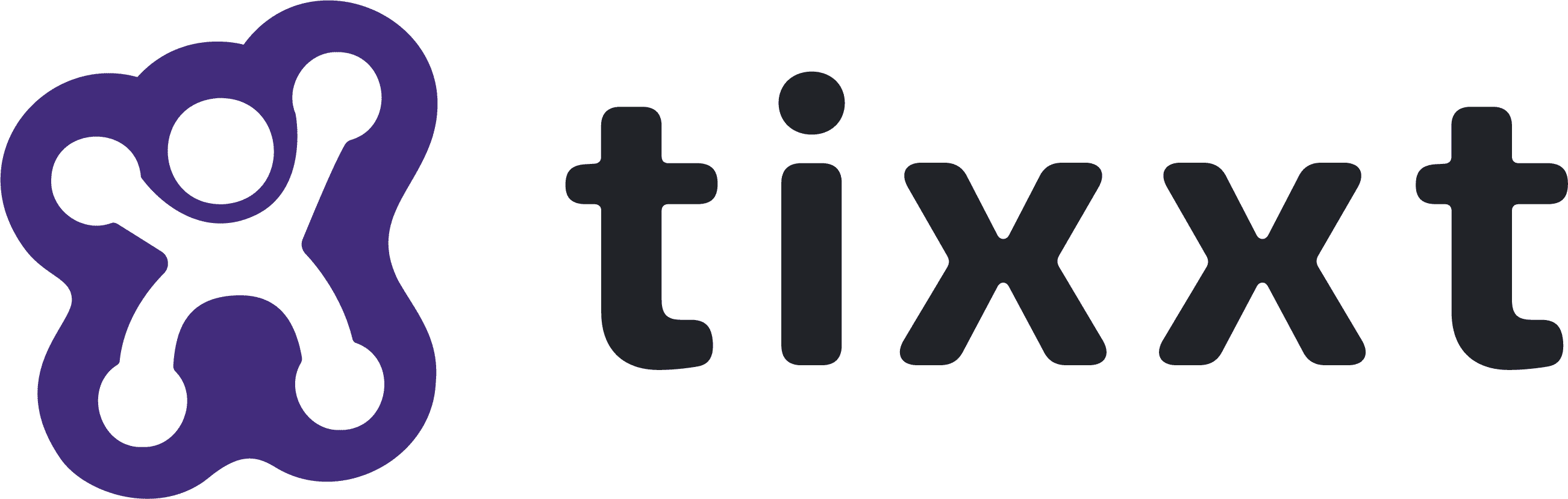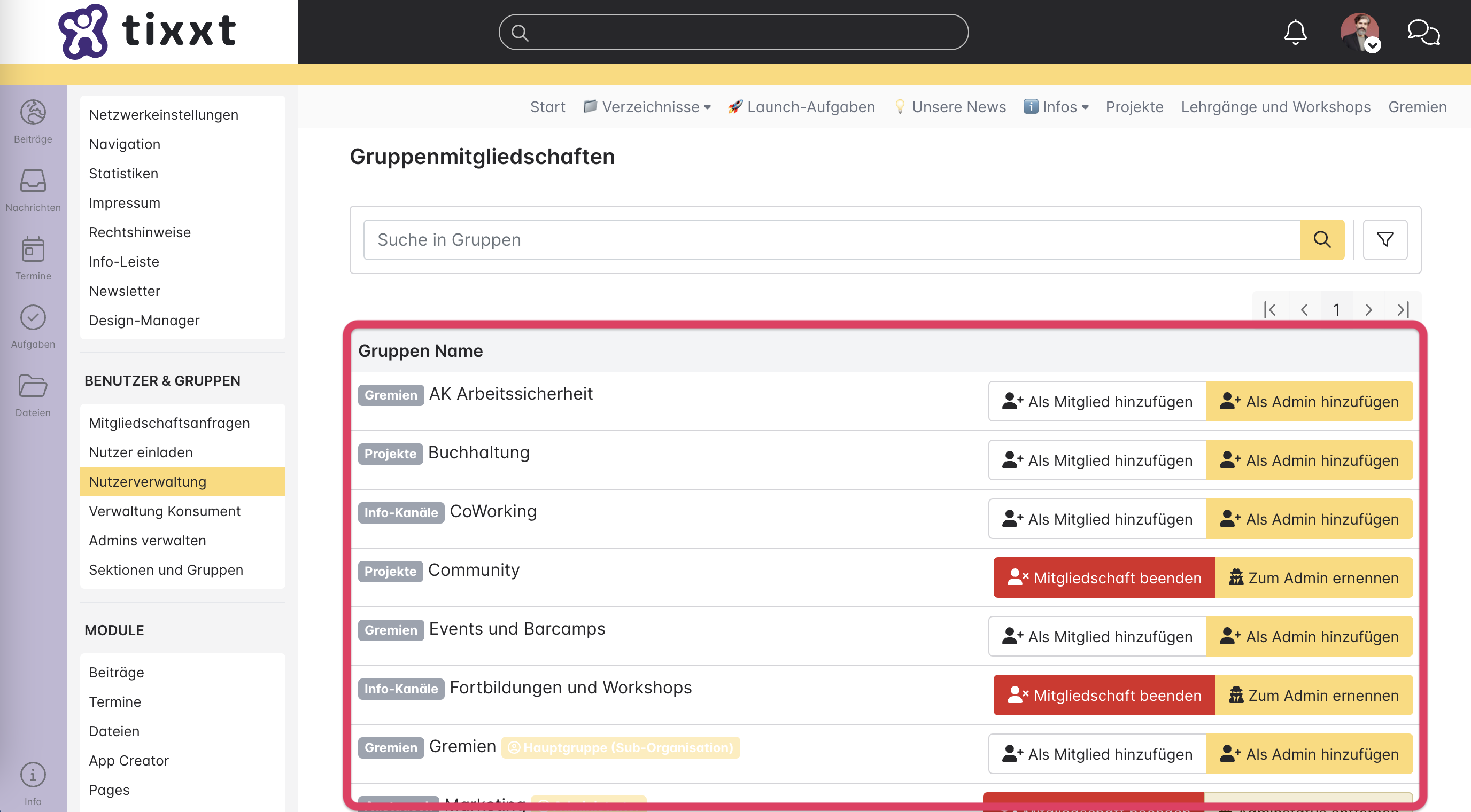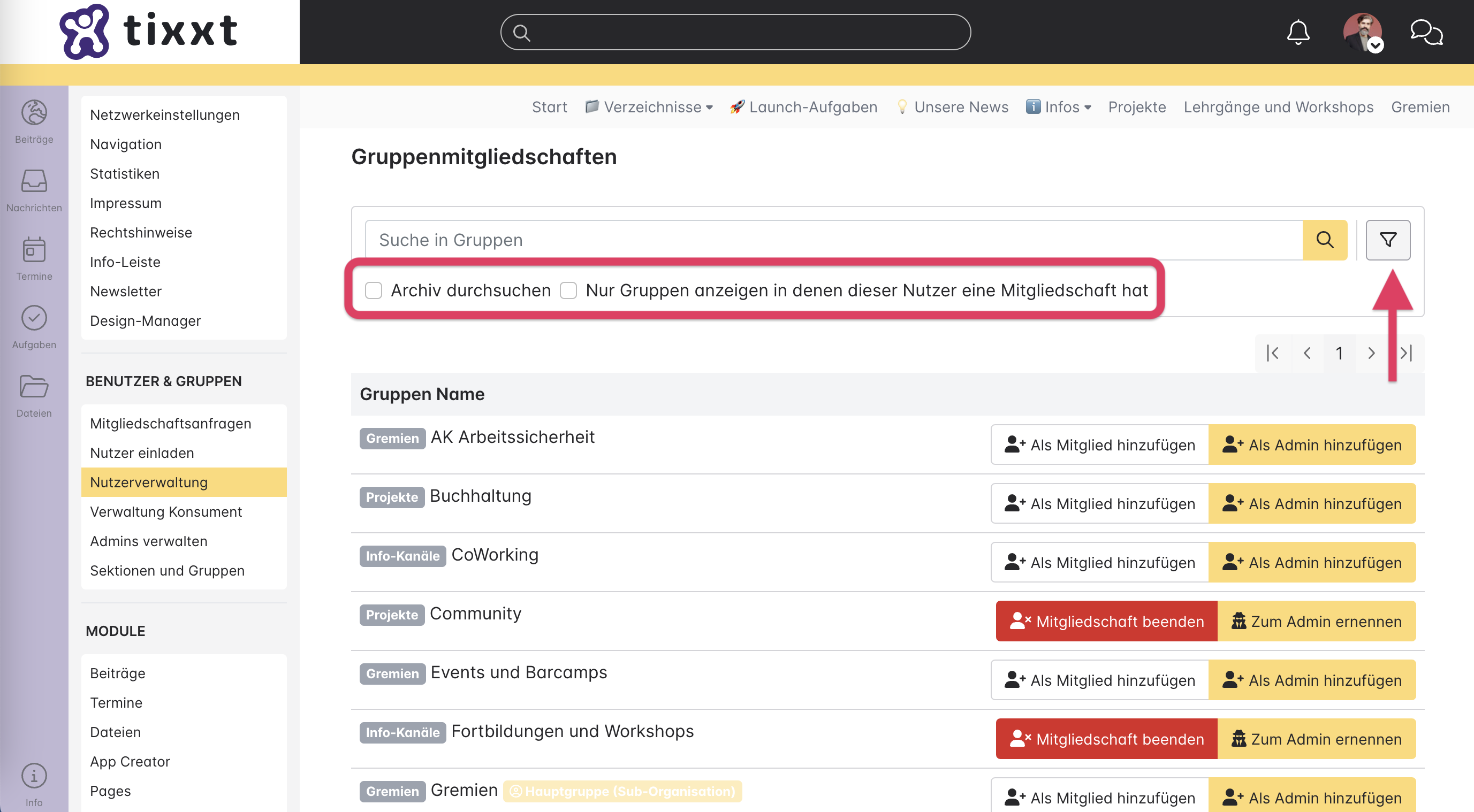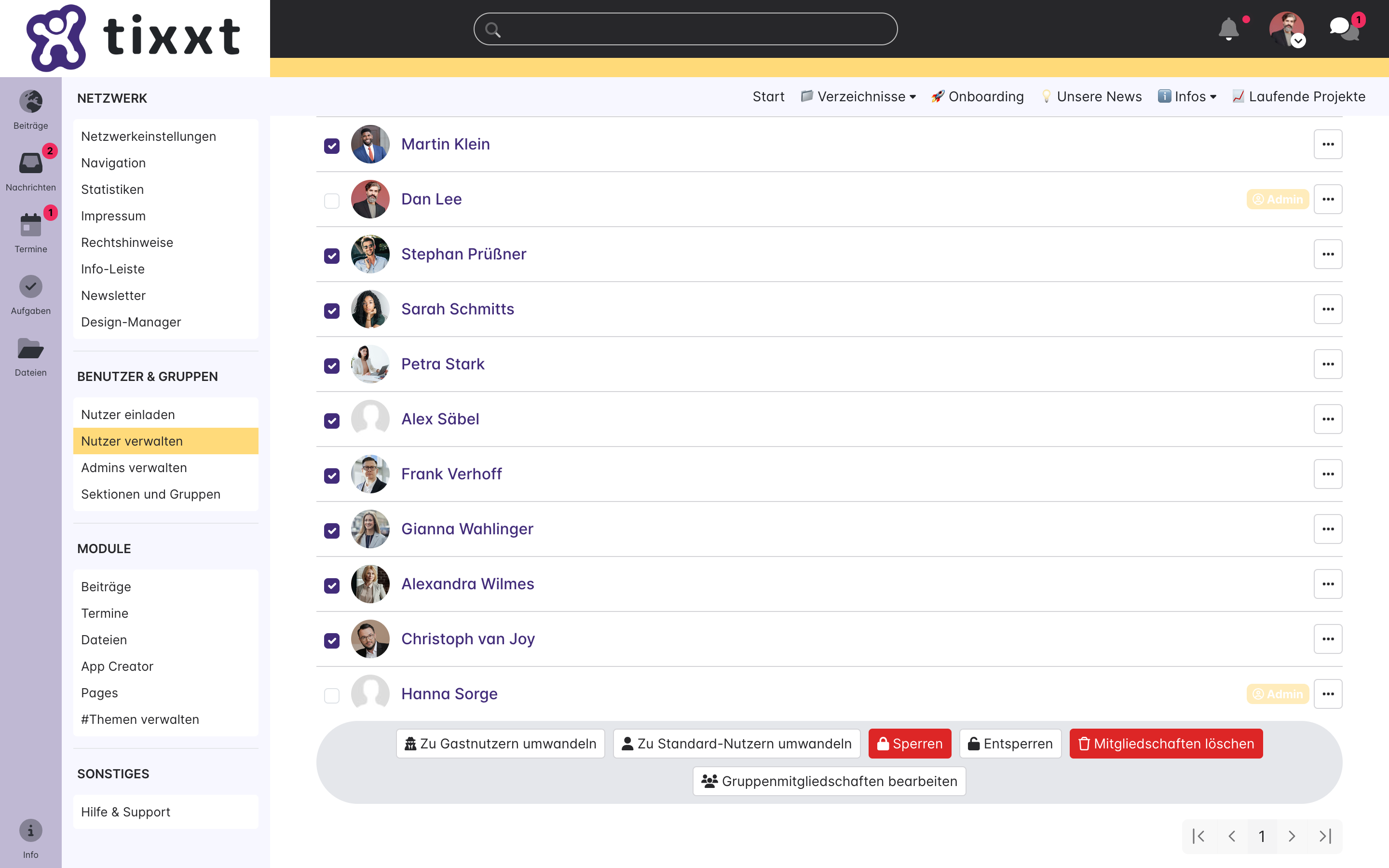Nutzerdatenexport
An erster Stelle in der Nutzerverwaltung findet sich der Nutzerdatenexport. Mit Klick auf “Nutzerdatenexport generieren” wird ein aktueller Export erstellt. Anhand eines Fortschrittsbalkens ist ersichtlich, wie lange dieser Prozess noch dauert. Je nach Größe des Netzwerks können dies einige Sekunden bis wenige Minuten sein.
Anschließend kann der Export entweder als CSV-Datei oder als XLSX-Datei heruntergeladen werden.
Der Export enthält folgende Informationen:
- E-Mail-Adresse mit der der Nutzer registriert ist
- Datum des Netzwerkbeitritts
- Link zum Nutzerprofil
- Letzter Login
- Anzahl der Logins
- Externe ID (für den Fall, dass der Nutzer über ein externes System mit tixxt synchronisiert wird)
- Information, ob es sich beim Nutzer um einen Gastnutzer handelt
- Information, ob der Nutzer gesperrt ist
- Anzahl der Gruppenmitgliedschaften
- Namen der Gruppen, in denen der Nutzer Mitglied ist
- Gruppen, in denen Nutzer Mitglied ist
- Alle Informationen aus dem Nutzerprofil
Hinweis: Über den beiden Links zum Herunterladen des Exports wird der Stand der Export-Datei angezeigt. Um einen tagesaktuellen Export zu erhalten, muss dieser neu generiert werden, bevor die Datei heruntergeladen wird.
Suchen & Filtern
Unterhalb des Nutzerdatenexports und oberhalb der Nutzerliste findet sich eine Suchleiste. Die Suche durchsucht Namen, aber auch Profilinformationen der Nutzer.
Mit Klick auf das Filter-Symbol öffnet sich eine Buchstabenleiste, mit Hilfe derer die Einträge nach Anfangsbuchstaben der Nachnamen gefiltert werden können. Darunter lassen sich zwei weitere Filter durch Checkboxen aktivieren.
Nur Gäste anzeigen
Ist dieser Filter gesetzt, werden dem Netzwerk-Admin nur die Gastnutzer seines Netzwerks angezeigt.
Nur Gesperrte anzeigen
Ist dieser Filter gesetzt, werden dem Netzwerk-Admin nur die gesperrten Nutzer seines Netzwerks angezeigt.
Zugang & Profil bearbeiten
Der erste Punkt im Kontextmenü rechts neben dem Nutzer ist “Zugang und Profil bearbeiten”. Bei Klick darauf öffnet sich die Profilbearbeitung für diesen Nutzer. Der Netzwerk-Admin kann darüber jegliche Profilinformationen des Nutzers ändern. Davon ausgenommen ist die E-Mail-Adresse, mit der der Nutzer im Netzwerk registriert ist. Diese befindet sich an oberster Stelle und kann nur eingesehen, nicht aber bearbeitet werden.
Gruppenmitgliedschaften bearbeiten
Der zweite Punkt im Kontextmenü rechts neben dem Nutzer ist “Gruppenmitgliedschaften bearbeiten”. Bei Klick darauf öffnet sich eine Übersicht aller Gruppen des Netzwerks.
Das Label vor dem Gruppennamen zeigt die Sektion, in der die Gruppe liegt. Rechts neben der Gruppe kann der Netzwerk-Admin den Nutzer entweder als normales Mitglied oder als Gruppen-Admin auf direktem Weg zur Gruppe hinzufügen. Dabei wird keine Einladung oder Benachrichtigung ausgelöst. Der Nutzer findet die Gruppe direkt in seiner Kontextleiste.
Auf demselben Weg können bestehende Gruppenmitgliedschaften entfernt oder Gruppen-Admin-Status entzogen werden.
Mithilfe der Suchleiste oberhalb der Gruppenliste kann nach einzelnen Gruppen gesucht werden. Ein Klick auf das “Filter-Symbol” öffnet zwei weitere Optionen:
Nur Gruppen anzeigen, in denen dieser Nutzer eine Mitgliedschaft hat
Reduziert die Gruppenliste auf jene Gruppen, in denen der Nutzer Mitglied ist.
Archiv durchsuchen
Zeigt archivierte Gruppen an.
Zum Gastnutzer umwandeln
Der dritte Punkt im Kontextmenü rechts neben dem Nutzer ist “Zum Gastnutzer umwandeln”. Bei Klick darauf wird der Status des gewählten Nutzers von “Standard-Nutzer” zu “Gast” geändert. Dies ist auch ersichtlich am Label “Gast”, das rechts neben dem Nutzer erscheint.
Zum Standard-Nutzer umwandeln
Handelt es sich bei dem Nutzer um einen Gastnutzer, lautet der dritte Punkt im Kontextmenü auf der rechten Seite “Zum Standard-Nutzer umwandeln”. Bei Klick darauf wird der Status des gewählten Nutzers von “Gast” zu “Standard-Nutzer” geändert. Alle Einschränkungen des Gast-Nutzers entfallen.
Zwei-Faktor-Konfiguration zurücksetzen
Diese Option ist nur vorhanden, wenn die Zwei-Faktor-Authentifizierung im Netzwerk optional oder verpflichtend aktiv ist. Hat sich ein Nutzer einen zweiten Faktor in Form einer Authenticator-App und / oder einer E-Mail-Verifizierung eingerichtet, aber den Zugriff auf seinen zweiten Faktor verloren, kann der Netzwerk-Admin die Konfiguration an dieser Stelle zurücksetzen. Der Nutzer hat dann die Möglichkeit, seinen Zugang neu mit einem zweiten Faktor zu verknüpfen.
Sperren
Im Kontextmenü rechts neben dem Nutzer findet sich die Option “Sperren”. Bei Klick auf diese erscheint ein “Schloss”-Symbol vor dem Namen des nun gesperrten Nutzers.
Tipp aus dem Alltag
Nutzer sperren
Nutzer:innen zu sperren und diese nicht komplett zu entfernen, bietet sich beispielsweise an, wenn absehbar ist, dass diese Personen zukünftig wieder die Plattform nutzen werden. Dies ist zum Beispiel bei einer Elternzeit der Fall. So müssen die Betreffenden nicht gelöscht und im Nachgang wieder hinzugefügt werden. Ein einfaches Aufheben der Sperrung reicht aus.
Nutzer entsperren
Ist ein Nutzer gesperrt, findet sich im Kontextmenü rechts neben dem Nutzer die Option “Entsperren”. Bei Klick auf diese verschwindet das “Schloss”-Symbol vor dem Namen des nun nicht mehr gesperrten Nutzers.
Mitgliedschaft löschen
Der letzte Punkt im Kontextmenü rechts neben dem Nutzer ist “Mitgliedschaft löschen”.
Ein Klick auf diese Option löst zunächst eine Sicherheitsabfrage aus. Bei Bestätigung dieser ist der Nutzer unwiderruflich aus dem Netzwerk gelöscht.
Eine erneute Einladung über dieselbe E-Mail-Adresse kann zwar erfolgen, der Nutzer beginnt dann jedoch mit einem leeren Account ohne Gruppenmitgliedschaften und ohne Bezug zu seinen erstellten Inhalten.
Massenbearbeitung
Um mehrere Nutzer gleichzeitig zu bearbeiten, gibt es neben jedem Nutzer eine Checkbox. Mit einem Klick auf diese wird der Nutzer für die Massenbearbeitung vorausgewählt. Wird die Checkbox ganz oben über allen Nutzern angeklickt, werden alle Nutzer gesammelt ausgewählt. Ein erneuter Klick auf diese obere Checkbox bewirkt, dass alle Nutzer wieder abgewählt werden. Sobald alle gewünschten Nutzer ausgewählt sind, werden durch Scrollen nach unten die möglichen Aktionen der Massenbearbeitung sichtbar. Folgende Möglichkeiten gibt es:
Zu Gastnutzern umwandeln
Bei einem Klick darauf wird der Status der gewählten Nutzer von “Standard-Nutzer” zu “Gast” geändert. Dies ist auch ersichtlich am Label “Gast”, das rechts neben den Nutzern erscheint. Bevor diese Aktion ausgeführt wird, erscheint eine Sicherheitsabfrage.
Zu Standard-Nutzern umwandeln
Bei einem Klick darauf wird der Status der gewählten Nutzer von “Gast” zu “Standard-Nutzer” geändert. Bevor diese Aktion ausgeführt wird, erscheint eine Sicherheitsabfrage.
Sperren
Bei einem Klick darauf werden die ausgewählten Nutzer gesperrt und können sich somit nicht mehr im Netzwerk einloggen. Ihr Profil bleibt jedoch weiterhin im Netzwerk bestehen. Vor dem Namen der Nutzer erscheint ein “Schloss”-Symbol. Bevor diese Aktion ausgeführt wird, erscheint eine Sicherheitsabfrage.
Entsperren
Bei einem Klick darauf, werden die ausgewählten Nutzer entsperrt und können sich wieder im Netzwerk einloggen. Bevor diese Aktion ausgeführt wird, erscheint eine Sicherheitsabfrage.
Mitgliedschaft löschen
Bei einem Klick darauf werden die ausgewählten Nutzer aus dem Netzwerk gelöscht. Die Löschung ist endgültig und kann nicht rückgängig gemacht werden. Bevor diese Aktion ausgeführt wird, erscheint eine Sicherheitsabfrage.
Gruppenmitgliedschaften bearbeiten
Bei einem Klick darauf können die Gruppenmitgliedschaften für die ausgewählten Nutzer gesammelt bearbeitet werden. Es werden alle Gruppen des Netzwerks angezeigt. Wählt man die Option “Als Mitglied hinzufügen” neben einer Gruppe, werden alle Nutzer der gewählten Gruppe hinzugefügt. Bevor diese Option ausgeführt wird, erscheint eine Sicherheitsabfrage. Wählt man die Option “Mitgliedschaft beenden” neben einer Gruppe, werden alle Nutzer aus der gewählten Gruppe entfernt. Auch hier erscheint eine Sicherheitsabfrage, bevor diese Aktion ausgeführt wird.
Geschrieben von: