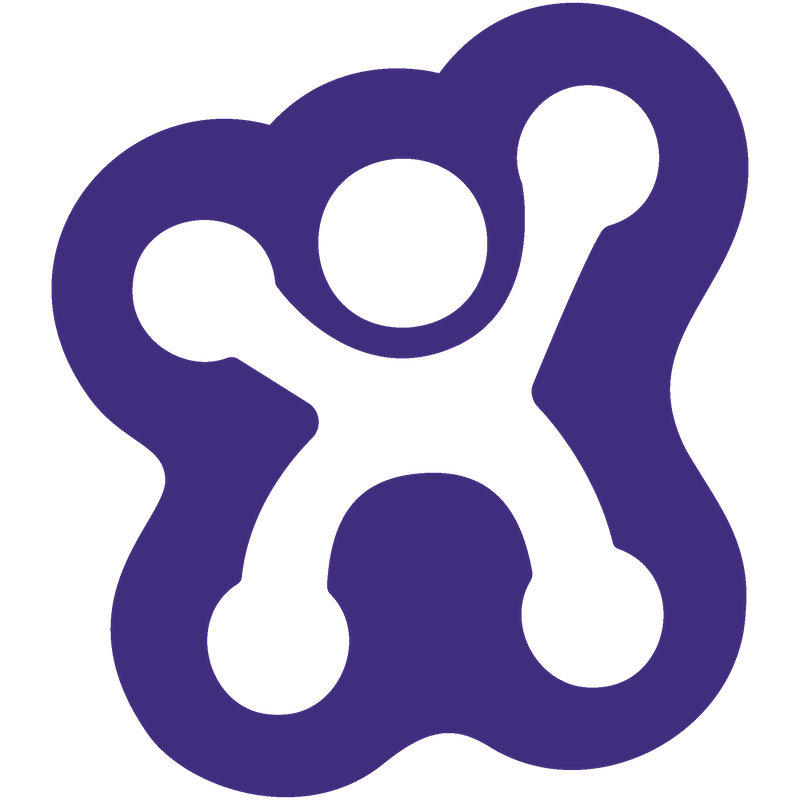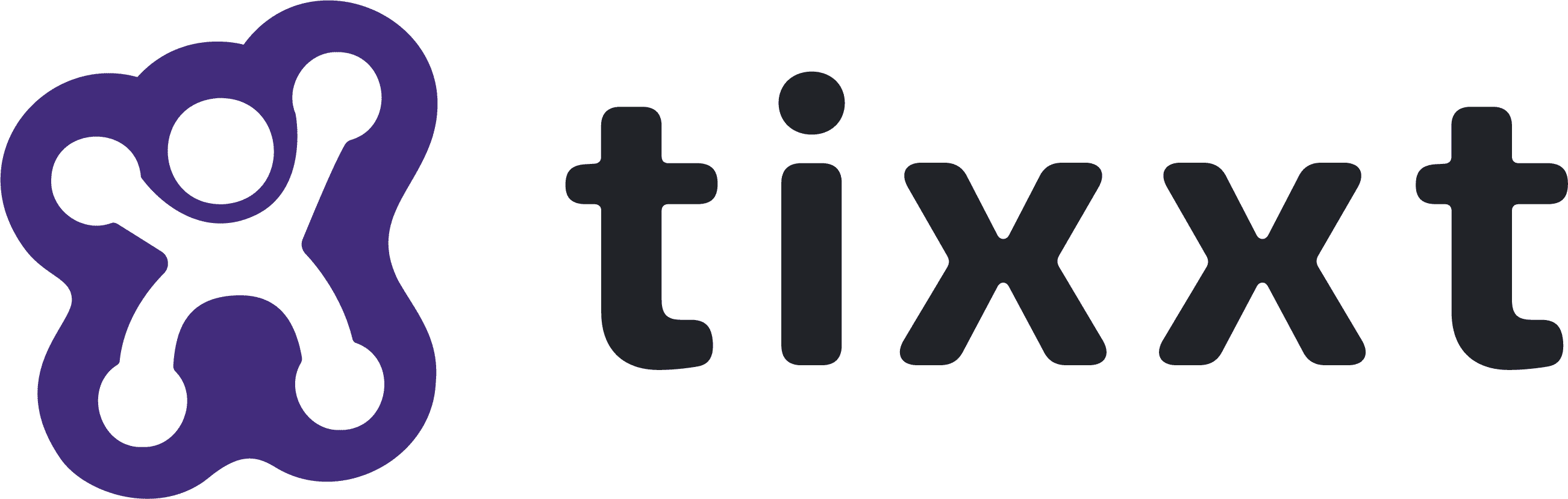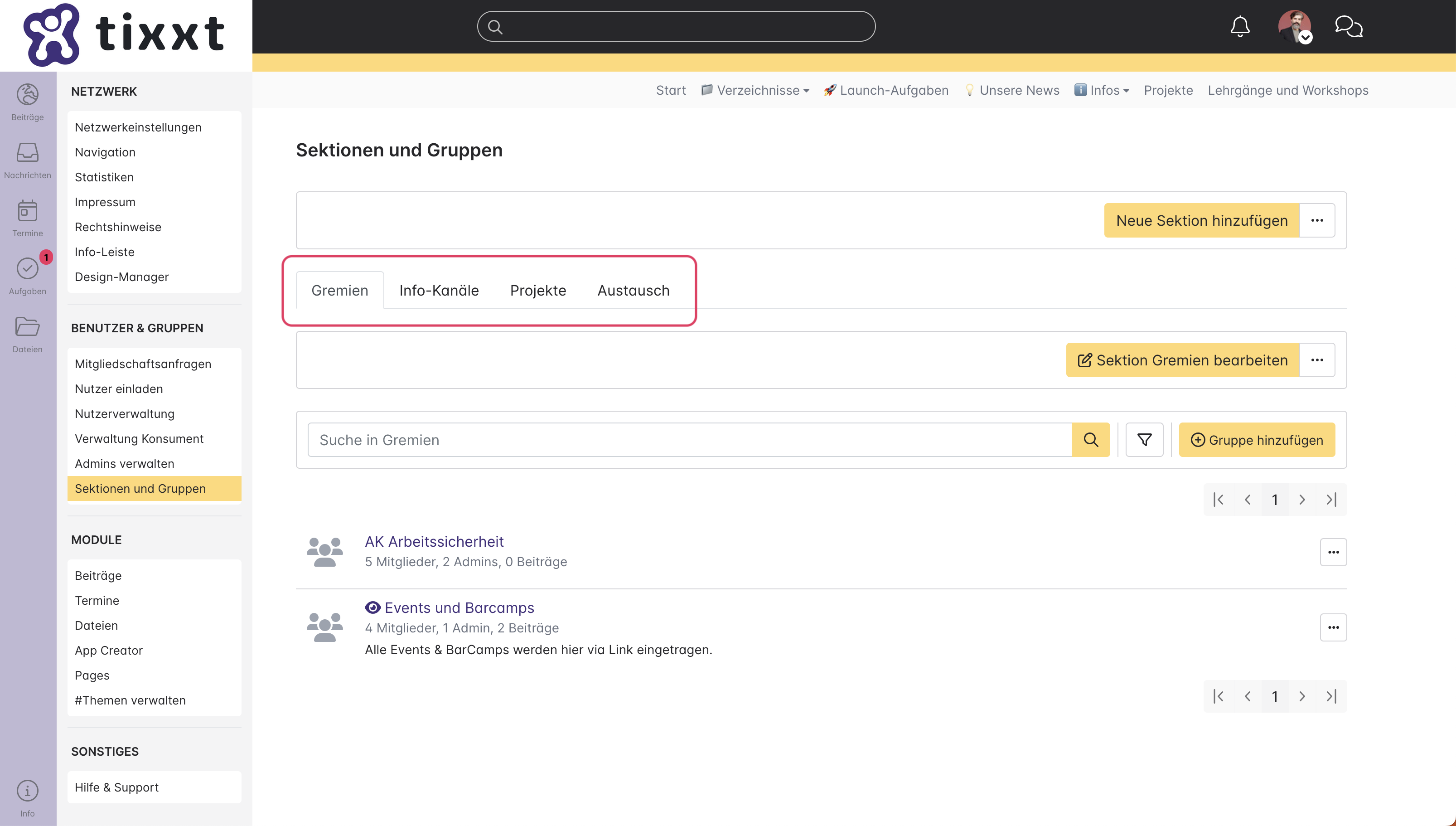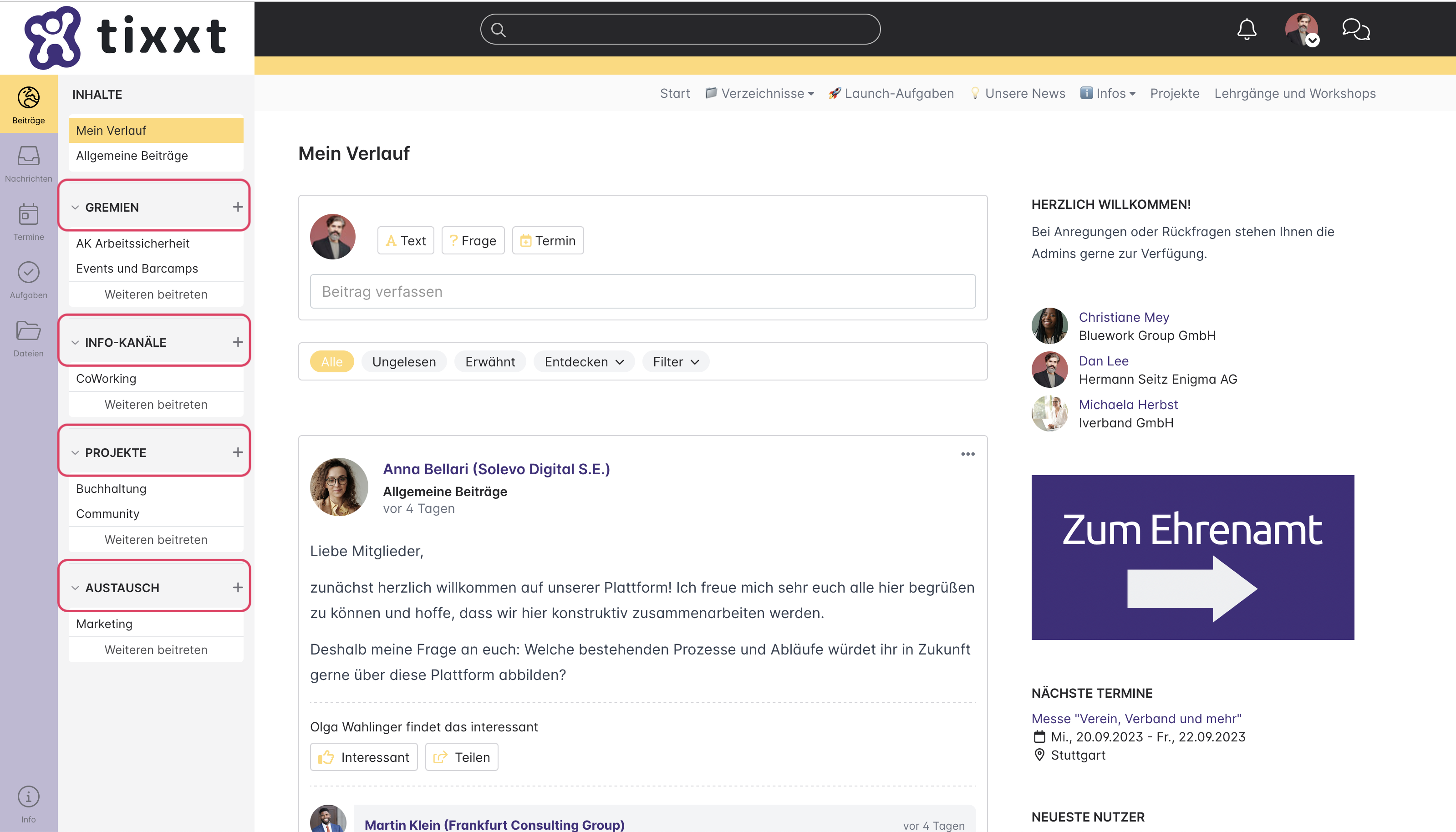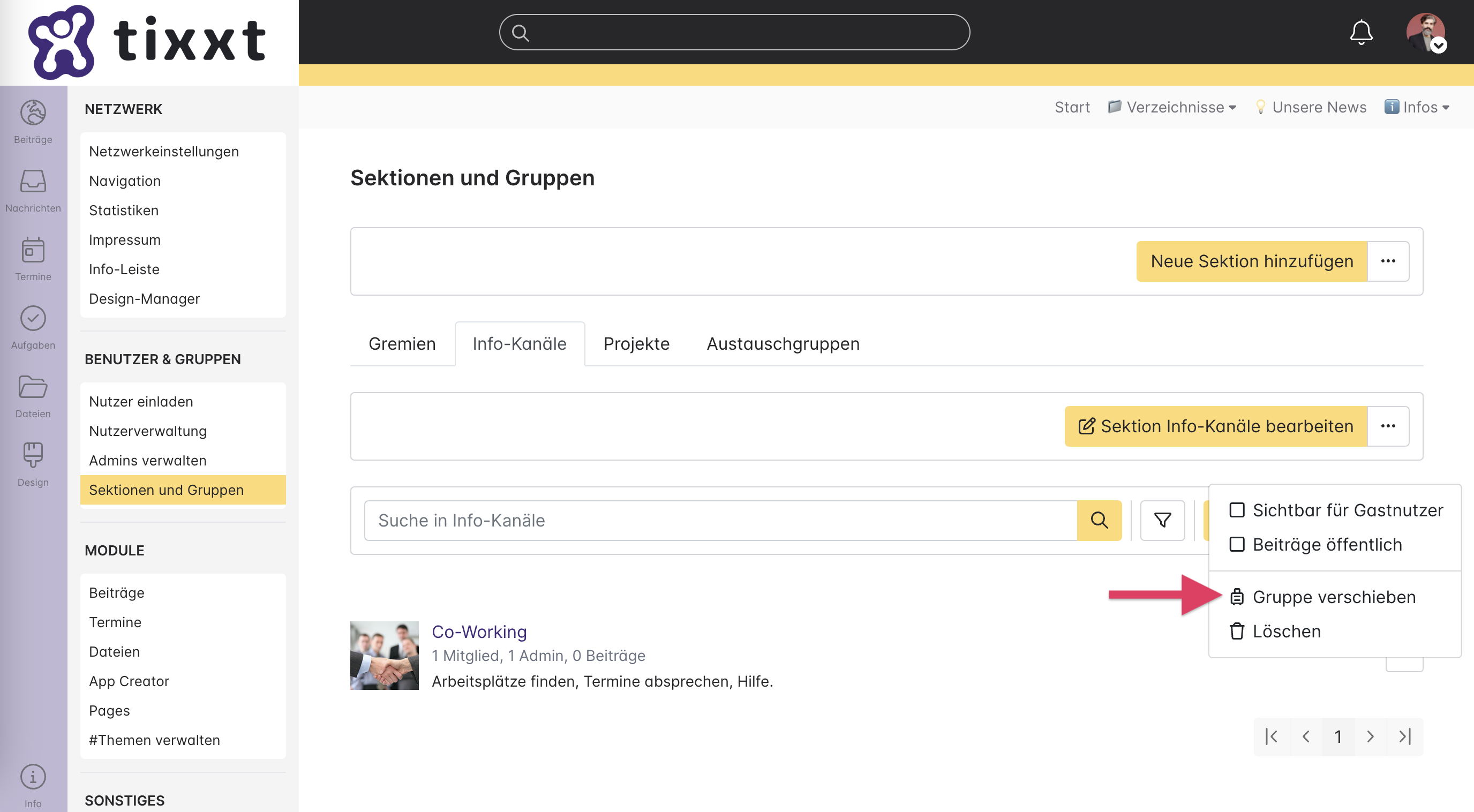Unter “Sektionen und Gruppen” wird die Struktur des Netzwerks konfiguriert und wichtige Grundeinstellungen getroffen.
Tipp für die Struktur
Was sind Sektionen, was sind Gruppen und wie genau spielen sie zusammen?
Sektionen erlauben Ihnen, Gruppen zu unterteilen. Grundlegend können Sie Sektionen als „Oberkategorien“, „Überschriften“ oder „Gliederungsebene“ verstehen. Die linke Seitenleiste Ihrer Plattform erzeugt mithilfe der Sektionen eine Ordnung für die Nutzer:innen. Den „Sektionen“, Ihren Oberkategorien, sind die darunterliegenden „Gruppen“ zugeordnet.
Idealerweise ergeben sich aus Ihrer Strategie für das Netzwerk direkt einige Oberthemen, welche Sie als Sektionen anlegen können. Nun werden Schritt für Schritt einzelne Gruppen hinzukommen, die sich in Ihre Struktur der Sektionen einfinden.
Die Auswahl fällt schwer? – Bewährte Sektionen und Gruppen
Im Folgenden finden Sie Beispiele für beliebte Sektionen, die sich bewährt haben – sowie exemplarisch ihre zugehörigen Gruppen:
Für Verbände:
- Sektion „Info-Kanäle“; Gruppen: „Branchen-News“, „Gremien-Überblick“, „Infos von der Bundesebene“
- Sektion „Austausch“; Gruppen: „DSGVO“, „Alles rund um tixxt“, „Nachhaltigkeit“
- Sektion „Arbeitskreise“ / „Gremien“; Gruppen: „Digitalisierung“, „Finanzen“
Für Unternehmen:
- Sektion „Abteilungen“; Gruppen: „Human Resources“, „Marketing“, „IT“
- Sektion „Projekte“; Gruppen: „Strategie 2030“, „tixxt – unser Social Intranet“
- Sektion „Sonstiges“; Gruppen: „Sport“, „Freizeit“, „Fahrgemeinschaften“
Für Franchise:
- Sektion „Aus den Ausschüssen“; Gruppen: „Digitalisierung“, „Innovation“
- Sektion „Austausch“; Gruppen: „Messe“, „Servicepartner“
- Sektion „Aktuelles“; Gruppen: „Rechtsprechungen“, „Fokus Handel“
Was ist eine Sektion?
Eine Sektion ist ein Bereich im Netzwerk, in dem Gruppen angelegt werden. Sektionen kategorisieren und strukturieren die verschiedenen Gruppen des Netzwerks und legen gewisse Einstellungen gruppenübergreifend fest.
In der Administration “Sektionen und Gruppen” erscheinen die Sektionen als Reiter, unter denen die jeweiligen Gruppen angezeigt werden, die sich in ihnen befinden.
Für den Nutzer werden die Sektionen in der Kontextleiste als Überschriften angezeigt, unter denen die zugehörigen Gruppen ein- und aufgeklappt werden können.
Neue Sektion hinzufügen
Mittels der Schaltfläche “Neue Sektion hinzufügen” oben rechts lässt sich eine neue Sektion anlegen.
Bei Klick darauf öffnet sich eine weitere Seite, auf der die neue Sektion konfiguriert werden kann.
Sektionsname
Der Sektionsname wird als Sektionsüberschrift links in der Kontextleiste angezeigt.
Gruppenbezeichnung
Die Gruppenbezeichnung definiert den Begriff, der innerhalb dieser Sektion für eine “Gruppe” verwendet werden soll. Beispiele dafür sind “Projekt”, “Gremium” oder “Abteilung”. Auswirkungen hat das in einigen Menüführungen, z.B. wenn der Netzwerk-Admin eine neue Gruppe zur Sektion hinzufügt.
Mitgliedschaft & Sichtbarkeit
Im Standard haben Sektionen den Status “Offen”. Dies bedeutet lediglich, dass die Sektionsüberschrift jedem Nutzer links in der Kontextleiste angezeigt wird. Der Status der einzelnen Gruppen der Sektion wird davon nicht berührt und kann pro Gruppe in der jeweiligen Administration unter “Gruppenbeitritt” definiert werden.
Wird der Status auf “Versteckt (Sub-Organisation)” gestellt, bekommen nur noch Nutzer mit einer Mitgliedschaft in mindestens einer der Gruppen innerhalb der Sektion, die Sektionsüberschrift auch in ihrer Kontextleiste links angezeigt. Für alle anderen bleibt die Sektion versteckt.
Darüber hinaus bieten Sub-Organisationen eine Vielzahl weiterer Einstellungsmöglichkeiten (siehe Sub-Organisation-Administration).
Hinweis: Sub-Organisationen sind je nach gebuchtem Kontingent begrenzt verfügbar.
Gruppenstatistiken
Gruppenstatistiken ermöglichen es Gruppenadministratoren sich ein genaueres Bild über die Inhalte und Aktivitäten in der eigenen Gruppe zu machen.
Fällt die Wahl auf “Für alle Gruppen dieser Sektion aktivieren”, haben die Gruppenadministratoren die Möglichkeit, die Statistiken der eigenen Gruppe einzusehen. Bei einer Auswahl von “Für alle Gruppen dieser Sektion deaktivieren” stehen die Statistiken in der Gruppenadministration nicht zur Verfügung.
Wer kann Gruppen erstellen?
Hier lässt sich konfigurieren, ob nur Netzwerk-Admins oder auch alle anderen Mitglieder des Netzwerks neue Gruppen in der Sektion anlegen dürfen.
Bei der Wahl von “Mitglieder & Administratoren” erscheint in der Kontextleiste ein “+” neben der Sektionsüberschrift, über das Mitglieder neue Gruppen hinzufügen können.
Bei der Wahl von “Nur Netzwerkadministratoren” entfällt dieses “+” und neue Gruppen können nur über die Netzwerkadministration hinzugefügt werden.
App Creator
An dieser Stelle lässt sich festlegen, ob der App Creator den Gruppen-Admins innerhalb dieser Sektion zur Verfügung steht. Da App Creator-Module je nach gebuchtem Kontingent begrenzt verfügbar sind, kann es im Interesse des Netzwerk-Admins sein, deren Erstellung nur für bestimmte Sektionen zu erlauben.
Sektion bearbeiten
Ist ein Sektionsreiter in “Sektionen und Gruppen” ausgewählt, findet sich rechts unterhalb der Reiter der Punkt “Sektion Sektionsname bearbeiten”.
Mit Klick darauf, können alle Einstellungen, die initial unter “Neue Sektion hinzufügen” getroffen werden, noch einmal geändert werden.
Sektion löschen
Ist ein Sektionsreiter in “Sektionen und Gruppen” ausgewählt, findet sich rechts unterhalb der Reiter der Punkt “Sektion Sektionsname bearbeiten”. Rechts neben der Schaltfläche findet sich ein Kontextmenü, über das die Sektion gelöscht werden kann.
Hinweis: Es können nur Sektionen gelöscht werden, in denen sich keine Gruppen mehr befinden. Hierzu zählen auch archivierte Gruppen.
Reihenfolge der Sektionen ändern
Oben rechts auf der Seite “Sektionen und Gruppen” findet sich die Schaltfläche “Neue Sektion hinzufügen”. Rechts daneben kann über das Kontextmenü die Option “Reihenfolge ändern” gewählt werden. Dadurch gelangt der Netzwerk-Admin auf eine Seite, die es erlaubt, die Reihenfolge der bestehenden Sektionen mittels Drag & Drop zu ändern. Mit einem Klick auf “Reihenfolge speichern” wird die Änderung in der Kontextleiste links den Nutzern angezeigt.
In Sektionen suchen
Ist ein Sektionsreiter in “Sektionen und Gruppen” ausgewählt, befindet sich darunter eine Suchleiste, die anbietet, in der jeweiligen Sektion zu suchen.
Im Standard werden dabei die Gruppennamen durchsucht. Mit Klick auf das “Filter”-Symbol ![]() rechts neben der Suchleiste, kann die Suche erweitert werden und neben Gruppennamen auch Gruppenprofile durchsucht werden.
rechts neben der Suchleiste, kann die Suche erweitert werden und neben Gruppennamen auch Gruppenprofile durchsucht werden.
Archiv durchsuchen
Zusätzlich können an dieser Stelle archivierte Gruppen eingesehen werden. Durch Setzen des Filters “Archiv durchsuchen” werden nur noch Gruppen der Sektion angezeigt, die in der Vergangenheit archiviert wurden.
Neue Gruppe hinzufügen
Um eine neue Gruppe innerhalb einer Sektion anzulegen, muss zunächst der jeweilige Sektionsreiter auf der Seite “Sektionen und Gruppen” gewählt werden. Rechts darunter befindet sich die Schaltfläche “Gruppe hinzufügen”. Je nachdem, welche Gruppenbezeichnung für die Sektion gewählt wurde, lautet die Bezeichnung der Schaltfläche ggf. anders.
Nach Klick auf diese Schaltfläche, kann der Netzwerk-Admin jegliche Einstellungen vornehmen, die auch dem Gruppen-Admin in der Gruppenadministration zur Verfügung stehen (siehe hierzu Gruppenadministration).
Zusätzlich findet sich unter dem letzten Reiter “Sonstiges” der Punkt “Chat”. Sofern für das jeweilige Netzwerk ein Chat konfiguriert ist, kann der Netzwerk-Admin dort entscheiden, ob die Gruppe über einen Chatraum verfügen soll, in dem sich alle Gruppenmitglieder austauschen können. Im Standard ist dieser aktiviert.
Der Ersteller der Gruppe ist automatisch der erste Gruppen-Admin.
Bestehende Gruppen verwalten
Ist ein Sektionsreiter in “Sektionen und Gruppen” ausgewählt, findet sich darunter eine Liste der Gruppen, die in dieser Sektion vorhanden sind.
Links neben dem jeweiligen Gruppennamen wird mittels eines Symbols der Status der Gruppe angezeigt:
Kein Symbol: Offene Gruppe![]() : Geschlossene Gruppe
: Geschlossene Gruppe![]() : Versteckte Gruppe
: Versteckte Gruppe
Darunter findet sich eine Übersicht über die Anzahl der Mitglieder, Gruppen-Admins und Beiträge innerhalb der Gruppe sowie der Gruppen-Teaser.
Rechts neben der Gruppe lassen sich über das Kontextmenü ![]() folgende Aktionen durchführen:
folgende Aktionen durchführen:
Sichtbar für Gastnutzer
Gastnutzer sehen nur die Gruppen, zu denen sie explizit eingeladen wurden. Das Gruppenverzeichnis ist für sie nicht sichtbar. Um auch Gastnutzern eine Auswahl an Gruppen vorzuschlagen, denen sie beitreten können, lässt sich der Haken “Sichtbar für Gastnutzer” setzen.
Gruppen, die diesen Haken gesetzt haben, werden Gastnutzern im Gruppenverzeichnis angezeigt.
Außerdem können diese Gruppen in die Gruppen-Promotion für Gastnutzer eingebunden werden.
Beiträge öffentlich
Die Einstellung “Beiträge öffentlich” muss gesetzt werden, sofern der Beitragsverlauf der Gruppe Personen zugänglich gemacht werden soll, die nicht im Netzwerk eingeloggt sind.
Das bloße Setzen der Einstellung hat noch keine sichtbaren Auswirkungen. Erst durch Konfiguration des Beitragsverlaufs, z.B. in der Netzwerknavigation, findet die Einstellung Anwendung
Gruppe löschen
Entfernt die Gruppe aus dem Netzwerk.
Achtung: Dadurch werden auch sämtliche Inhalte entfernt. Sofern die Inhalte erhalten bleiben sollen, bietet sich die Funktion “Gruppe archivieren” an. Archivierte Gruppen tauchen nicht mehr in der Kontextleiste auf und sind nur noch über den Filter “Archiv durchsuchen” im Gruppenverzeichnis auffindbar. Sie können weiterhin von Mitgliedern eingesehen werden. Neue Beitritte sind nicht möglich.
Gruppe verschieben
Mittels “Gruppe verschieben” kann eine Gruppe von einer Sektion in eine andere umgezogen werden. Nach Klick auf “Gruppe verschieben” öffnet sich ein neues Fenster, in dem oben die aktuell in Bearbeitung befindliche Gruppe zu sehen ist, sowie darunter die Sektion in der diese sich aktuell befindet. Mittels des Dropdowns kann nun die Sektion gewählt werden, in die die Gruppe mit all ihren Inhalten und Mitgliedern verschoben werden soll. Mit Klick auf “Speichern” ist der Vorgang abgeschlossen.
Geschrieben von: