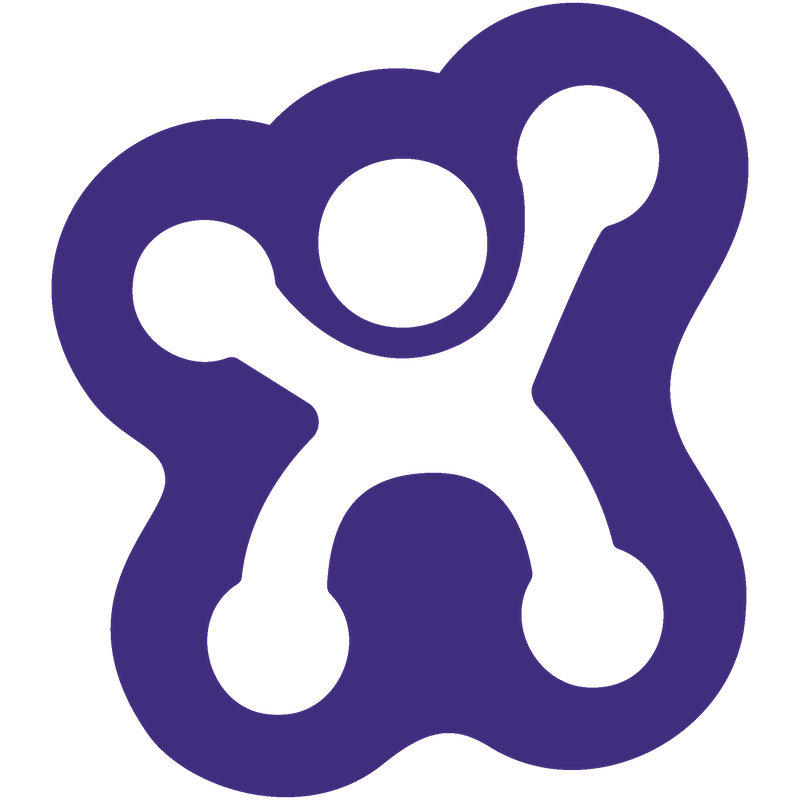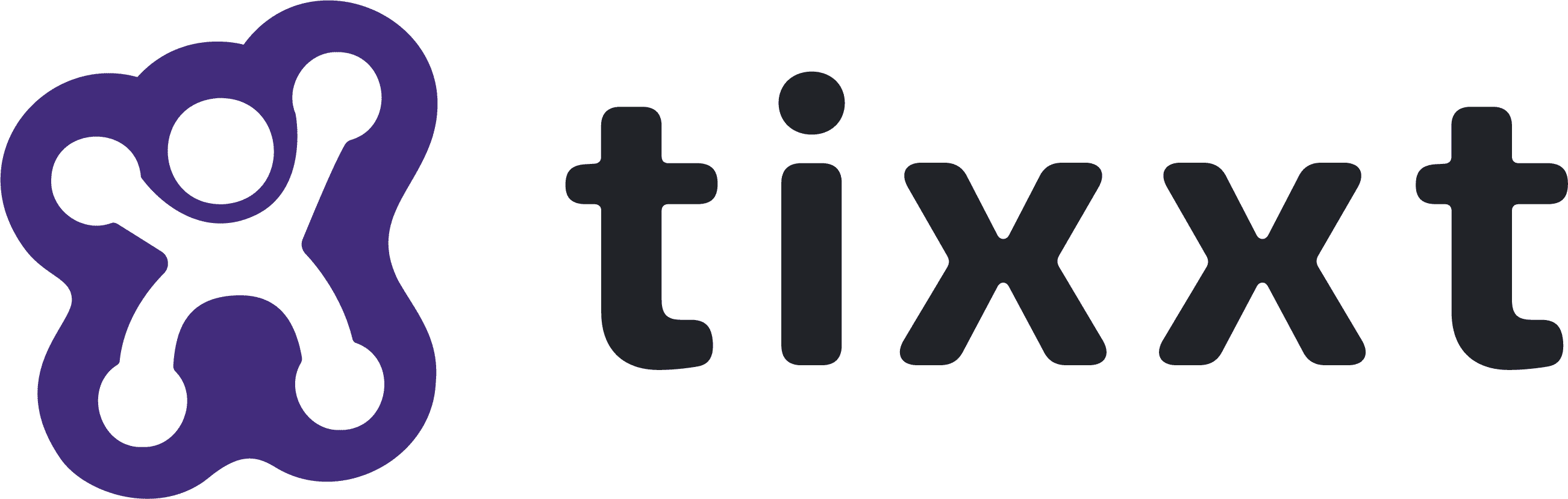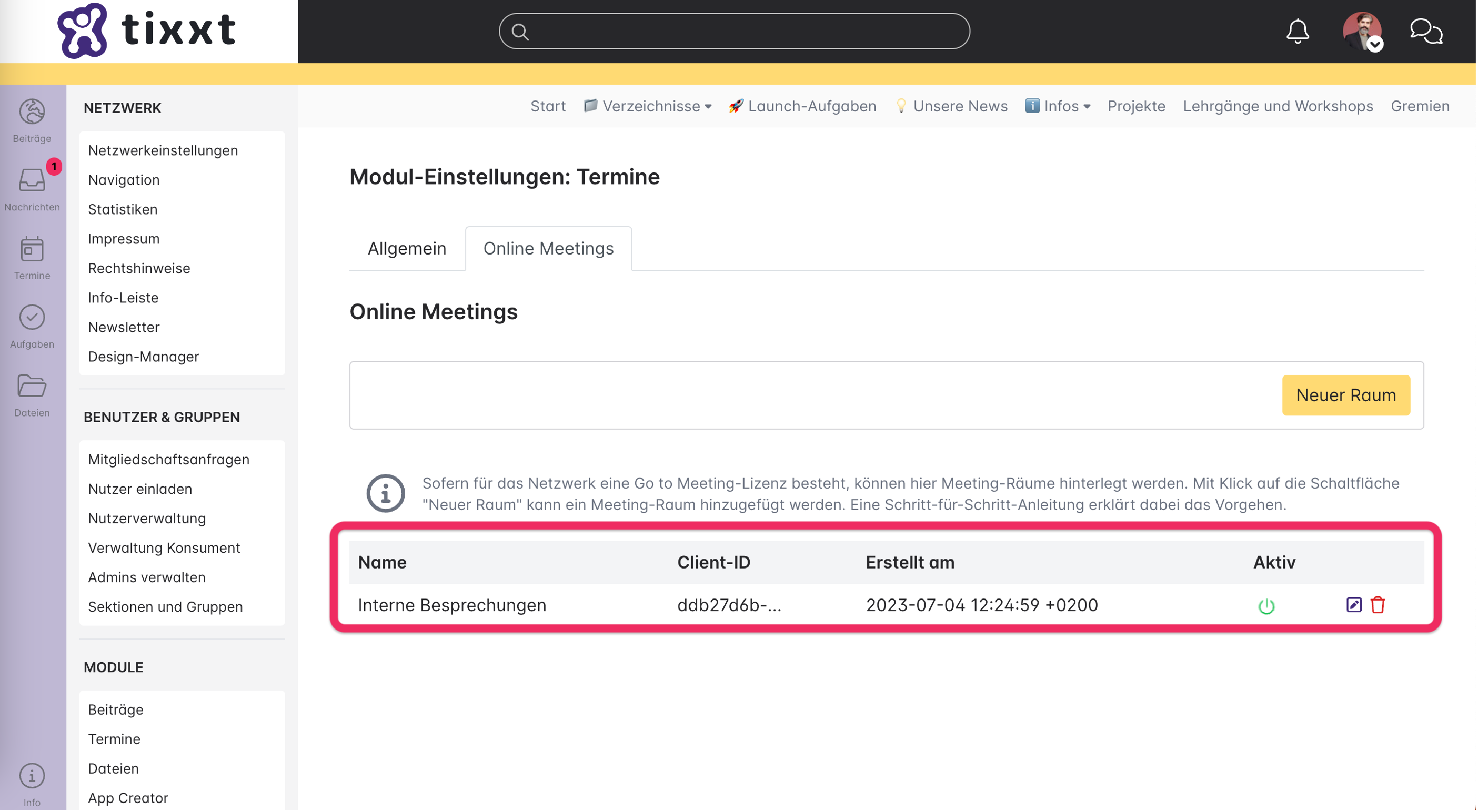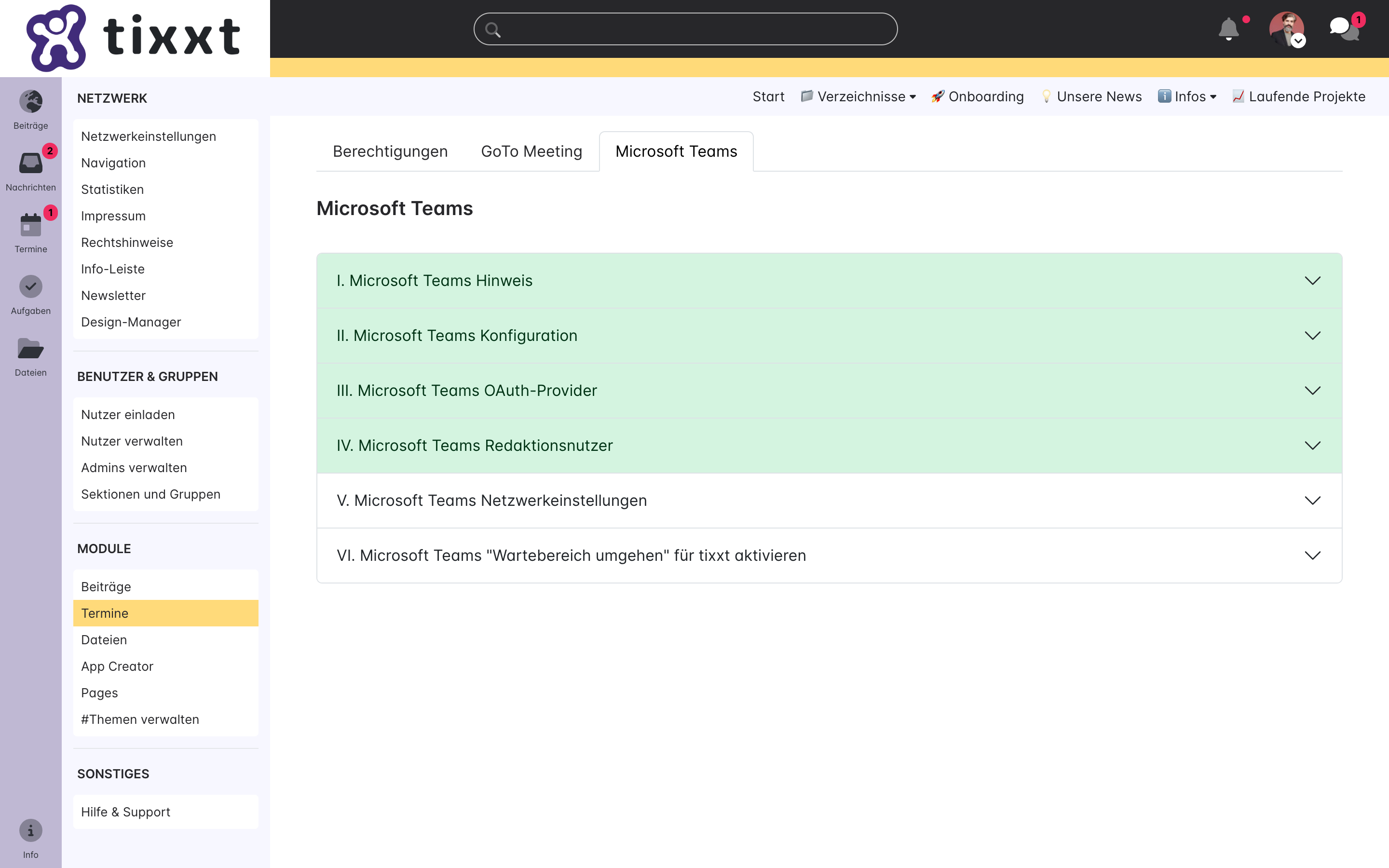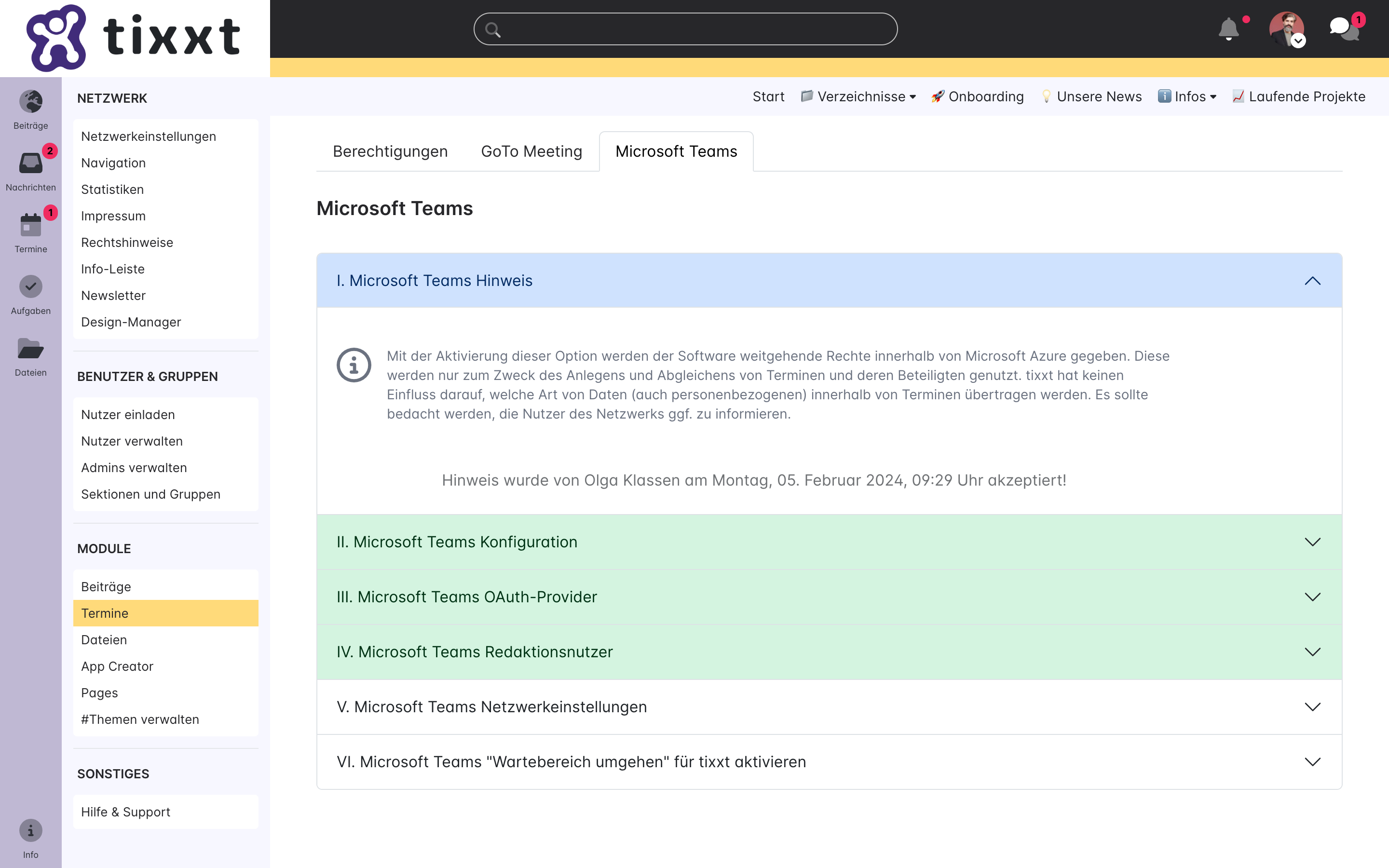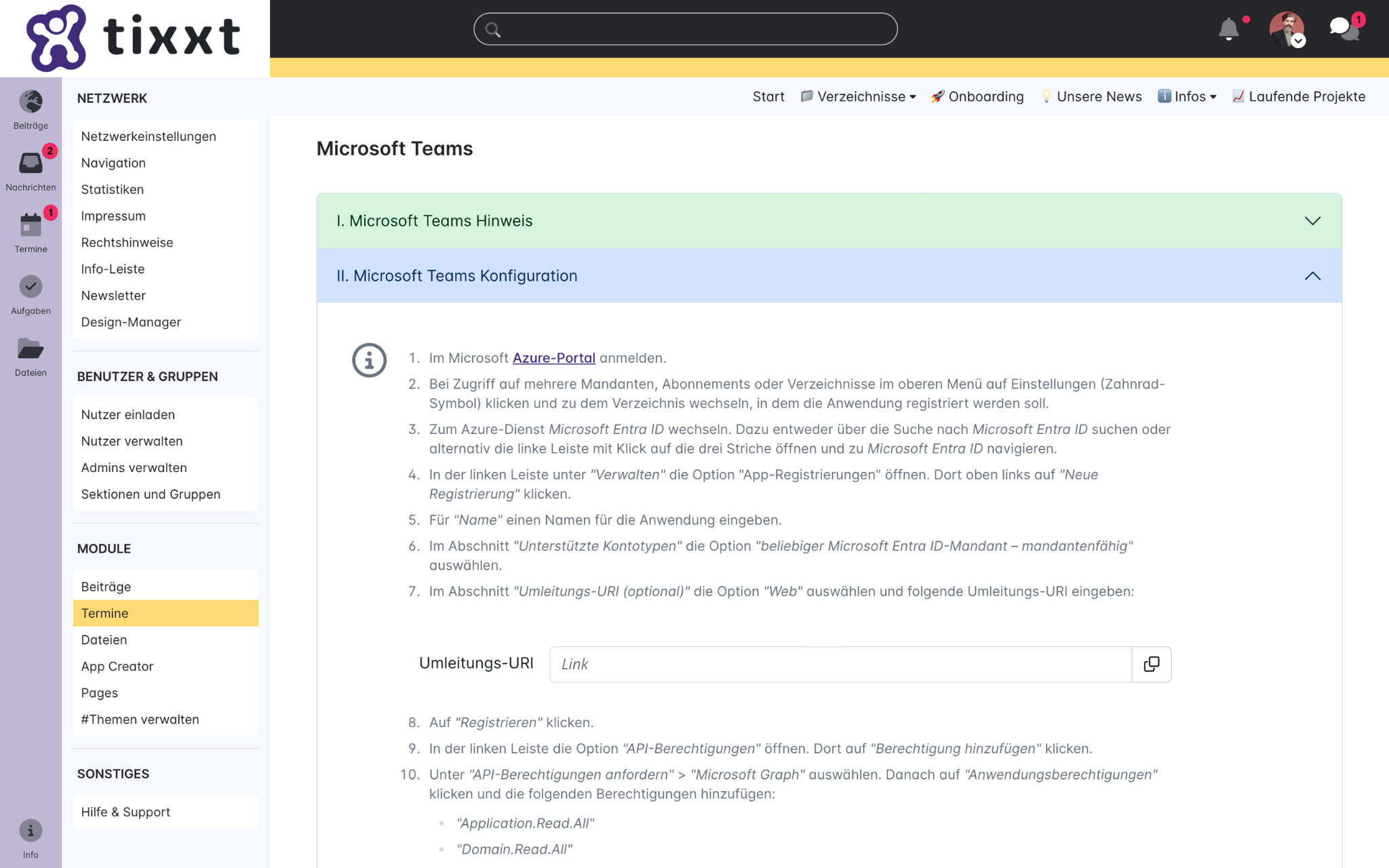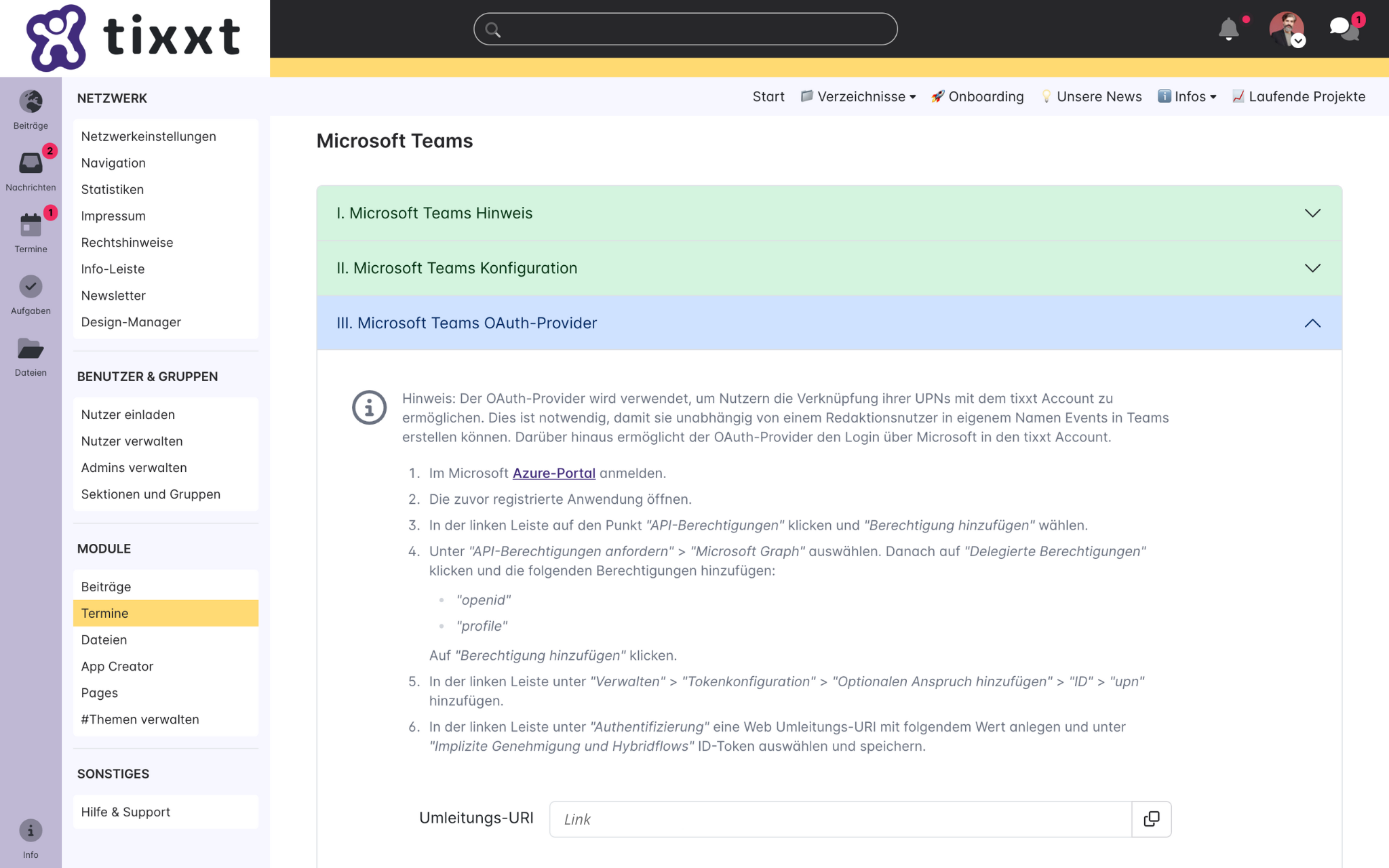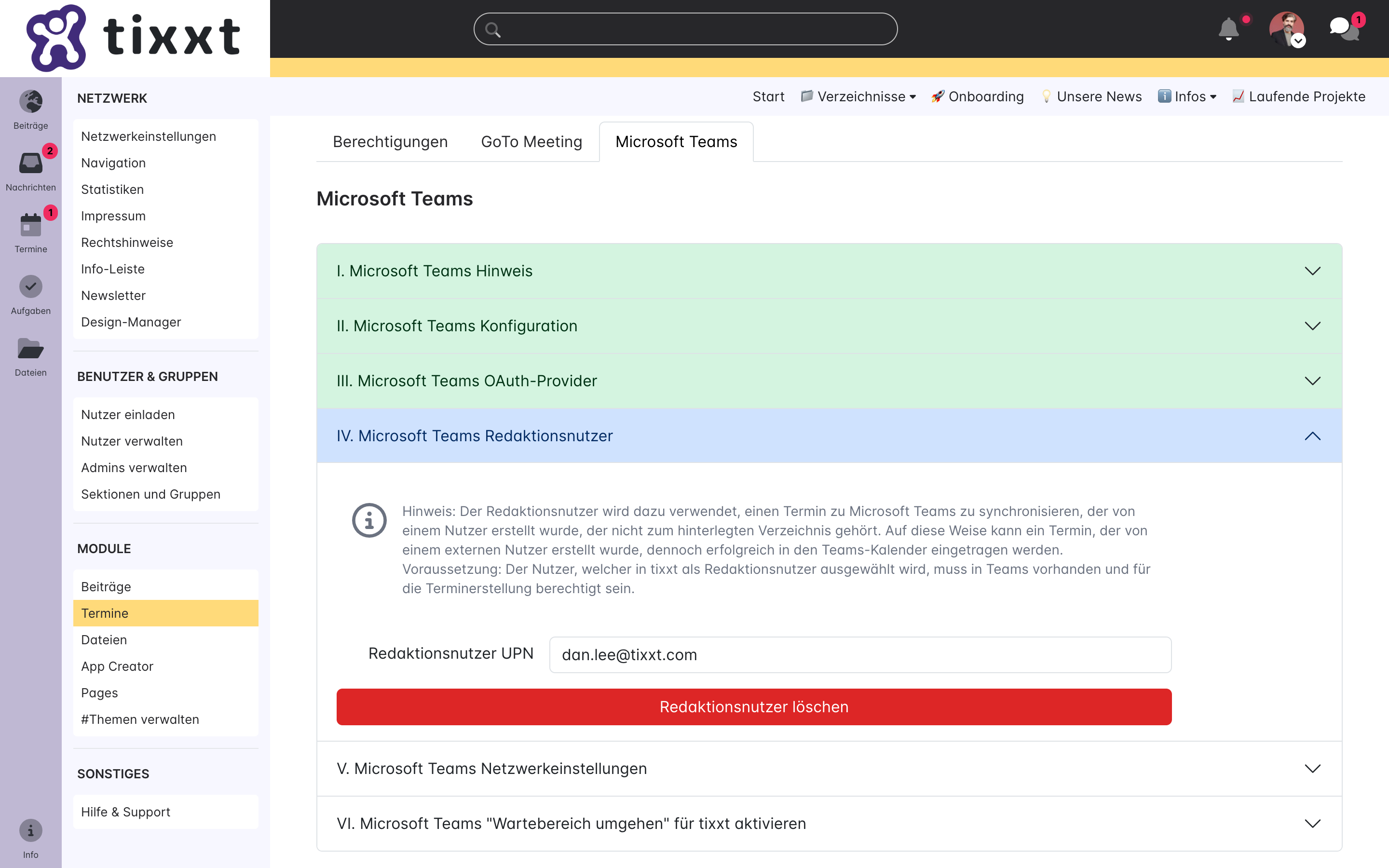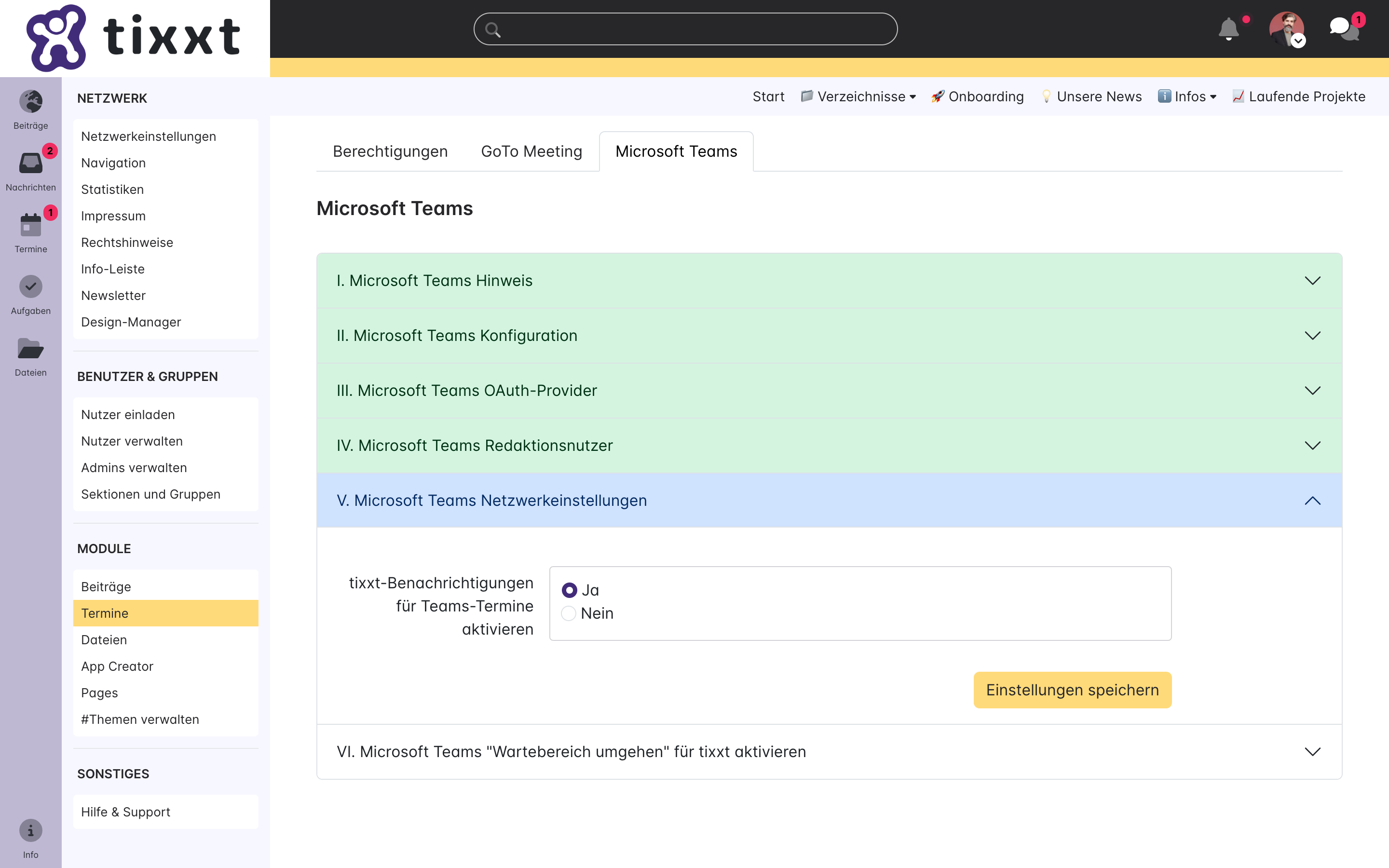Termine können erstellt werden durch
Diese Einstellung steuert die Berechtigung zur Terminerstellung in den netzwerkweiten Kalendern, auf die alle Nutzer Lese-Zugriff haben. Dabei kann gewählt werden, ob nur Netzwerk-Admins Termine in diesen Kalendern posten dürfen oder Netzwerk-Admins und Mitglieder. Letztere Einstellung ermöglicht es somit jedem Nutzer des Netzwerks, Termine auf Netzwerkebene zu erstellen.
Standard Kalenderansicht
Der tixxt Kalender verfügt über zwei Modi der Kalenderansicht, zwischen denen die Nutzer wechseln können.
Der Netzwerk-Admin kann einen Standard festlegen, sodass jeder Nutzer beim Aufruf des Terminmoduls den Kalender zuerst in dieser Ansicht dargestellt bekommt.
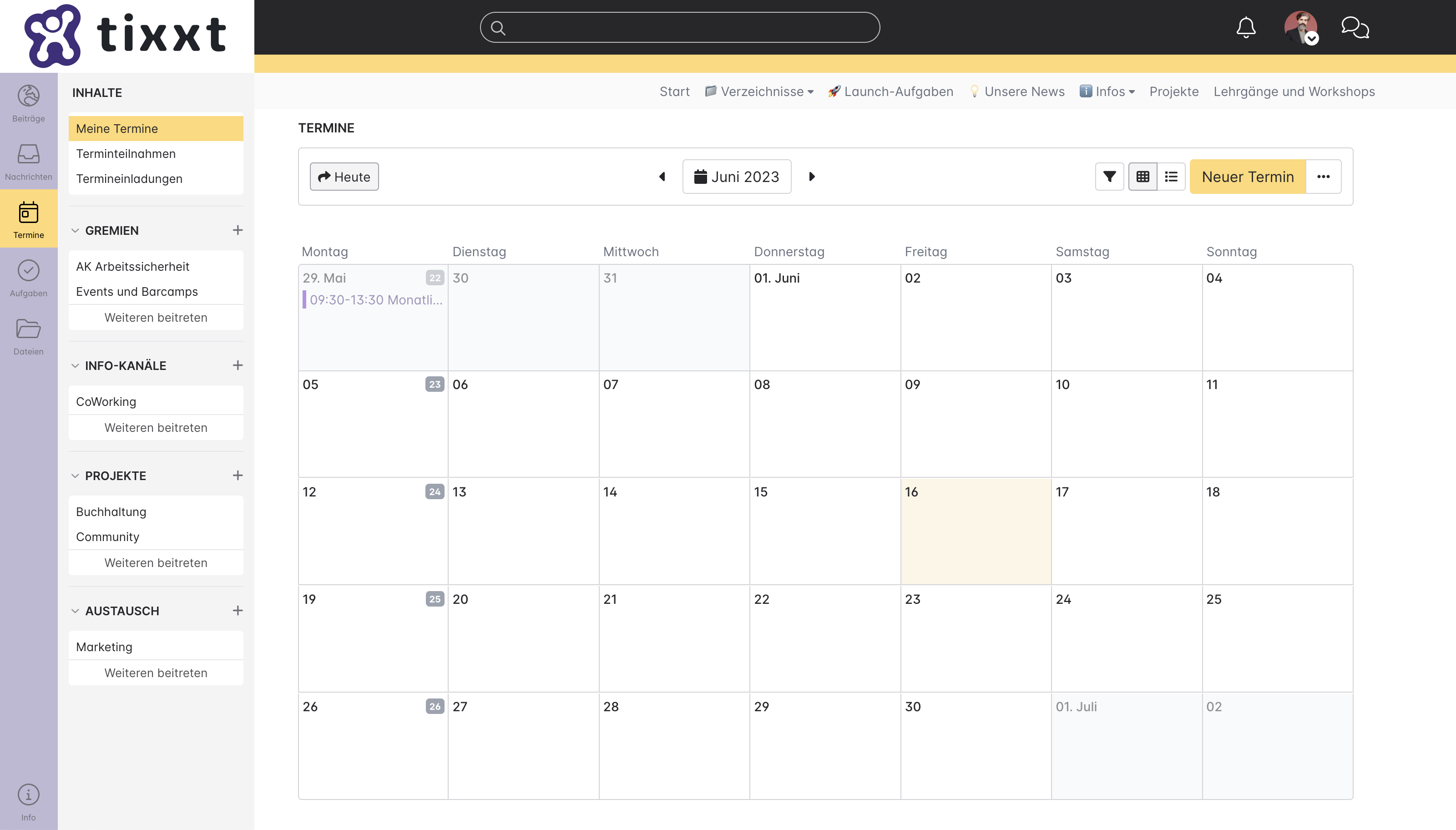
Kalenderblatt
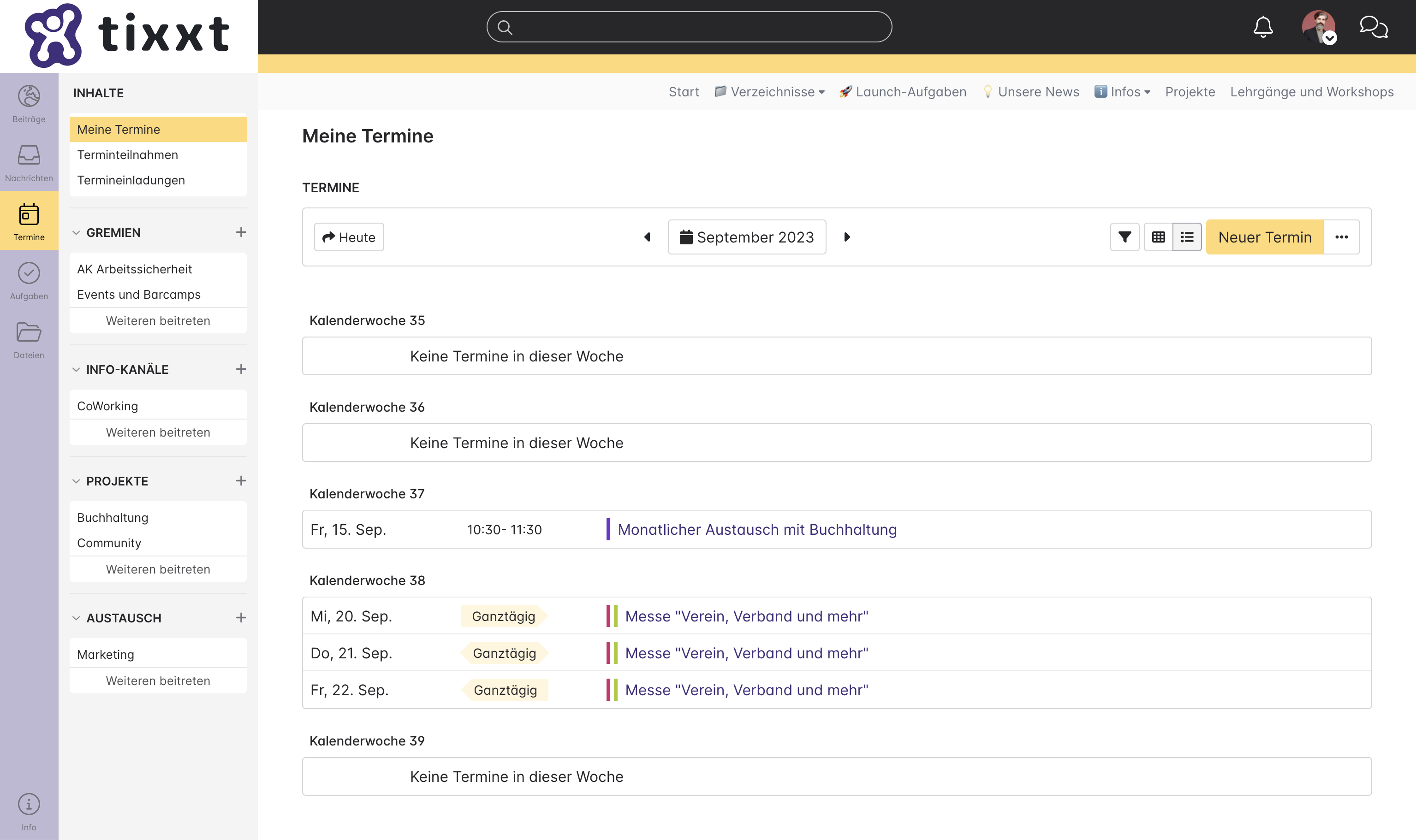
Liste
Teilnehmerlisten-Export
Die Teilnehmerliste eines jeden Termins kann von Netzwerk- und Gruppen-Admins sowie dem Ersteller eines Termins exportiert werden (siehe Teilnehmerliste exportieren). Dabei kann vom Netzwerk-Admin festgelegt werden, ob dieser Export die E-Mail-Adressen, mit denen die Teilnehmer in tixxt registriert sind, enthalten soll (Ja). Bei Auswahl von “Nein” enthält der Export nur die E-Mail-Adressen, sofern er von einem Netzwerk-Admin heruntergeladen wird.
Terminkategorien auswählen
Termine können beim Erstellen und Bearbeiten kategorisiert werden. Dabei können entweder die tixxt Standardkategorien verwendet oder eigene Kategorien definiert werden.
Die Standardkategorien lauten Event, Feier, Konferenz, Messe, Online, Seminar, Telefonkonferenz, Workshop.
Sobald “Eigene Terminkategorien nutzen” gewählt wird, lassen sich neue Kategorien hinzufügen und bestehende löschen. Die konfigurierte Liste wird nach Klick auf “Speichern” jedem Terminersteller angeboten.
Terminteilnahmen bei Verschiebung zurücksetzen
Wird für einen bestehenden Termin nachträglich die Uhrzeit oder das Datum geändert, gilt dies als Terminverschiebung. Nutzer, die zu diesem Termin eingeladen sind, werden über diese Verschiebung per E-Mail informiert.
Im Standard (Auswahl: Ja) werden im Zuge der Terminverschiebung auch die bereits getätigten Zu- oder Absagen zum Termin zurückgesetzt. Aufgrund der neuen zeitlichen Gegebenheiten können Nutzer, die bereits zugesagt hatten, den Termin eventuell doch nicht wahrnehmen oder Nutzer, die zuvor eine Terminkollision hatten, könnten nun Zeit für den Termin haben. Es wird eine neue Einladung zum Termin ausgesprochen, auf die alle Nutzer erneut reagieren können.
Alternativ (Auswahl: Nein) können die bereits getätigten Zu- oder Absagen auch bei einer Terminverschiebung erhalten bleiben. Die Nutzer erhalten via E-Mail eine Benachrichtigung über die Verschiebung. Außerdem enthält die E-Mail eine Information zu dem aktuellen Teilnahmestatus (Teilnahme, Absage oder noch keine Rückmeldung). Mit Klick auf den Termin in der E-Mail kann der Nutzer seinen Status bei Bedarf anpassen.
Online-Meetings – GoTo Meeting
Voraussetzung: Vorhandene GoTo Meeting Lizenz
Wird ein tixxt Termin erstellt, kann im selben Schritt ein Online-Meeting via GoTo Meeting angelegt werden. Hierzu wird eine entsprechende Lizenz für GoTo Meeting benötigt.
Mit Klick auf Neuer Raum oben rechts kann die Verknüpfung des GoTo Meeting Raums mit tixxt gestartet werden.
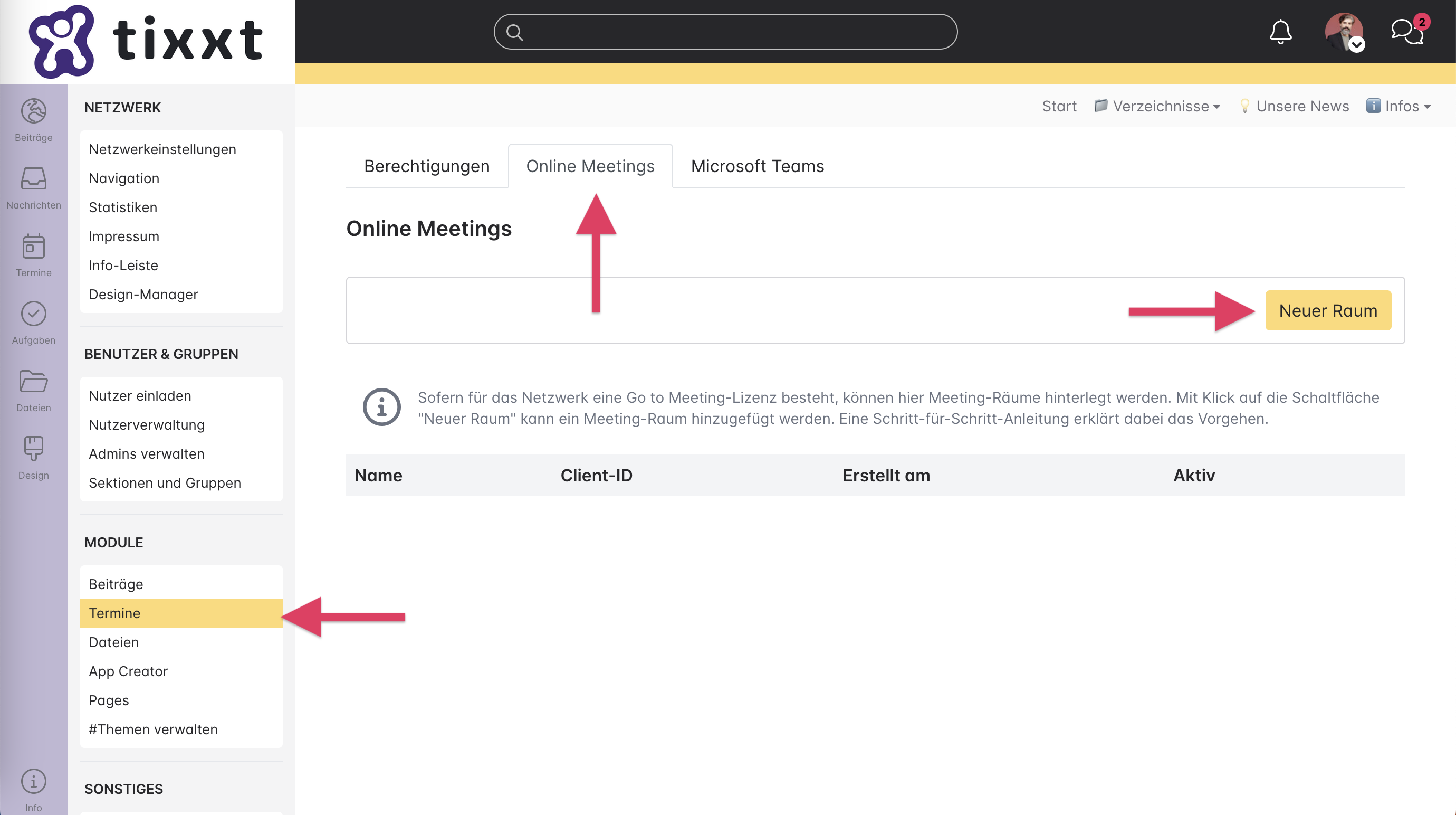
1. Mit einem Klick auf folgende URL wird die Client-Verwaltung in G2M aufgerufen. Dort muss der Login mit dem vorhandenen GoTo Benutzerzugang erfolgen: https://developer.logmeininc.com/clients.
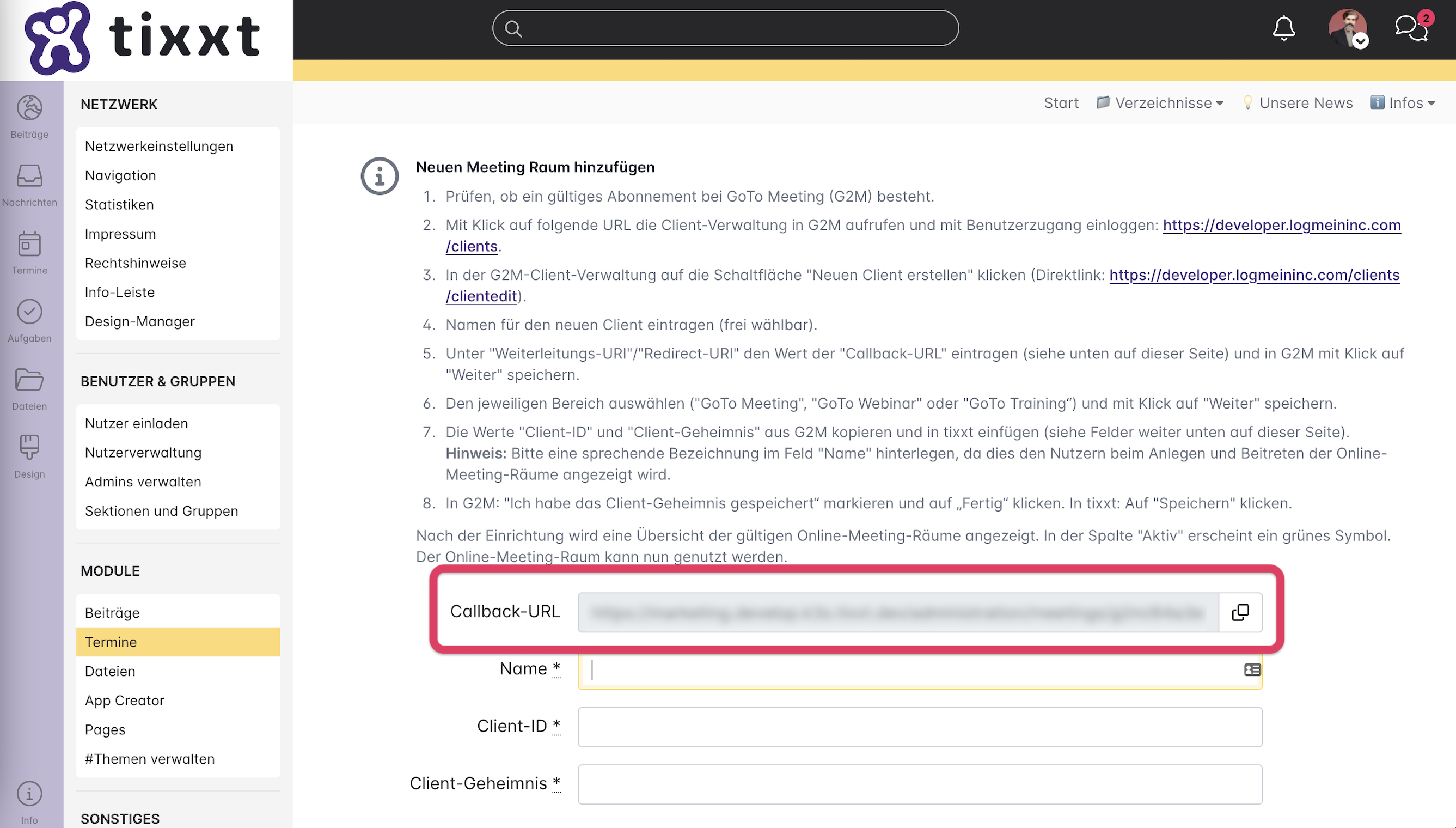
2. Danach in der G2M-Client-Verwaltung auf die Schaltfläche “Neuen Client erstellen” klicken (Direktlink: https://developer.logmeininc.com/clients/clientedit).
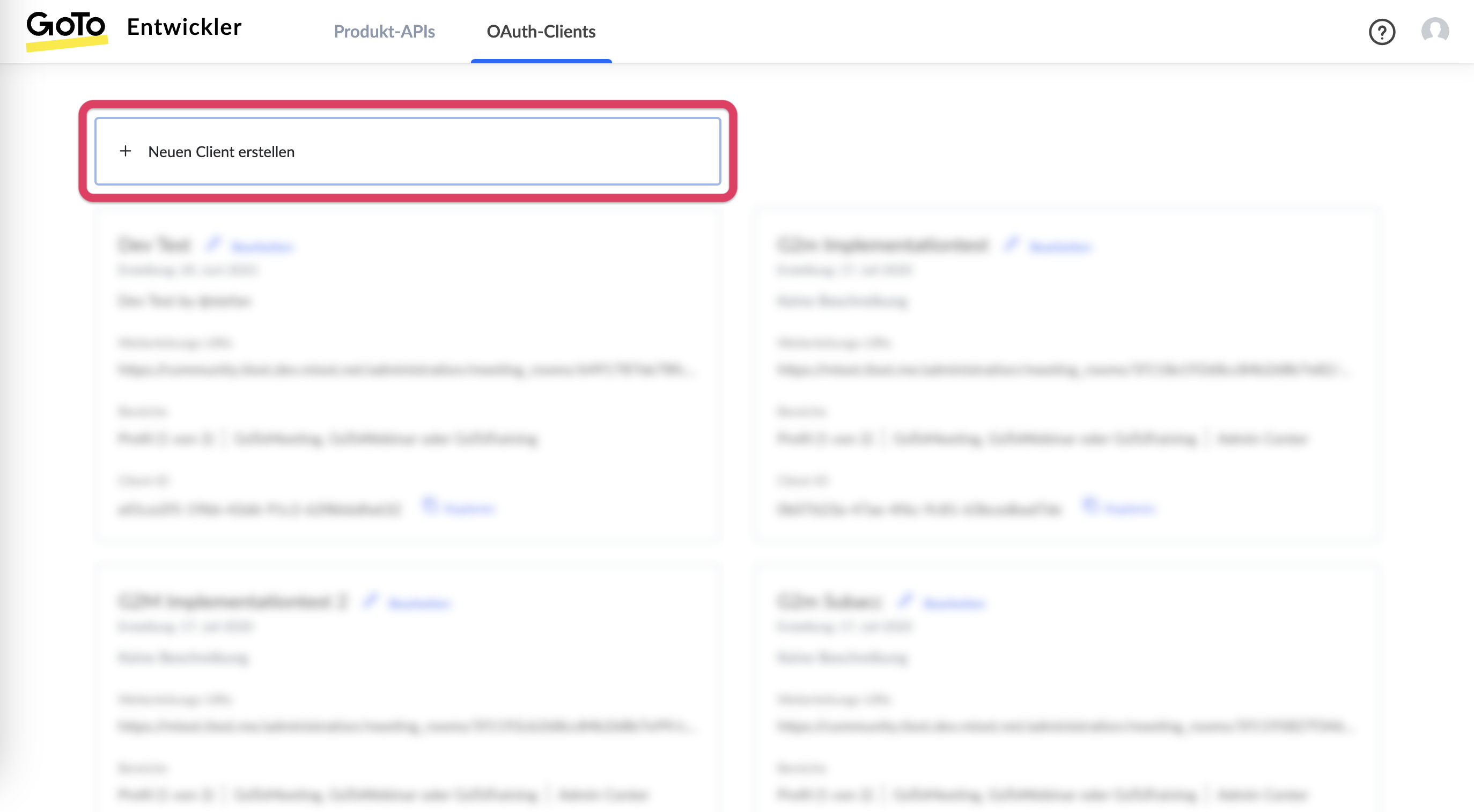
3. Als nächstes wird ein Name für den neuen Client eingetragen (frei wählbar).
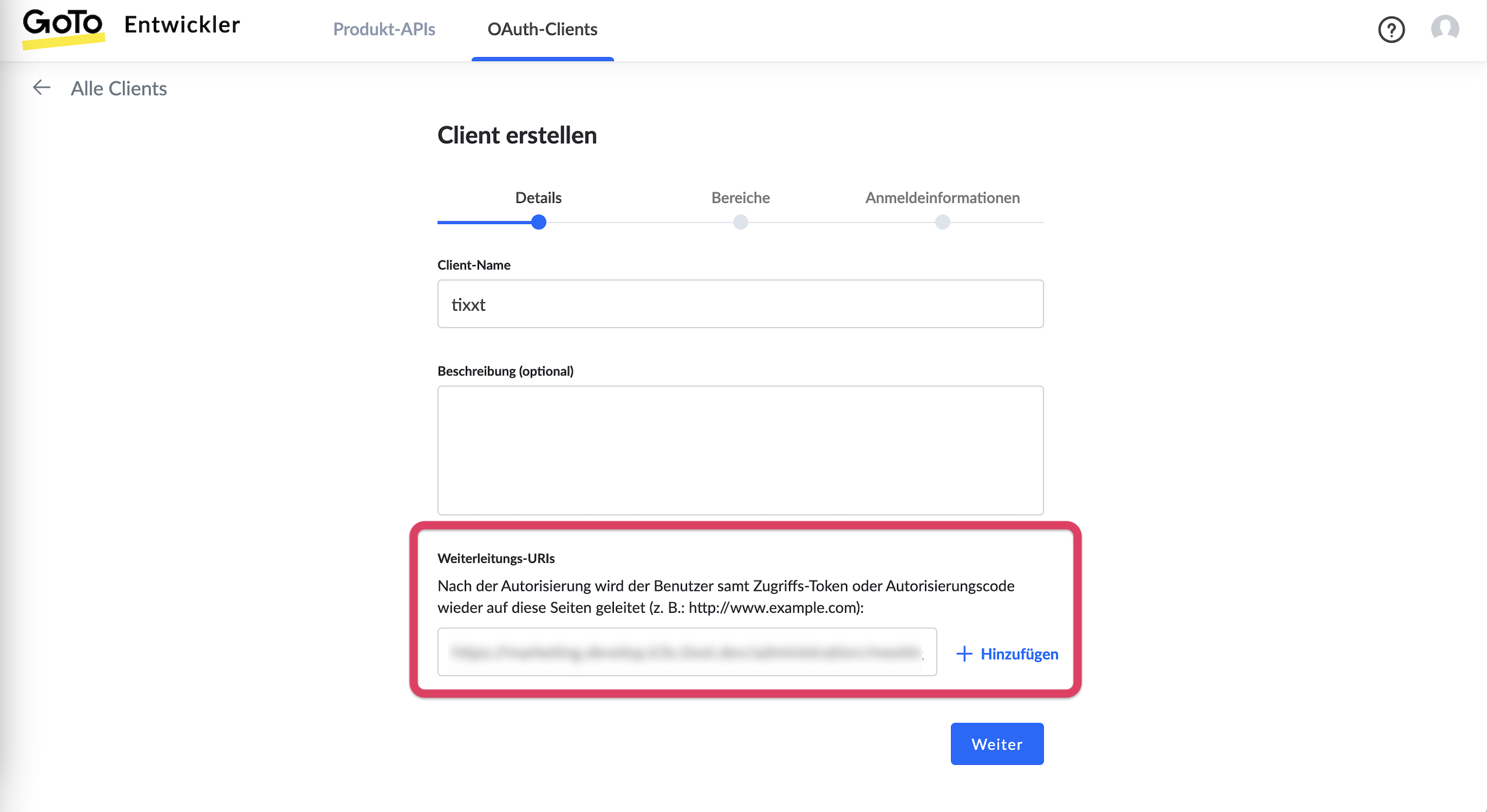
4. Unter “Weiterleitungs-URL”/”Redirect-URL” den Wert der “Callback-URL” eintragen (findet sich in der tixxt Administration) und in G2M mit Klick auf “Weiter” speichern.
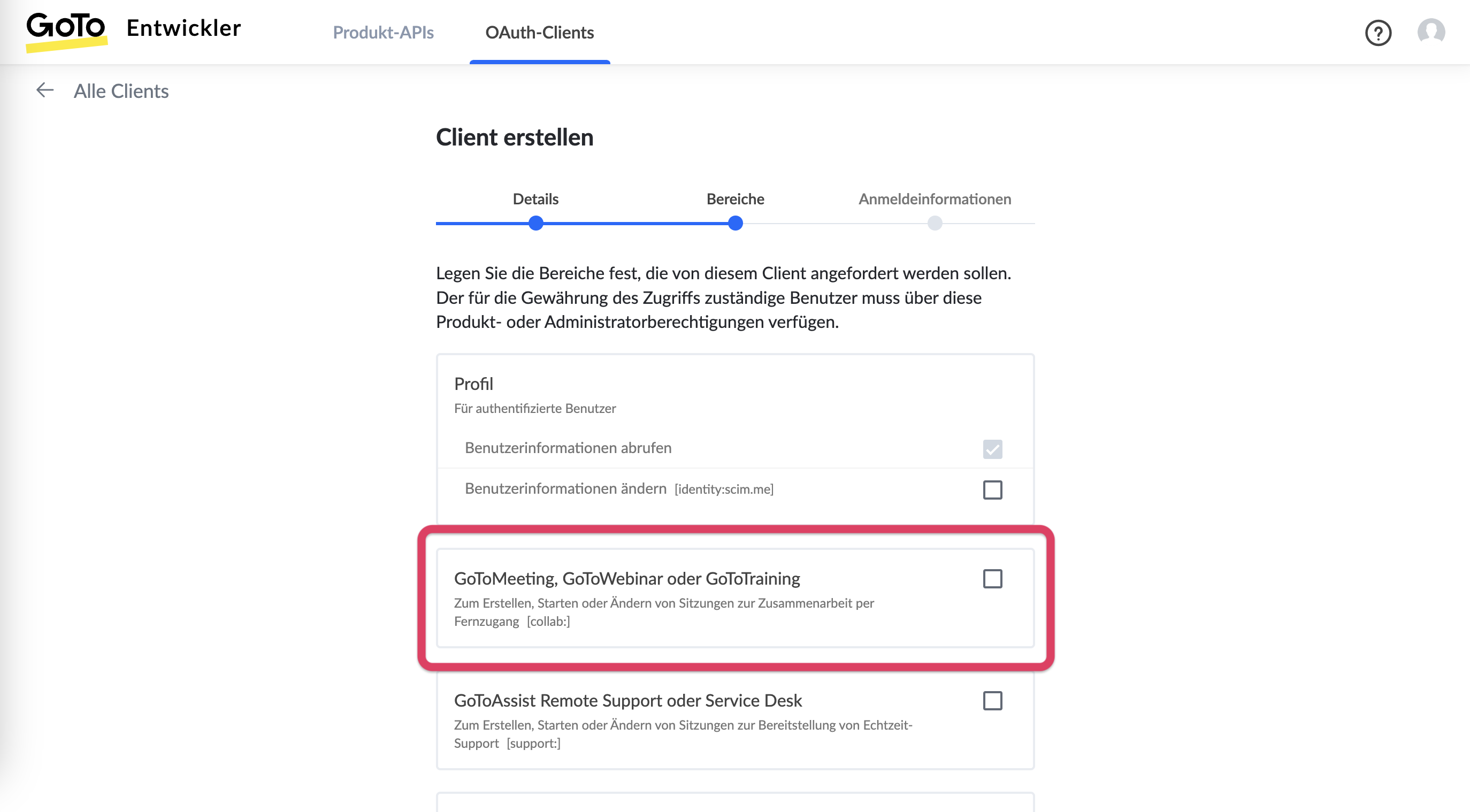
5. Den jeweiligen Bereich auswählen (“GoTo Meeting”, “GoTo Webinar” oder “GoTo Training“) und mit Klick auf “Weiter” speichern.
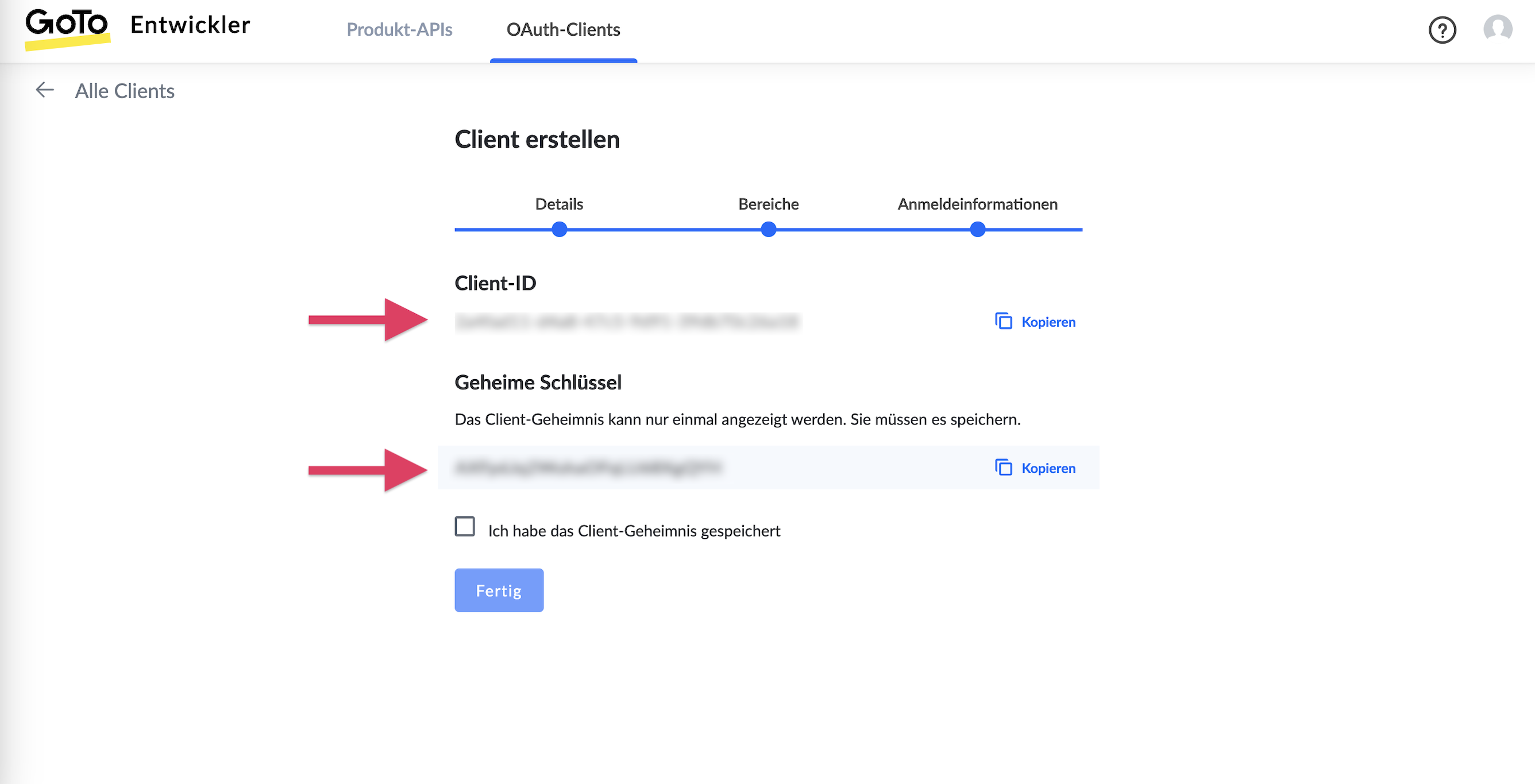
6. Die Werte “Client-ID” und “Client-Geheimnis” aus G2M kopieren
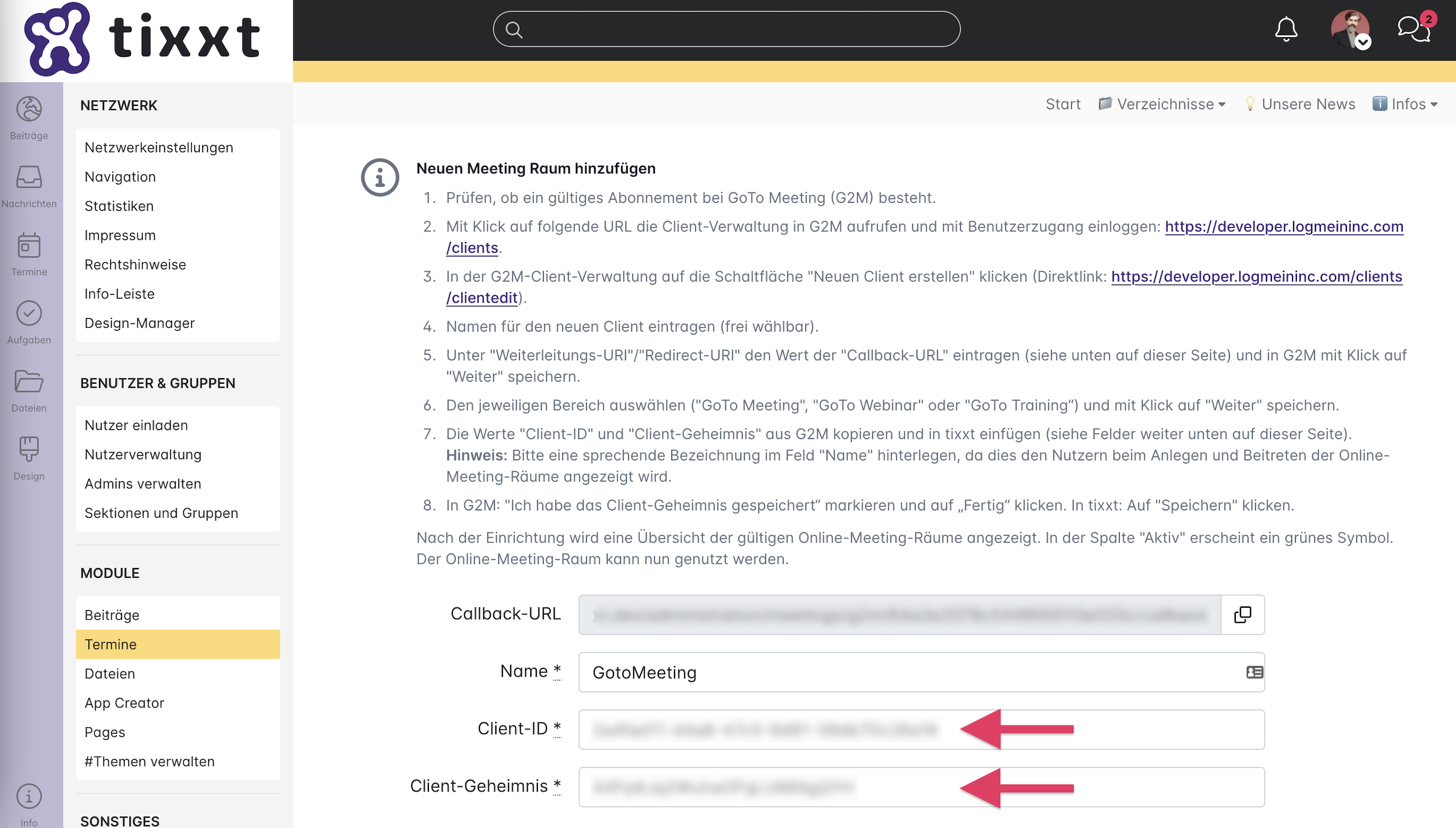
und in der tixxt Administration einfügen.
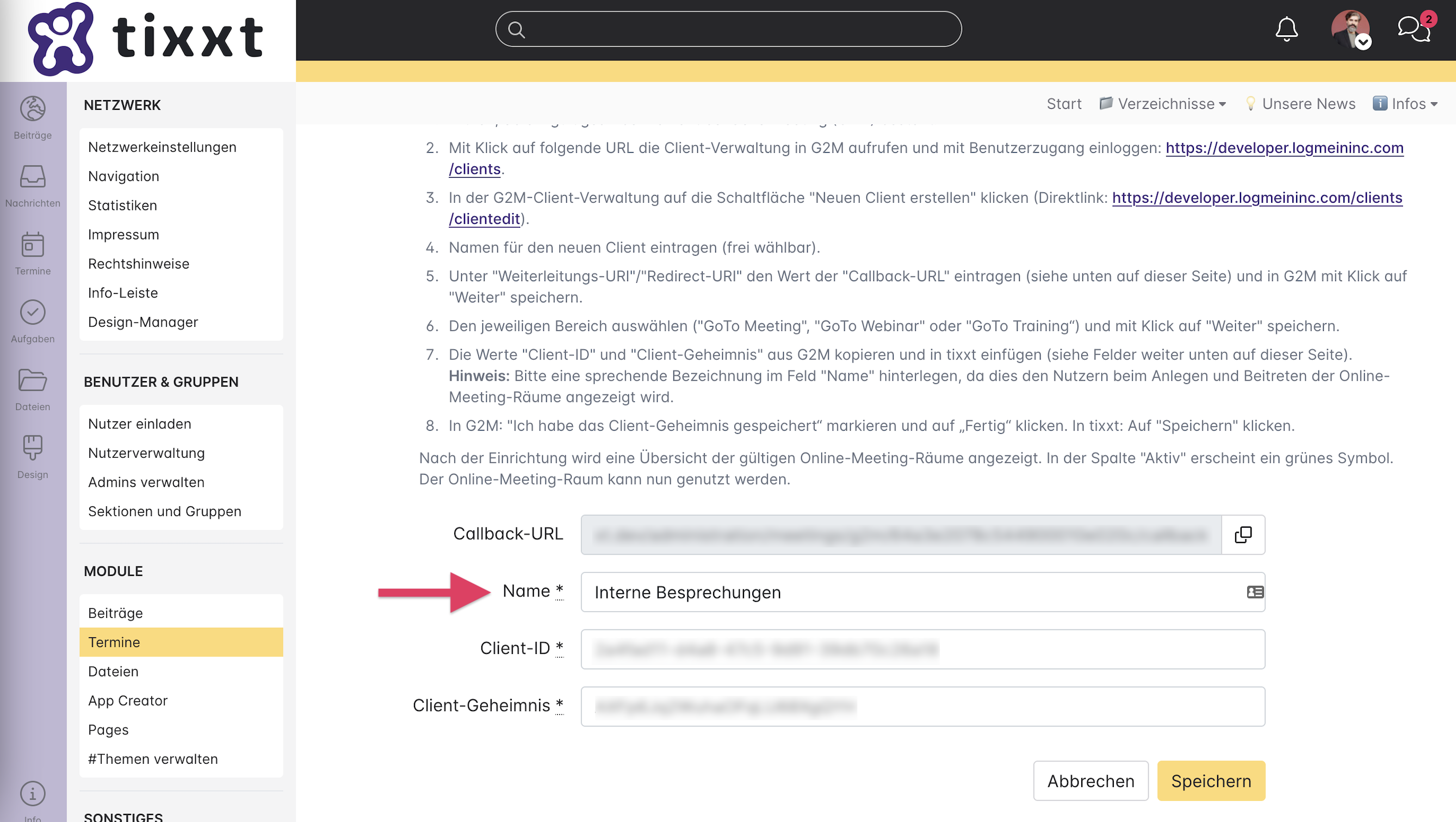
7. Eine sprechende Bezeichnung im Feld “Name” hinterlegen. Dieser wird den Nutzern beim Anlegen und Beitreten der Online-Meeting-Räume angezeigt.
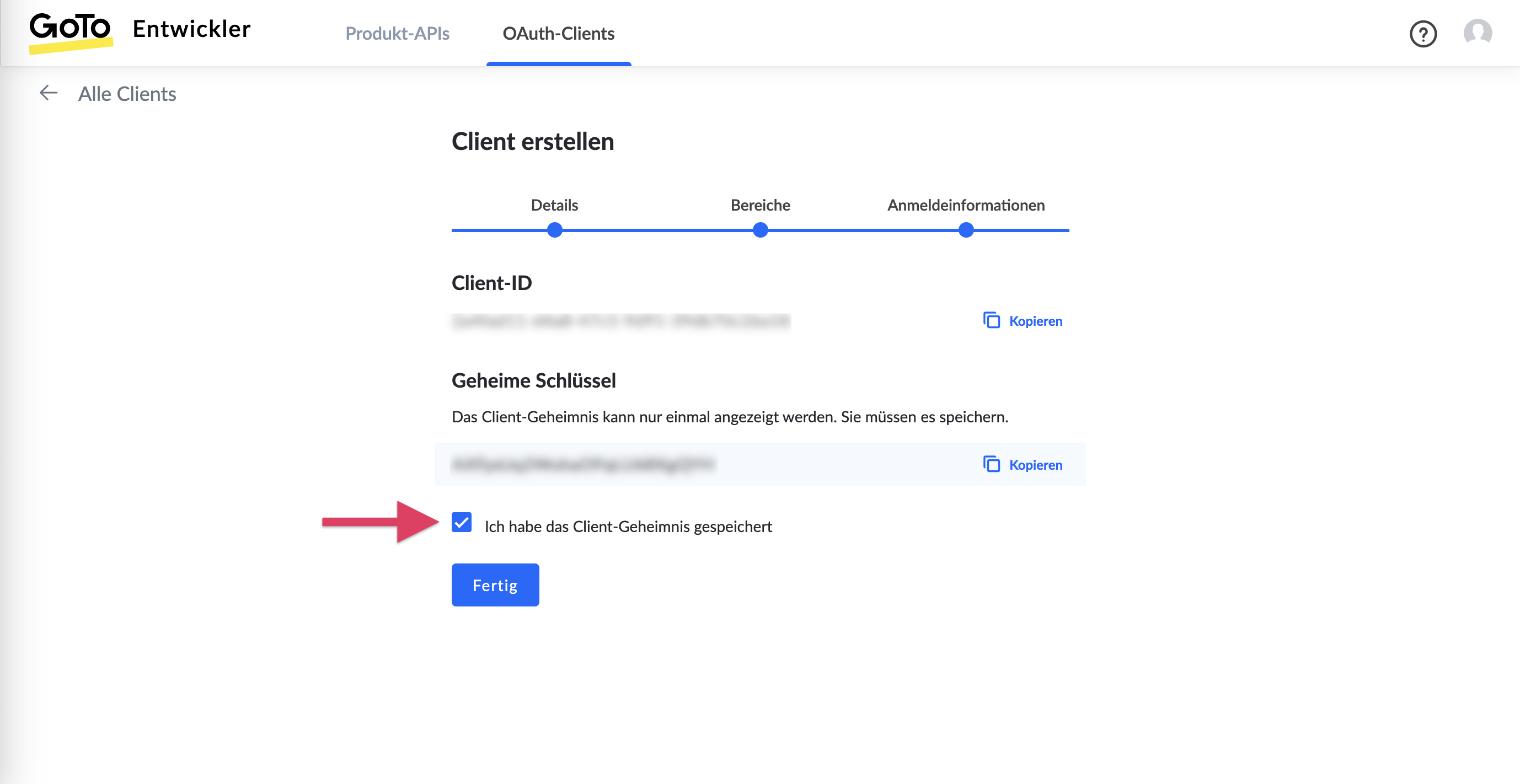
8. In G2M: “Ich habe das Client-Geheimnis gespeichert“ markieren und auf „Fertig“ klicken.
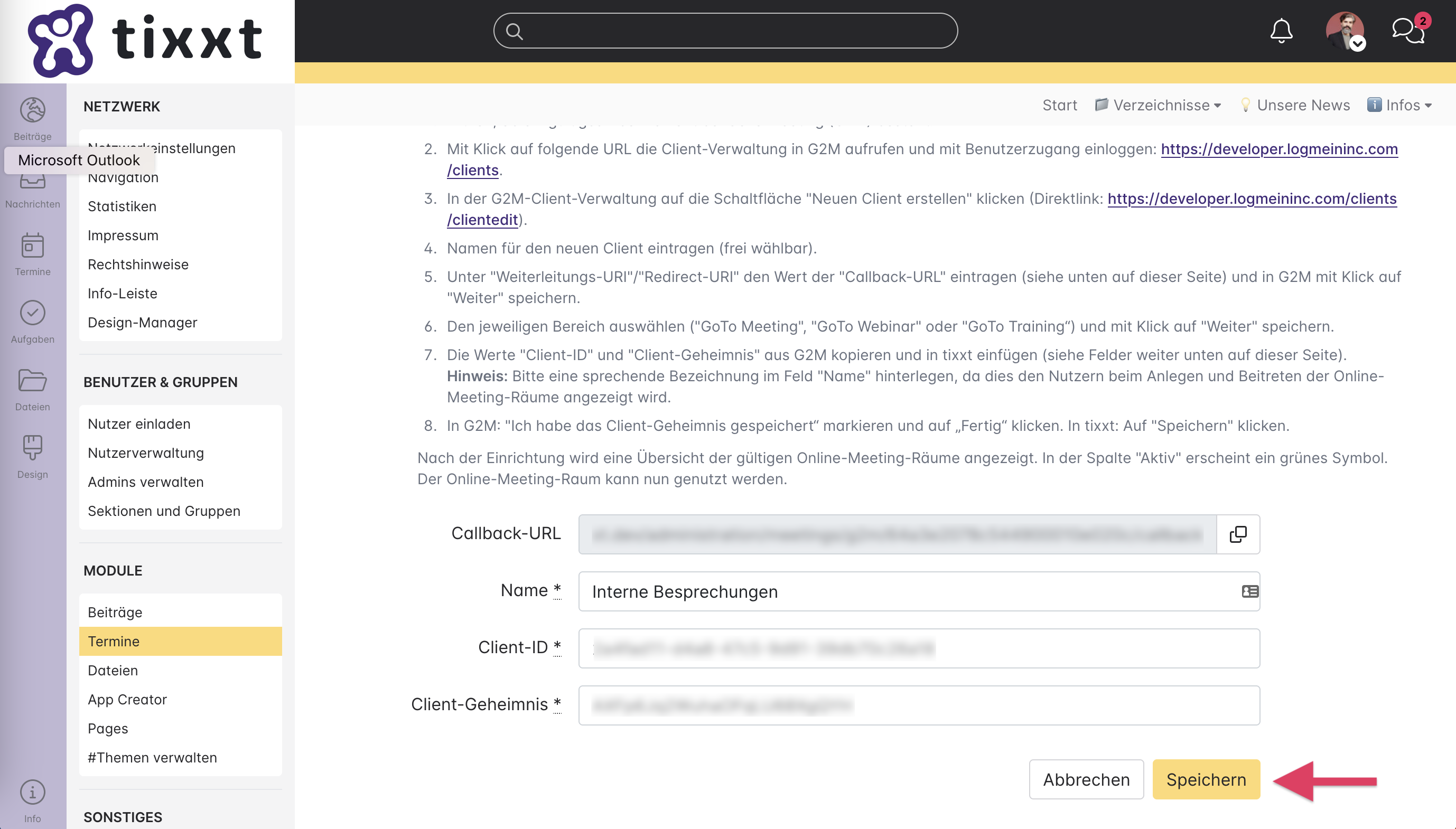
9. In tixxt: Auf “Speichern” klicken.
Nach der Einrichtung wird eine Übersicht der gültigen Online-Meeting-Räume angezeigt. In der Spalte “Aktiv” erscheint ein grünes Symbol. Der Online-Meeting-Raum kann nun genutzt werden.
Über das Stift-Symbol rechts neben dem Meeting-Raum können Name, Client-ID und Client-Geheimnis nachträglich angepasst werden.
Das Mülleimer-Symbol entfernt den Meeting-Raum aus dem Netzwerk.
Online Meetings: Microsoft Teams
Voraussetzungen:
tixxtCloud Business, IndividualCloud Enterprise, IndividualCloud Maxx
Auf Anfrage: tixxt Enterprise
Administrator-Rechte und entsprechende technische Kenntnisse zur Verwaltung eines Microsoft Azure-Tenants
Wird ein tixxt Termin erstellt, kann im selben Schritt ein Online-Meeting via Microsoft Teams angelegt werden.
Im Modul “Termine” in der Netzwerkadministration findet sich der Reiter “Microsoft Teams”.
Mit einem Klick darauf kann eine Verknüpfung von tixxt zu einem Microsoft Azure-Tenant (Organisationseinheit) eingerichtet werden, um in diesem Termine aus tixxt heraus anlegen zu können.
Dazu müssen einige Schritte durchlaufen werden:
- Schritt 1: Microsoft Teams Hinweis
- Schritt 2: Microsoft Teams Konfiguration
- Schritt 3: Microsoft Teams OAuth-Provider
- Schritt 4: Microsoft Teams Redaktionsnutzer
- Schritt 5: Microsoft Teams Netzwerkeinstellungen
- Schritt 6: Microsoft Teams Wartebereich umgehen
Allgemeiner Hinweis:
- Alle Schritte gliedern sich in einzelne Anweisungen auf, die der Reihenfolge nach von einem Netzwerkadministrator mit entsprechenden Berechtigungen in Teams durchgeführt werden müssen.
- Jeder Schritt kann für sich abgeschlossen werden und die Bearbeitung des kommenden Schritts kann zu einem späteren Zeitpunkt vorgenommen werden.
- Ist ein Schritt abgeschlossen, wird dieser grün markiert
Schritt 1: Microsoft Teams Hinweis
Bevor mit der Konfiguration begonnen werden kann, muss vom Netzwerkadmin zunächst ein Hinweis bestätigt werden.
Ist der Hinweis einmal bestätigt, kann er weiterhin aufgerufen und nachgelesen werden. Zudem ist ersichtlich, wer den Hinweis akzeptiert hat und wann.
Wurde der Hinweis akzeptiert, ist der gesamte Abschnitt in der Übersicht grün hinterlegt.
Schritt 2: Microsoft Teams Konfiguration
In diesem Abschnitt startet die eigentliche Konfiguration der Microsoft Teams Meetings-Integration. Ab hier ist es erforderlich, Administrator-Rechte für einen Microsoft Azure-Tenant zu besitzen.
Ziel der Konfiguration ist die Anlage einer Anwendung über das Azure Portal, die mit tixxt verknüpft und mit den notwendigen Berechtigungen ausgestattet wird, um Termine im jeweiligen Tenant anlegen zu können.
Nach der Konfiguration erfolgt im Hintergrund automatisch ein Abgleich der tixxt-Nutzer mit den Nutzern des Tenants.
Die einzelnen aufgeführten Schritte müssen der Reihe nach durchgeführt werden.
Zusätzliche Hinweise:
- Nach erfolgtem Schritt 14 („Zertifikat generieren” auswählen) erhält der Admin eine Erfolgsmeldung: “Zertifikat erfolgreich generiert”. Anschließend muss dieses in Schritt 15 lokal heruntergeladen werden. Dies führt zu einer weiteren Erfolgsmeldung: “Zertifikat erfolgreich heruntergeladen”.
- Nach Klick auf “Konfiguration abschließen” (Schritt 18), kann es sein, dass Sie einige Minuten warten müssen. Nach erfolgreicher Konfiguration erhalten Sie die Erfolgsmeldung: “Die Konfiguration konnte erfolgreich getestet werden.”
Ist die Konfiguration erfolgreich abgeschlossen, erscheint auch dieser Abschnitt grün hinterlegt.
Schritt 3: Microsoft Teams OAuth-Provider
In diesem Abschnitt richtet der Netzwerkadministrator die Möglichkeit ein, dass Netzwerkmitglieder ihren Microsoft-Account dauerhaft mit ihrem tixxt Netzwerk-Account verknüpfen können. Ein Abgleich von tixxt-Nutzern mit Teams-Nutzern erfolgt immer automatisch und identische E-Mail-Adressen werden erkannt. Unterscheidet sich die Mailadresse eines Nutzers in Teams jedoch von der in tixxt oder wird diese nachträglich geändert, ist die manuelle Verknüpfung mittels OAuth notwendig.
Damit wird es Nutzern ermöglicht, in eigenem Namen Microsoft Teams-Meetings über das tixxt-Netzwerk zu erstellen, sowie als Teilnehmende korrekt in Teams dargestellt zu werden.
Die einzelnen aufgeführten Schritte müssen der Reihe nach durchgeführt werden.
Zusätzliche Hinweise:
- Die in Schritt 2 erstellte Anwendung ist am einfachsten wiederzufinden, indem über den Suchdialog im Microsoft Tenant nach dem Namen der Anwendung gesucht wird.
- Nach der Durchführung aller Schritte, erscheint die Erfolgsmeldung “Provider erstellt, bitte testen Sie die Konfiguration unter „Zugangsdaten“, indem Sie Ihren Microsoft Azure-Zugang verknüpfen.” Dieser Test ist empfohlen, aber optional. Es kann direkt mit Schritt 4 fortgefahren werden.
Ist der Teams OAuth-Provider erfolgreich eingerichtet, erscheint auch dieser Abschnitt grün hinterlegt.
Schritt 4: Microsoft Teams Redaktionsnutzer
In diesem Abschnitt bestimmt der Netzwerkadministrator einen Redaktionsnutzer.
Dieser Nutzer erscheint als Terminersteller im Microsoft Teams-Tenant, wenn ein Termin von einem tixxt-Nutzer angelegt wurde, der über keinen zugehörigen Teams-Nutzer verfügt oder dessen Nutzer noch nicht korrekt verknüpft ist.
Der Redaktionsnutzer muss kein Microsoft Azure-Admin sein, er muss lediglich die Berechtigung haben, Microsoft Teams-Meetings zu erstellen.
Bei “Redaktionsnutzer UPN” hinterlegt der Netzwerkadministrator den gewünschten Redaktionsnutzer in Form der personalisierten E-Mail-Adresse.
Ist der Redaktionsnutzer eingetragen und wurde gespeichert, erscheint auch dieser Abschnitt grün hinterlegt.
Schritt 5: Microsoft Teams Netzwerkeinstellungen
In diesem Abschnitt bestimmt der Netzwerkadministrator weitere Einstellungen für die Integration.
Meetings in Teams werden synchronisiert für
- Netzwerk-Administratoren (Default)
- Netzwerk-Administratoren und Gruppen-Administratoren
Das bedeutet: Bei der Default-Einstellung ist das Erstellen von Teams-Meetings auf Netzwerkadmins beschränkt. Die Rechte können dahingehend erweitert werden, dass auch Gruppenadmins für ihre Gruppen Teams-Meetings erstellen dürfen.
tixxt-Benachrichtigungen für Teams-Termine aktivieren
- Ja (Default)
- Nein
Das bedeutet: Bei der Default-Einstellung werden sowohl tixxt-System-E-Mails als auch Microsoft Teams-System-E-Mails für bspw. Termineinladungen oder -aktualisierungen versendet. Ist dies nicht gewünscht, können für über tixxt erstellte Teams-Meetings die tixxt-System-E-Mails deaktiviert werden.
Ist der Redaktionsnutzer eingetragen und wurde gespeichert, erscheint auch dieser Abschnitt grün hinterlegt.
Schritt 6: Microsoft Teams Wartebereich umgehen
Im Standard bleiben Teilnehmende des Teams-Meetings im Wartebereich, bis der Organisator sie einlässt. Der Organisator ist der Ersteller des Meetings.
Dieser sechste Konfigurationsschritt bietet zwei Möglichkeiten, wieder Wartebereich für Teilnehmende eines Microsoft Teams-Meetings umgangen werden kann. Dies setzt allerdings immer voraus, dass ein Nutzer aus derselben oder einer vertrauenswürdigen Organisation das Meeting initiiert.
Option A erläutert das Vorgehen, um den Wartebereich für den gesamten Teams-Tenant zu deaktivieren.
Diese Einstellung betrifft jegliche Microsoft Teams-Meetings im Tenant, egal ob über tixxt oder direkt in Microsoft Teams erstellt.
Option B erfordert etwas tiefergehendes technisches Verständnis. Über die Microsoft Powershell kann der Wartebereich gezielt für über tixxt erstellte Teams-Meetings umgehbar gemacht werden.
Tipp für die Nutzeraktivierung
So lassen sich mit Online Meetings Nutzer aktiveren und gleichzeitig das Netzwerk bewerben:
Lassen Sie über tixxt eine regelmäßige Videokonferenz mit branchenspezifischen Experten stattfinden. Ein passender Titel wäre beispielsweise „Nachgefragt“ oder „Auf den Punkt“. Zu diesen Konferenzen können sich Ihre Nutzer dann über tixxt anmelden. Wenn diese Veranstaltungen auch abseits der Plattform beworben werden, zieht dies auch nochmal weitere Nutzer auf die Plattform.
Geschrieben von: