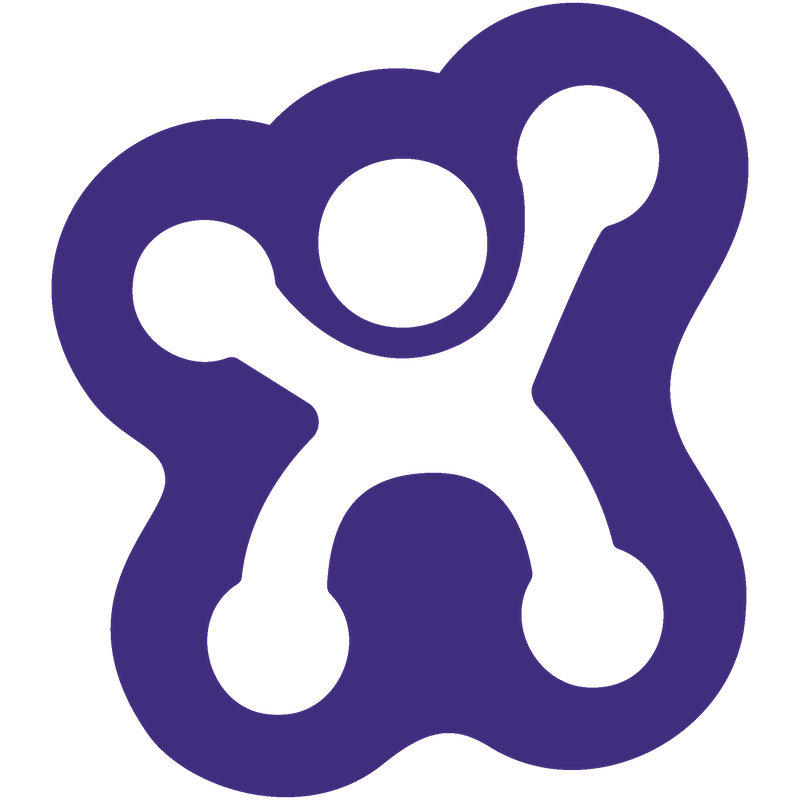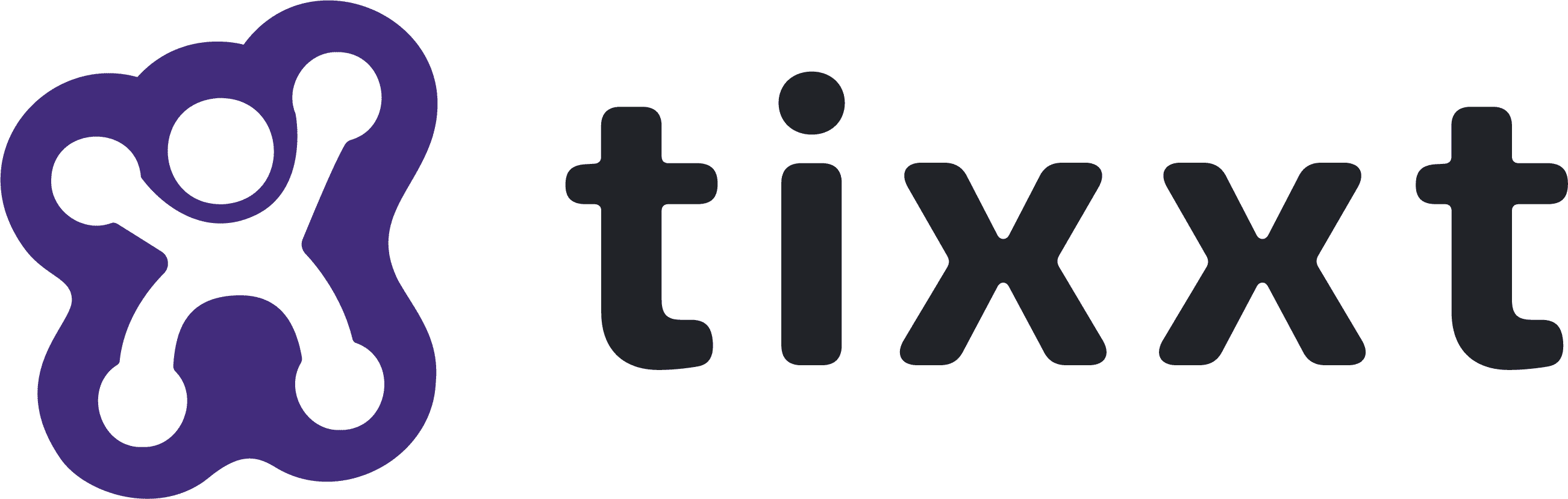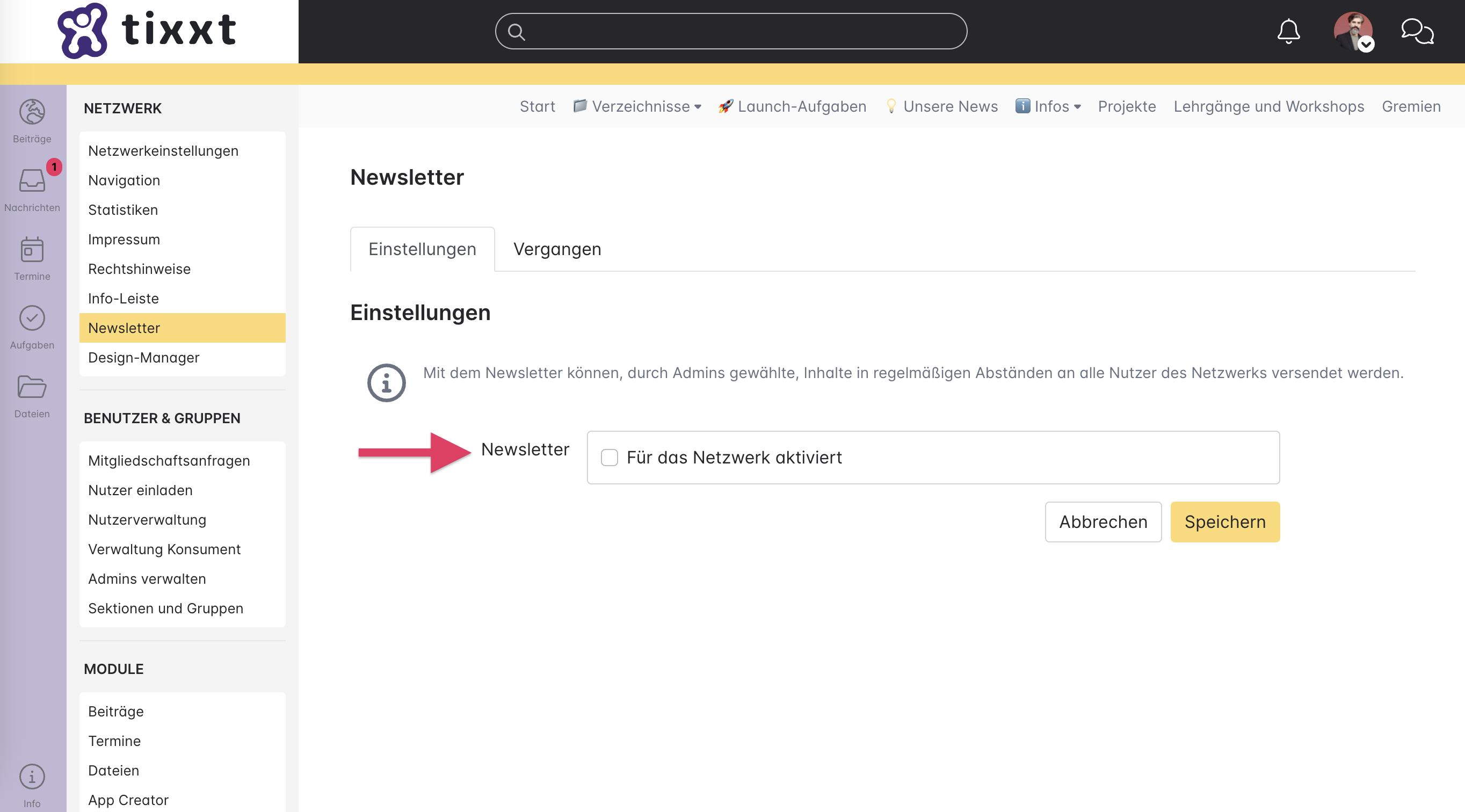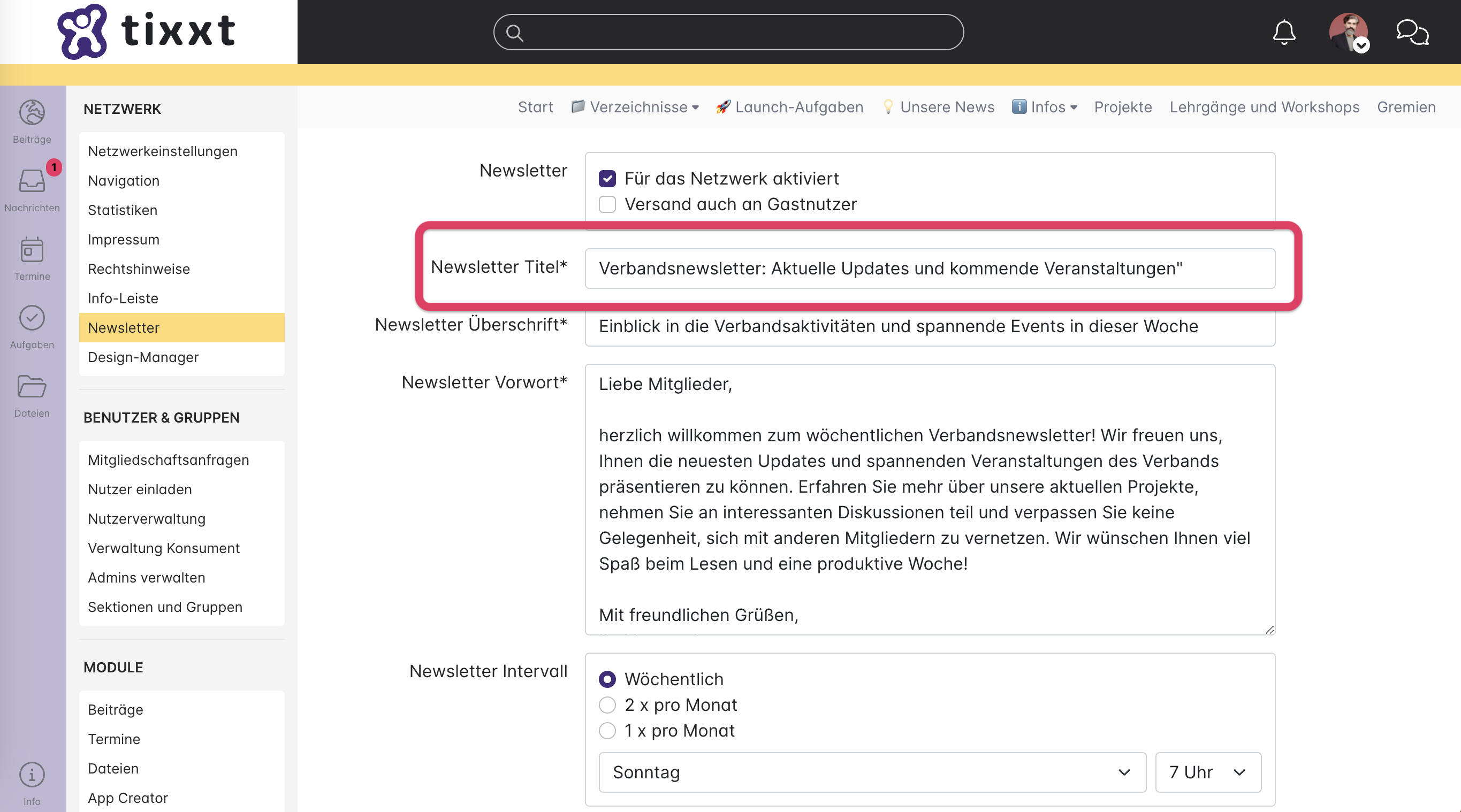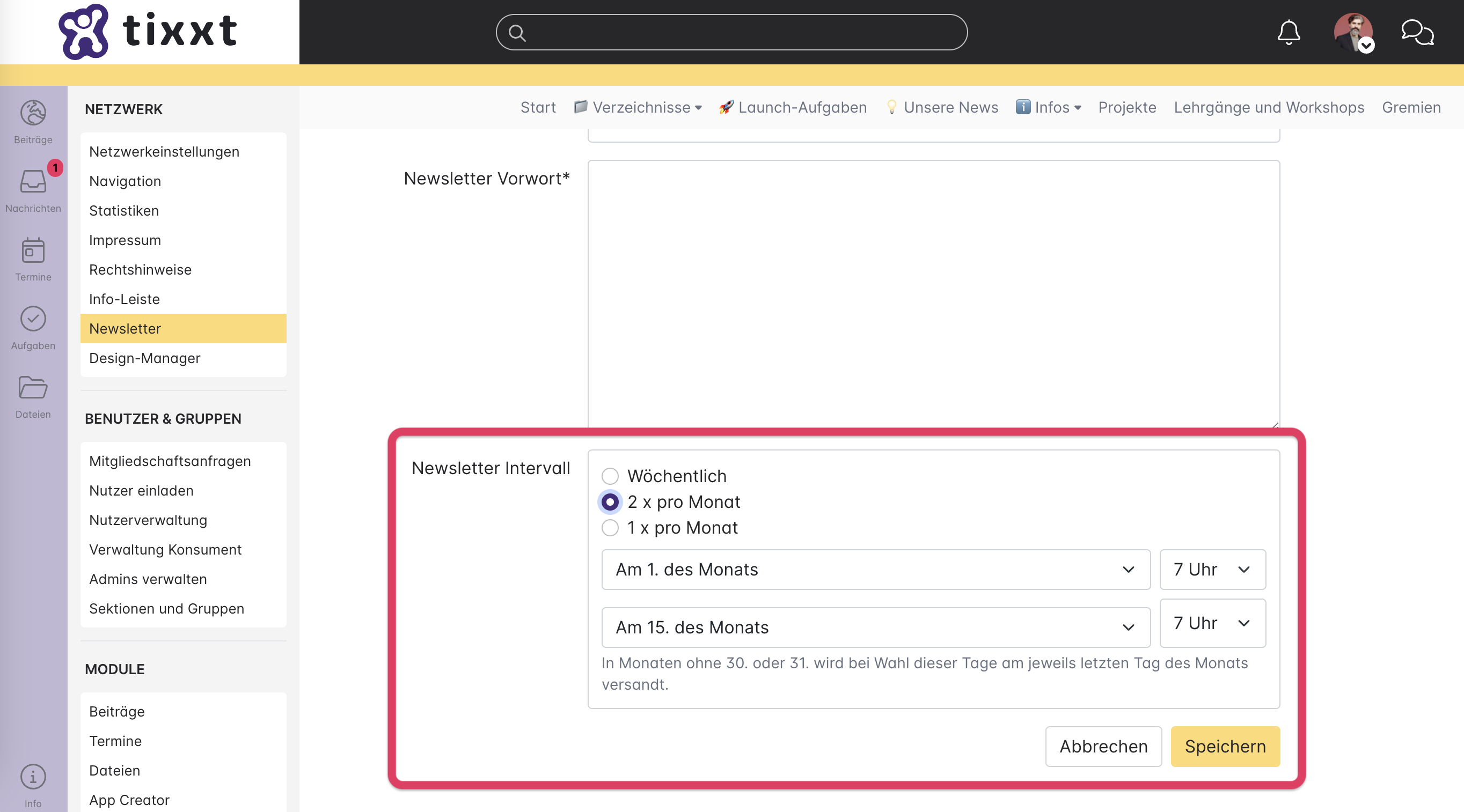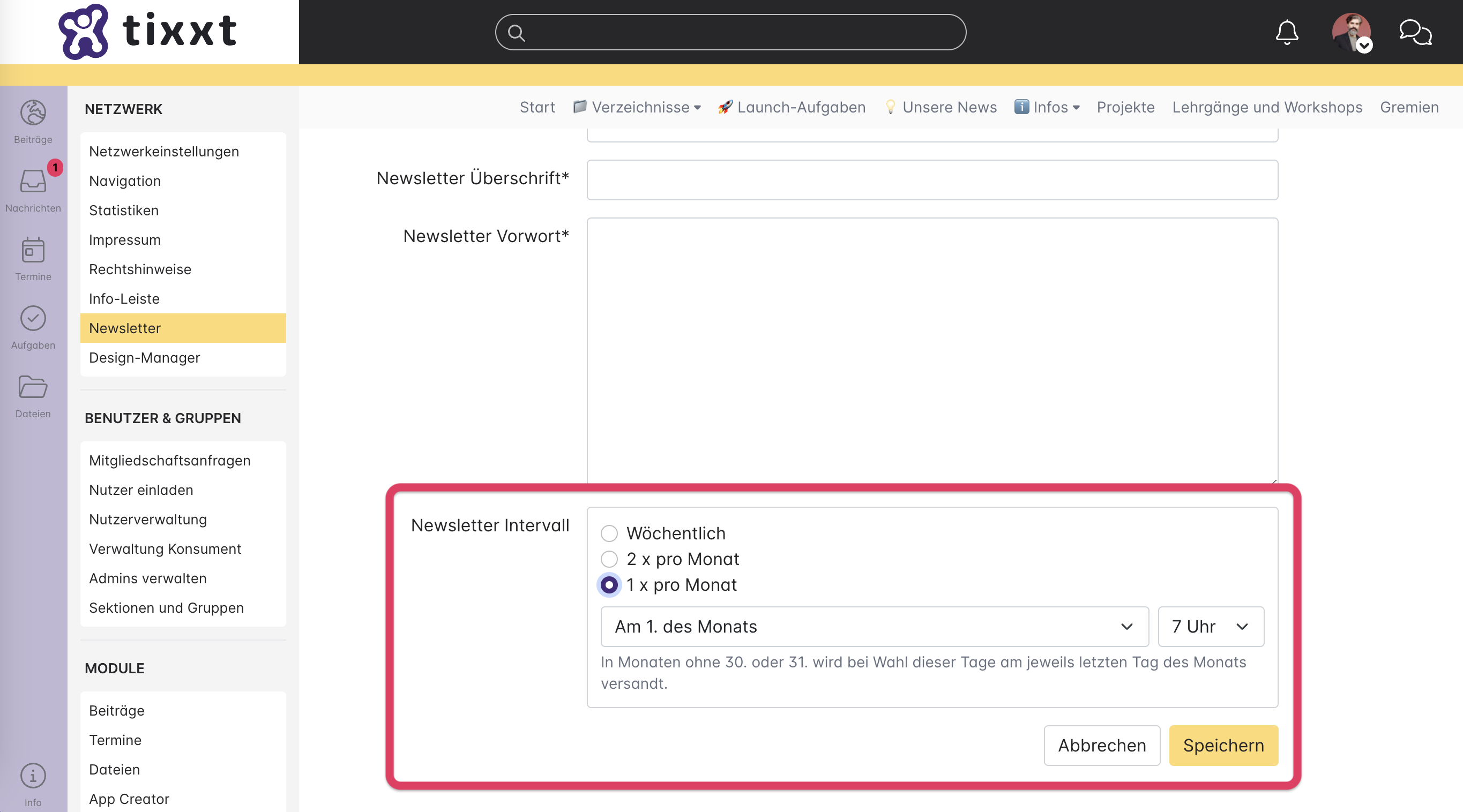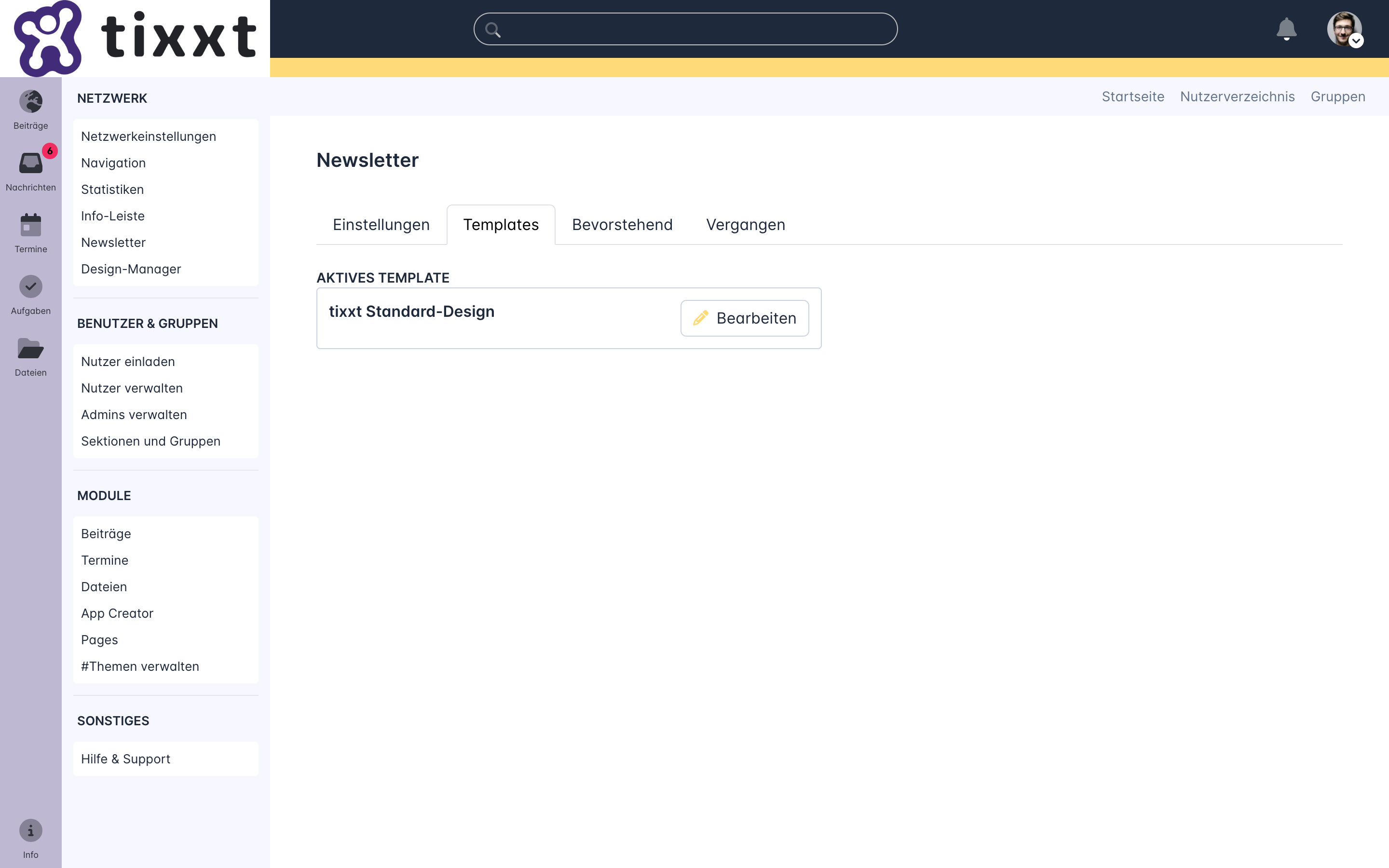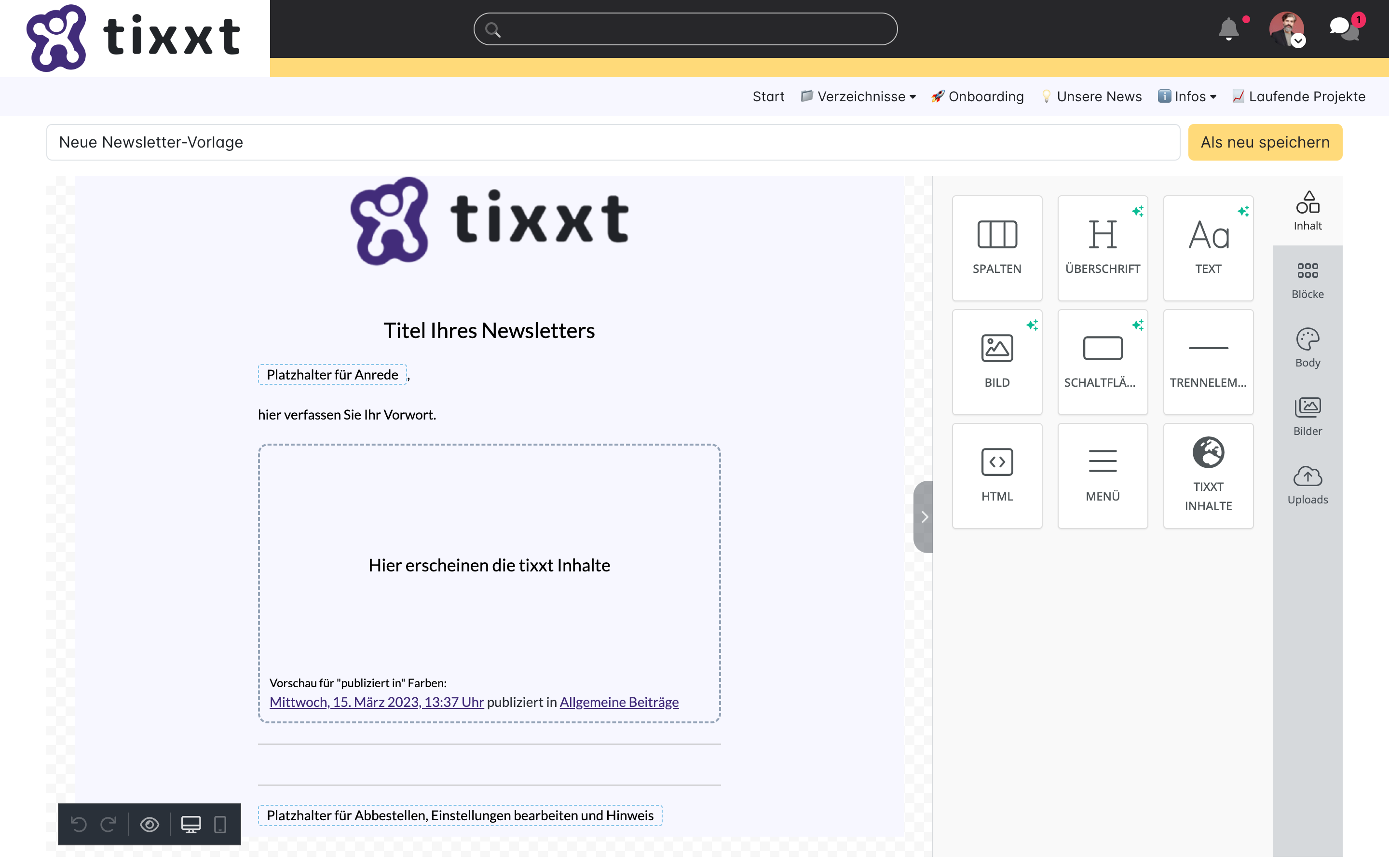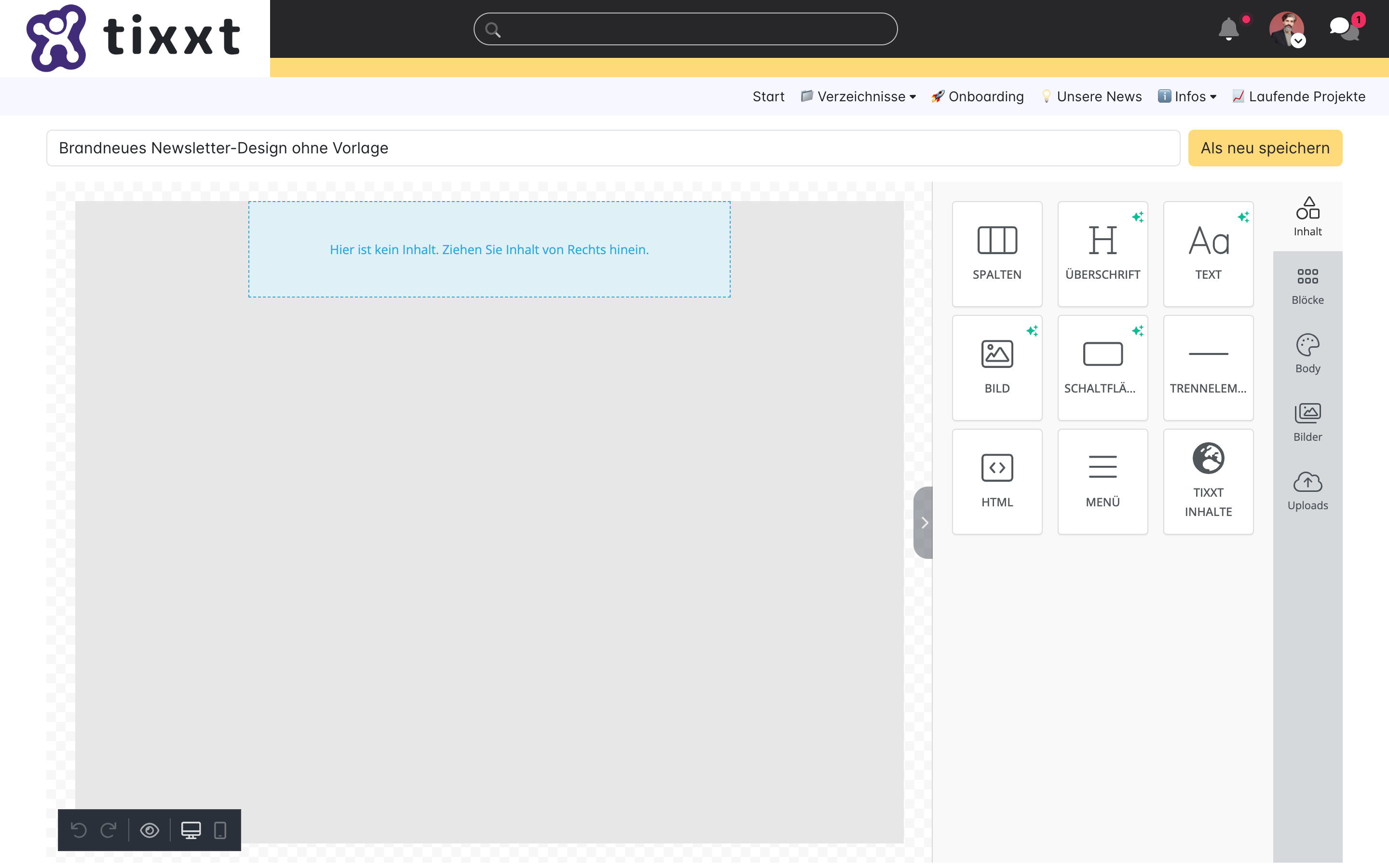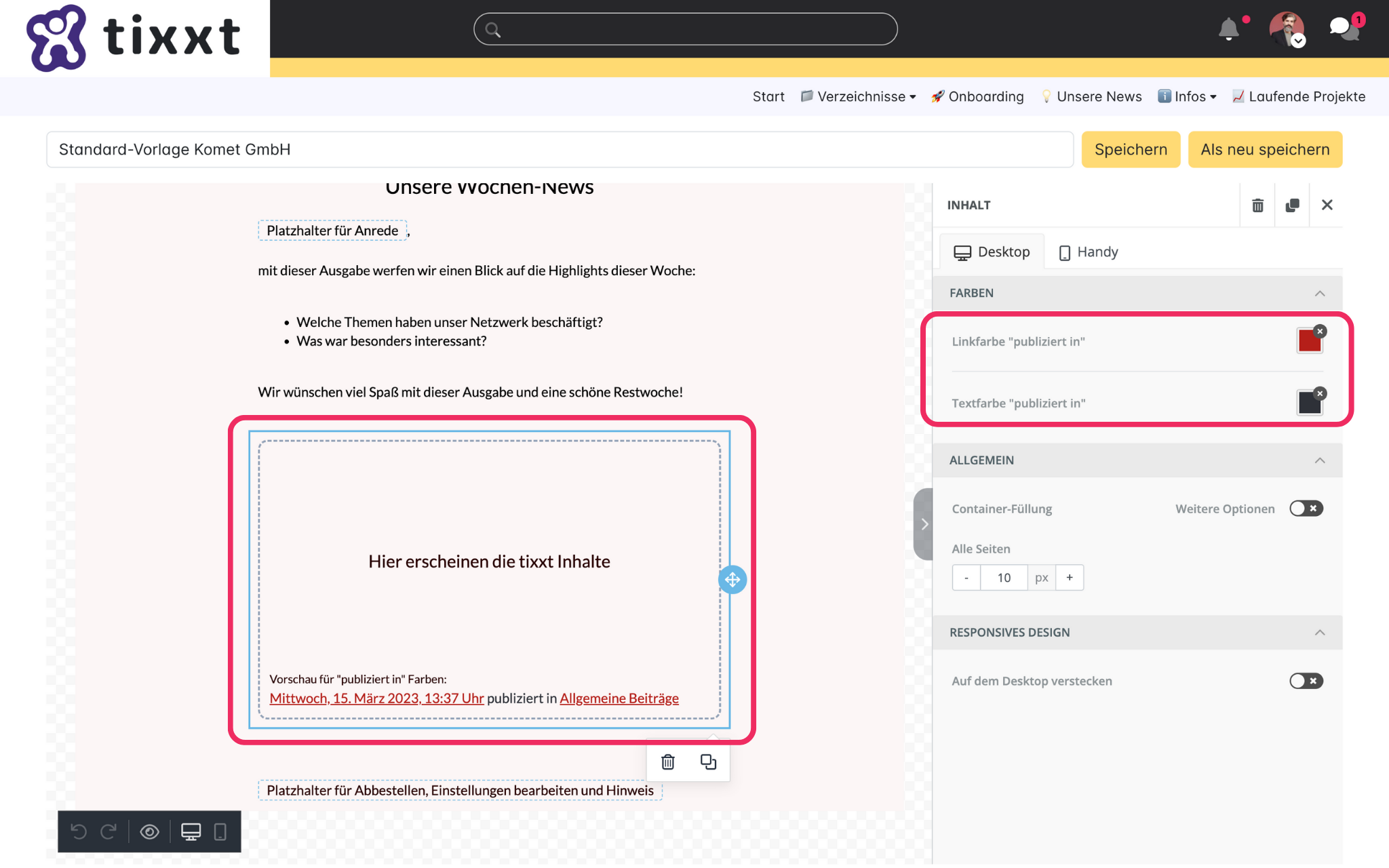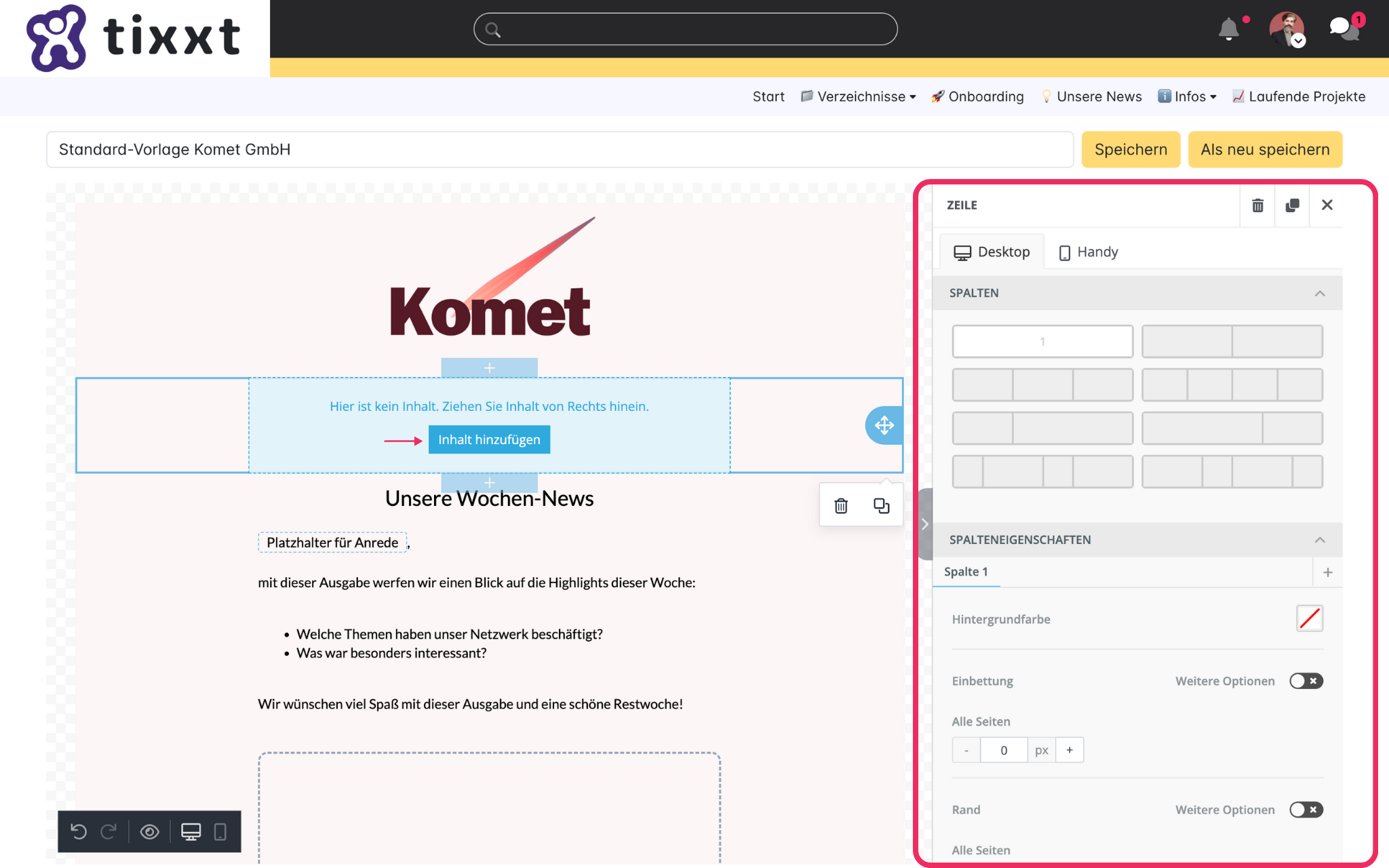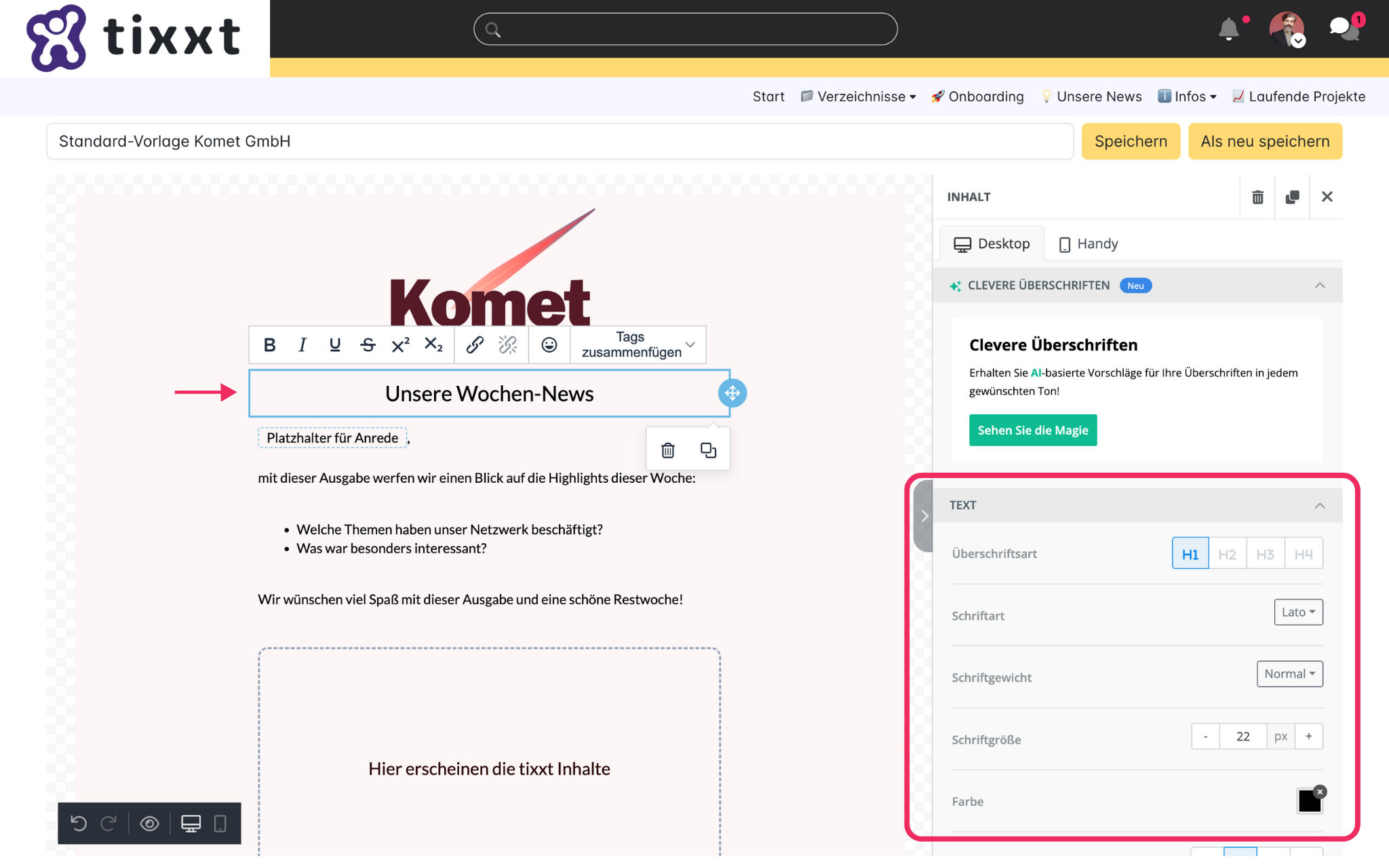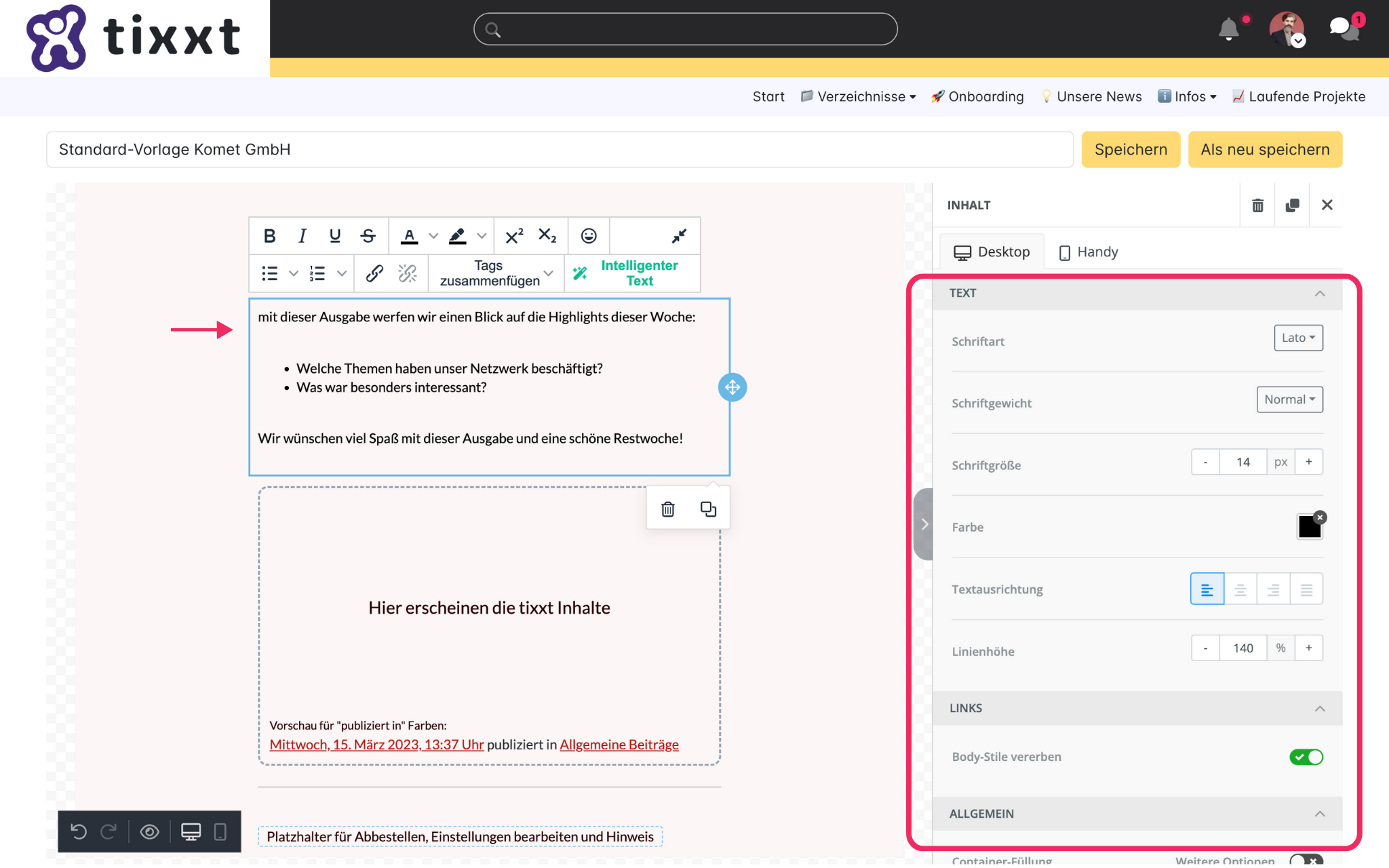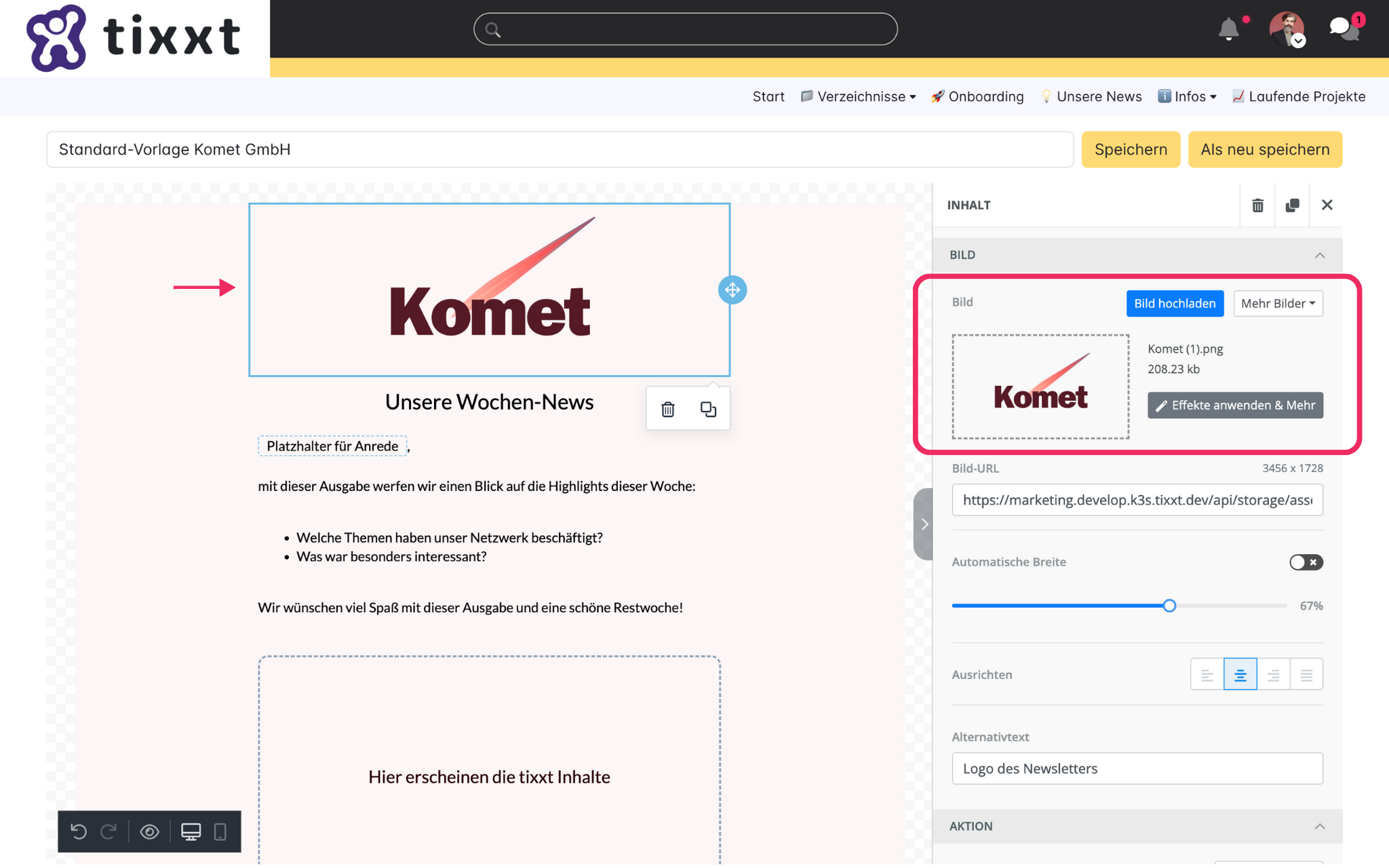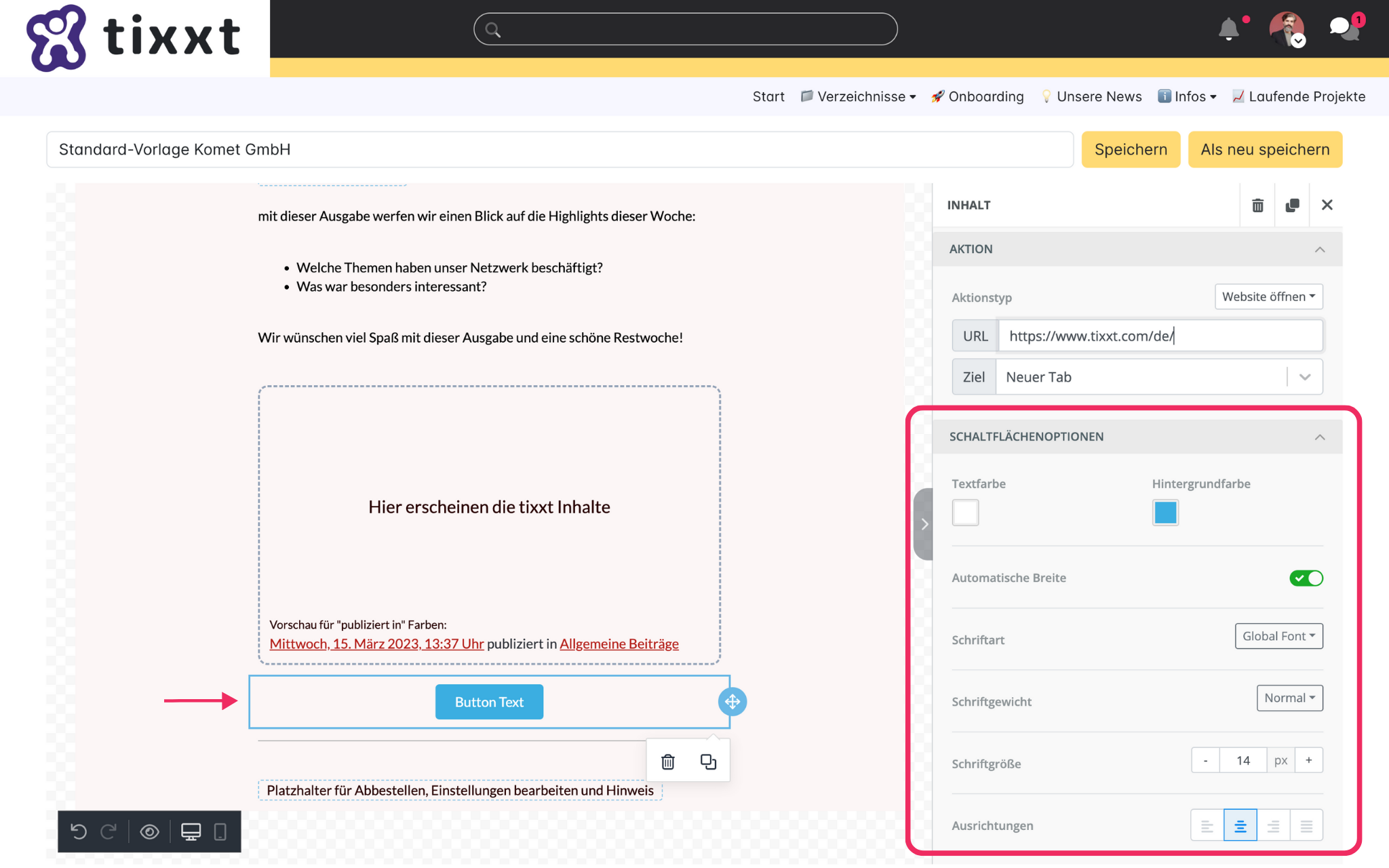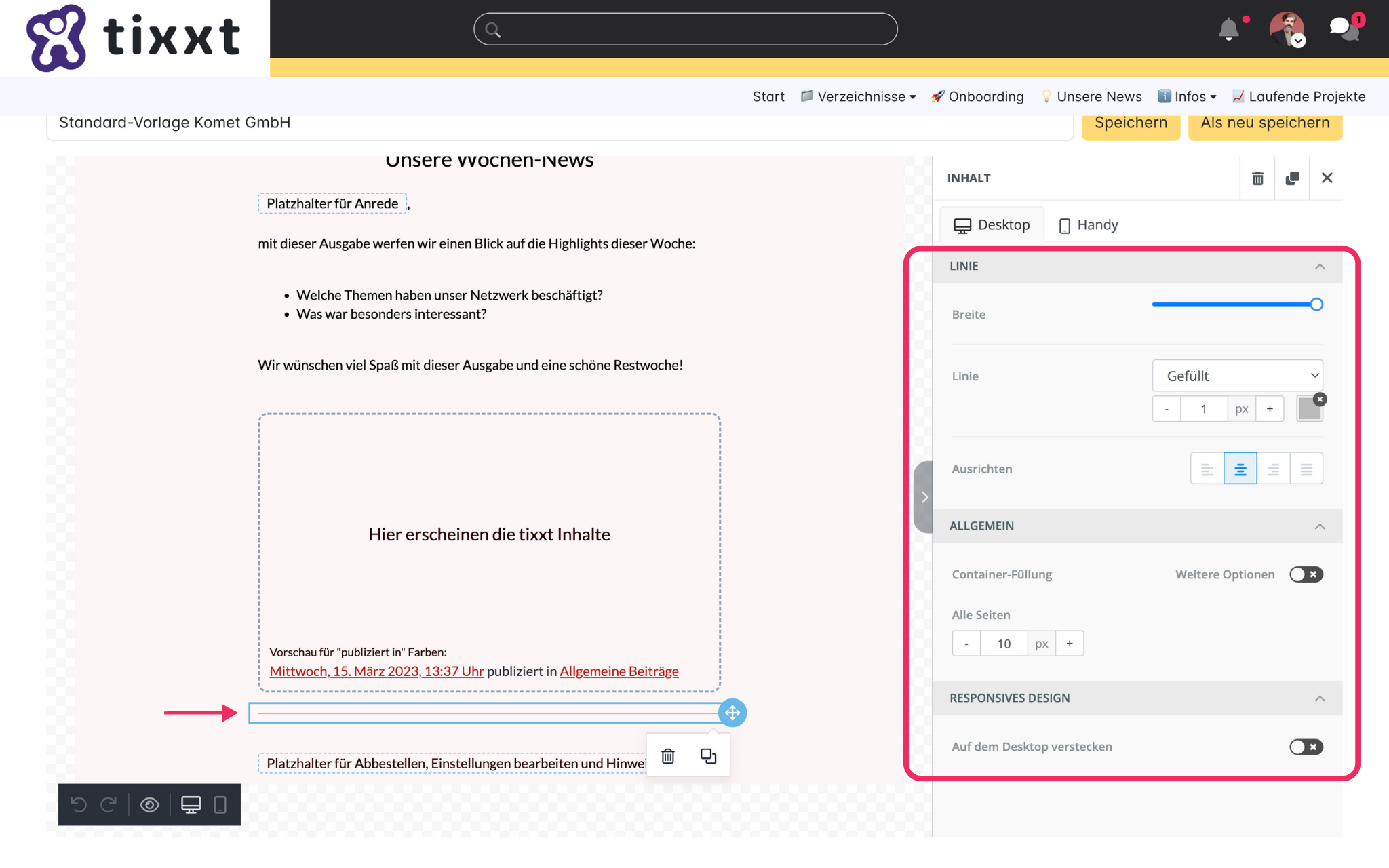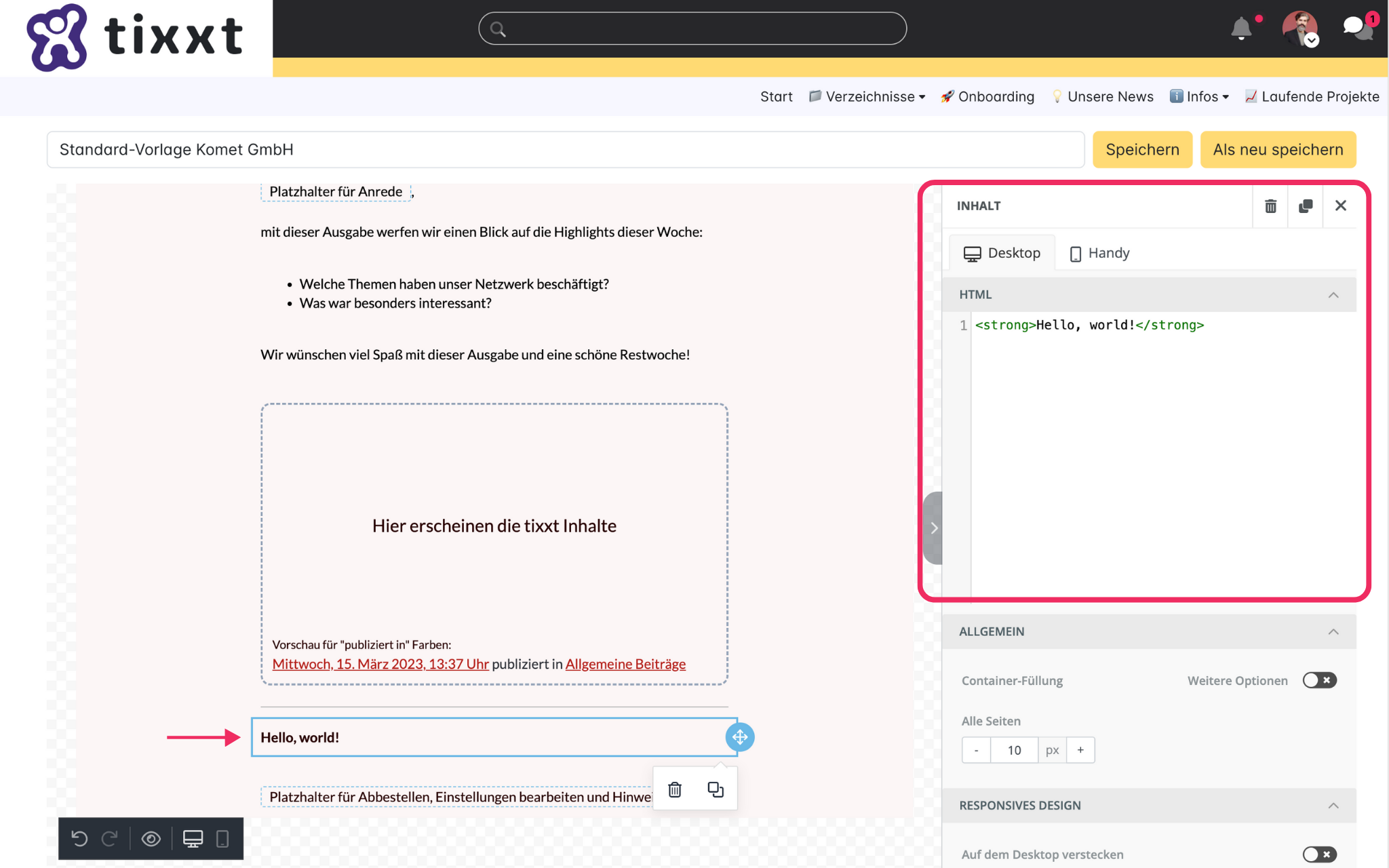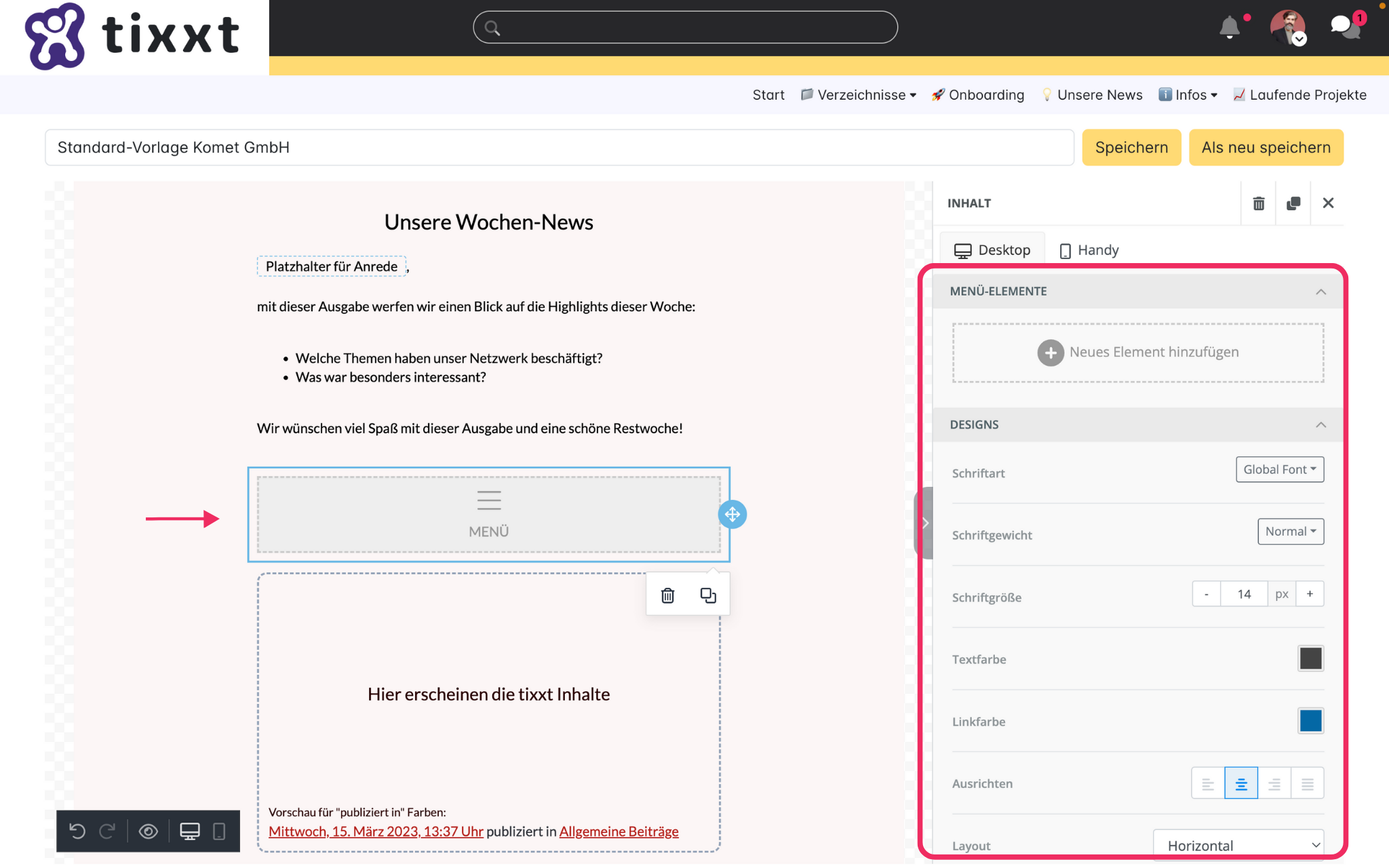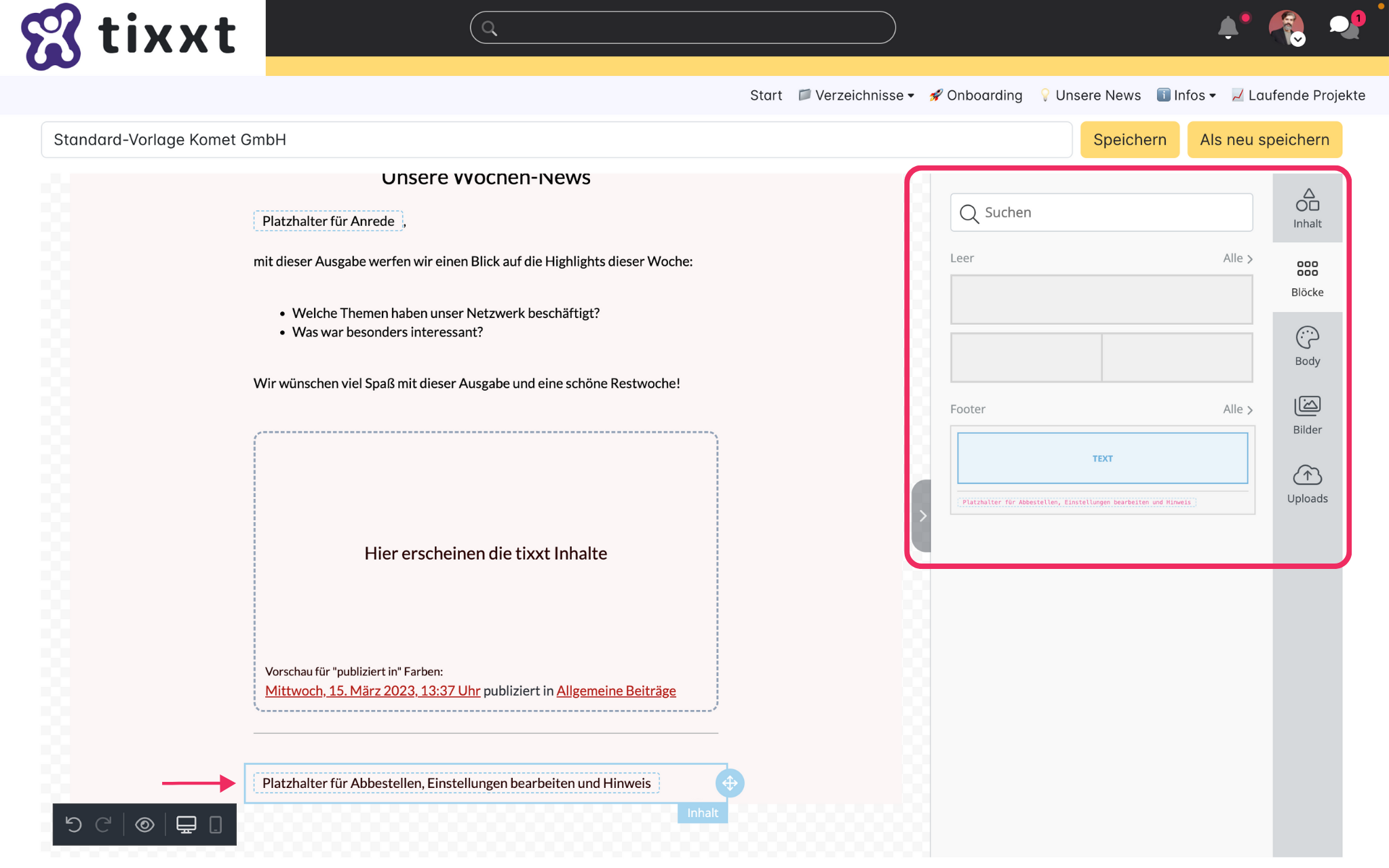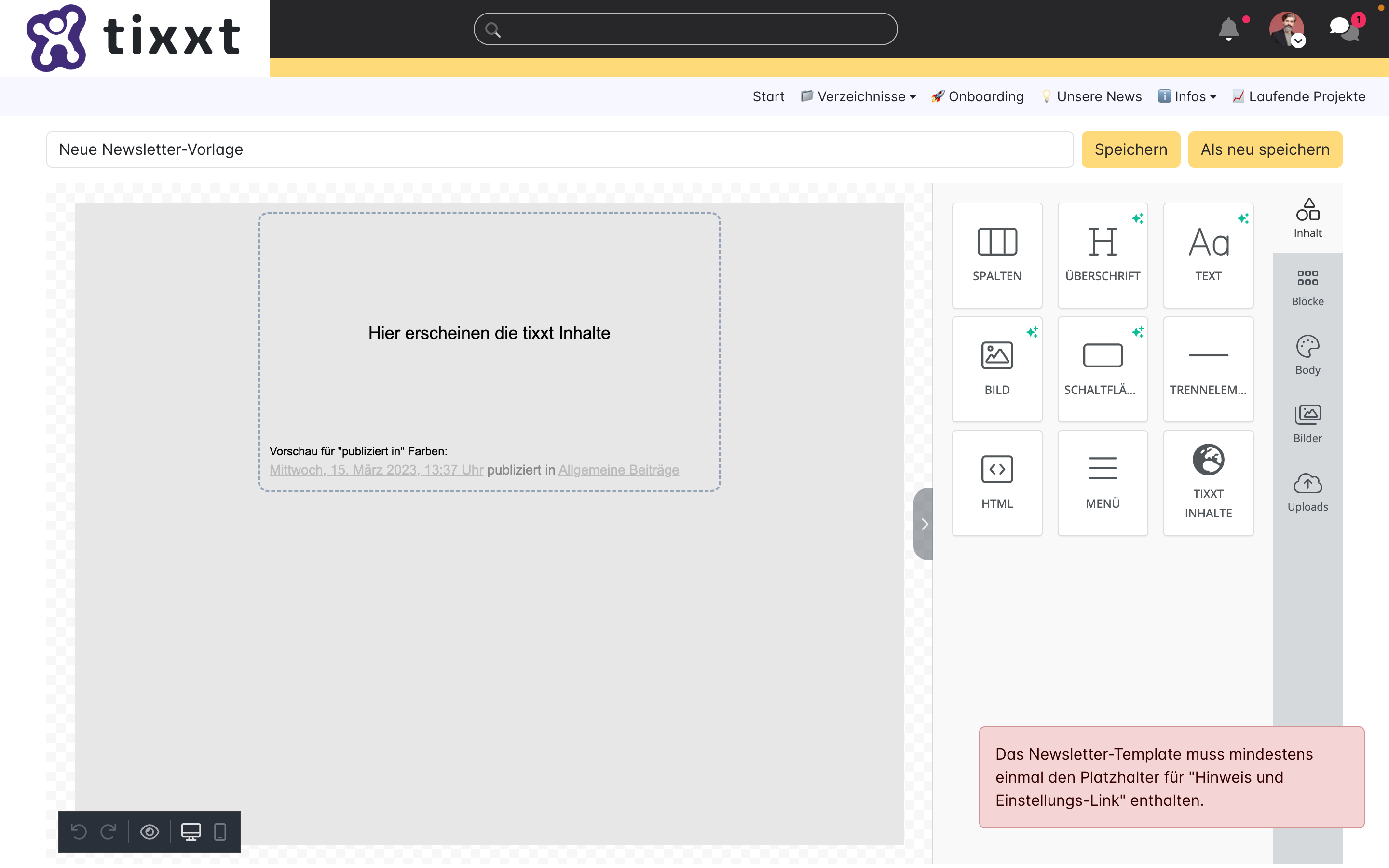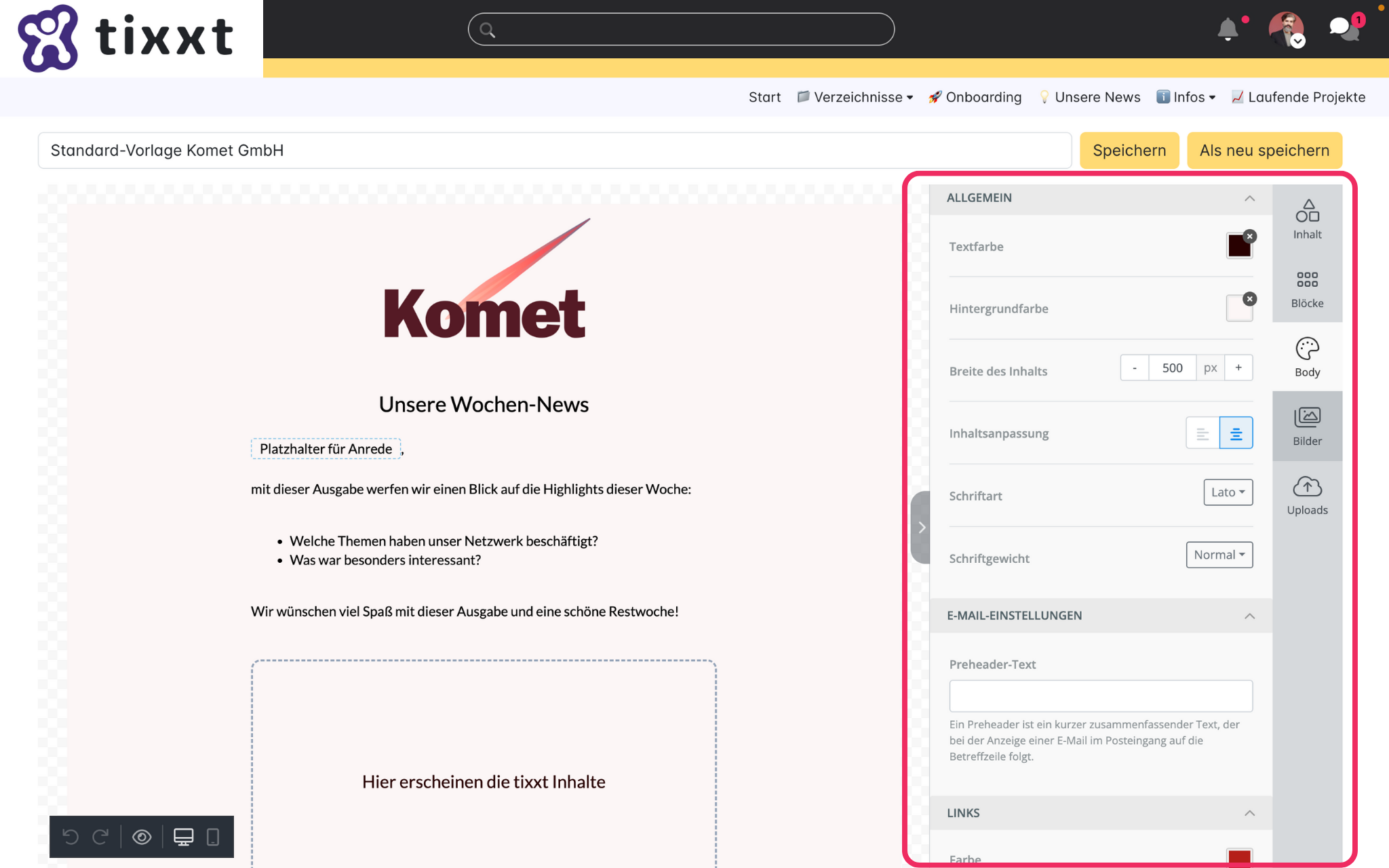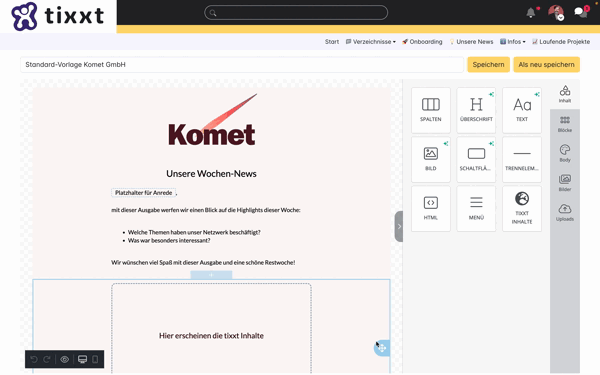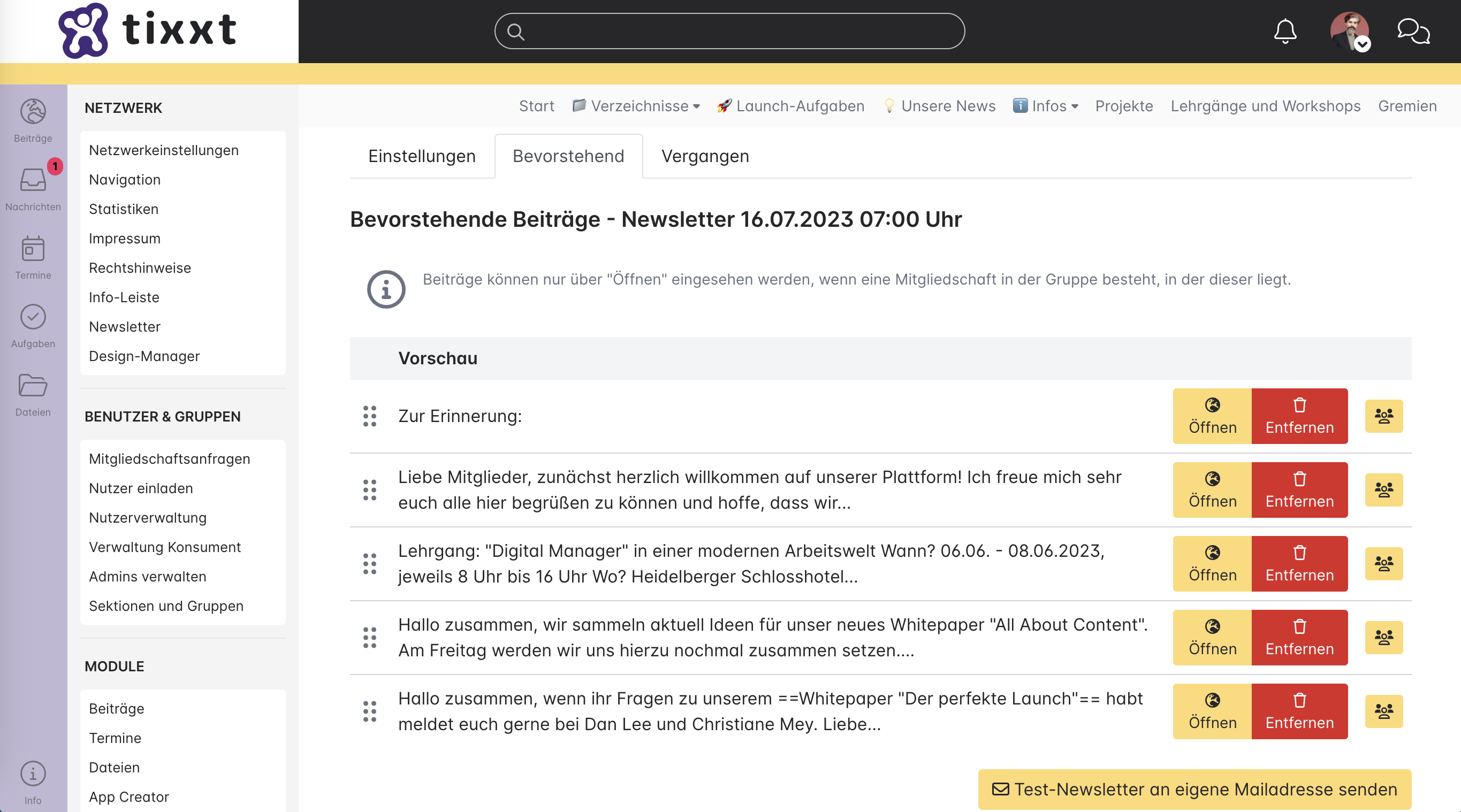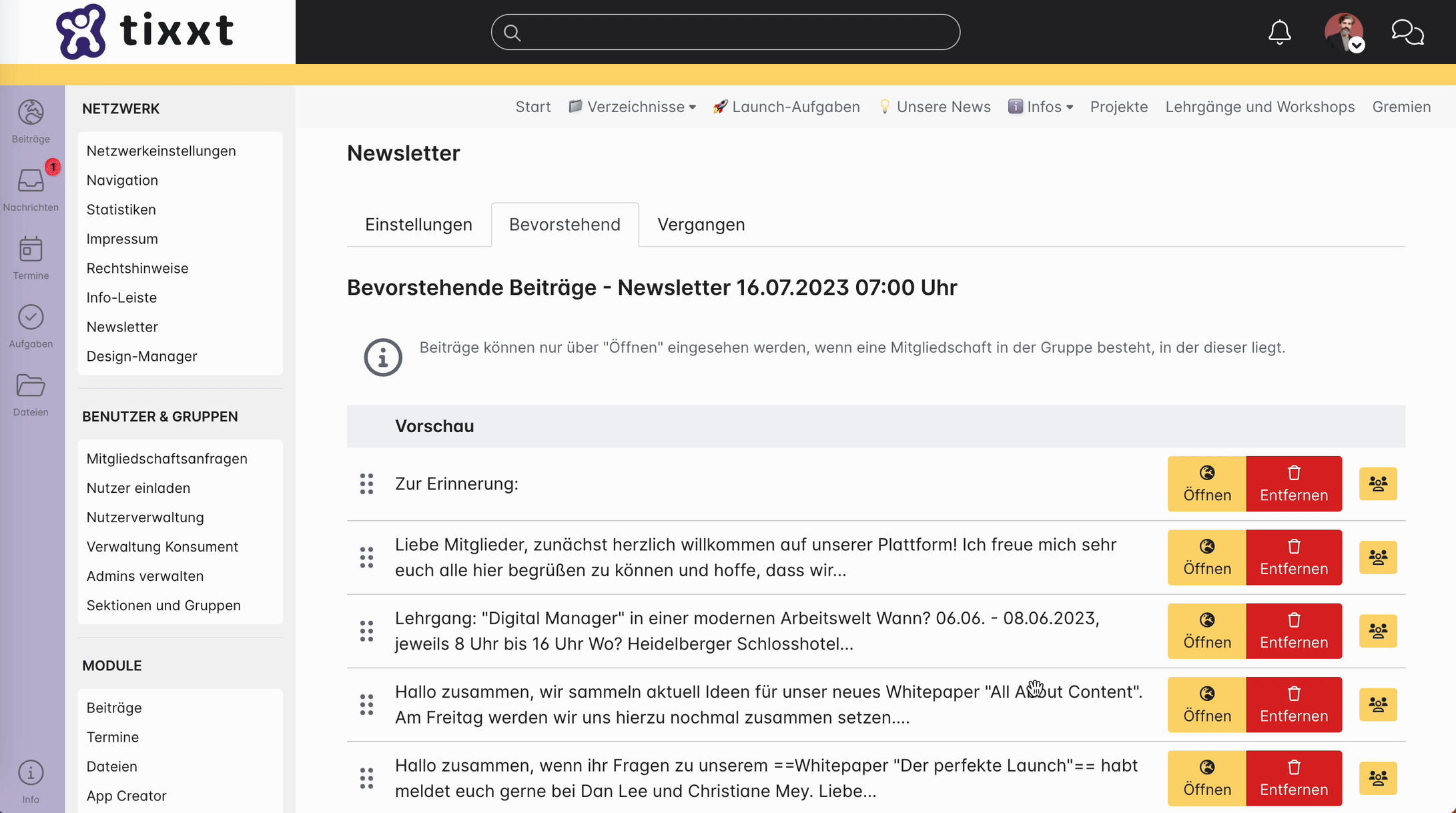Voraussetzungen:
Auf Anfrage: tixxt Business, tixxt Enterprise, tixxtCloud Business
Inklusive: IndividualCloud Enterprise, IndividualCloud Maxx
Hinweis: Für die Bereitstellung der Newsletter-Funktion ist ein eigener Mail-Server notwendig. Wenden Sie sich bei Fragen gerne an Ihre Ansprechperson in der tixxt-Kundenbetreuung.
Mit dem Newsletter können durch Netzwerk-Admins gewählte Inhalte in regelmäßigen Abständen an alle Nutzer des Netzwerks versendet werden.
Einstellungen
Die Konfiguration des tixxt-Newsletters findet sich in der Netzwerkadministration in der linken Kontextleiste. Nach Aufruf gelangt man zunächst in den ersten Reiter “Einstellungen”. Hier werden die grundsätzlichen Einstellungen des Newsletters konfiguriert.
Newsletter
Zunächst muss der Newsletter für das Netzwerk über die entsprechende Checkbox aktiviert werden.
Sobald der Newsletter für das Netzwerk aktiviert wurde, entscheidet der Admin im nächsten Schritt, ob der Newsletter auch an Gastnutzer versendet werden soll. Default ist, dass die Gastnutzer vom Versand des Newsletters ausgeschlossen sind.
Newsletter Titel
Hier wird der Titel des Newsletters eingegeben. Dieser wird sowohl als Betreff der E-Mail verwendet als auch an oberster Stelle der Mail noch einmal angezeigt.
Newsletter Intervall
Hier wird das Intervall des Newsletter-Versands festgelegt. Zur Wahl stehen folgende Optionen:
Wöchentlich
Ist diese Option gewählt, wird der Newsletter jede Woche versendet. Es müssen zusätzlich noch der gewünschte Wochentag sowie der Versandzeitpunkt (7 Uhr oder 16 Uhr) bestimmt werden.
2 x pro Monat
Wird diese Option gewählt, wird der Newsletter an zwei beliebigen Tagen des Monats versendet. Es muss zusätzlich festgelegt werden, zu welchen beiden Tagen des Monats sowie zu welcher jeweiligen Uhrzeit (7 Uhr oder 16 Uhr) der Versand erfolgen soll. In Monaten ohne 30. oder 31. wird der Newsletter bei Wahl dieser Tage am jeweils letzten Tag des Monats versendet.
1 x pro Monat
Wird diese Option gewählt, wird der Newsletter an einem beliebigen Tag des Monats versendet. Zusätzlich muss festgelegt werden, zu welchem Tag des Monats und zu welcher Uhrzeit (7 Uhr oder 16 Uhr) der Versand erfolgen soll. In Monaten ohne 30. oder 31. wird der Newsletter bei Wahl dieser Tage am jeweils letzten Tag des Monats versendet.
Mit Klick auf “Speichern” wird die Newsletter-Konfiguration gespeichert. Das Speichern aktiviert die Funktion zugleich und macht es ab diesem Zeitpunkt den Netzwerk-Admins möglich, Beiträge für den Newsletter vorzumerken.
Achtung: Sobald mindestens ein Beitrag vorgemerkt wurde, erfolgt der Versand an alle Nutzer des Netzwerks zum jeweils konfigurierten Zeitpunkt.
Templates
Voraussetzungen:
Standard-Design für Newsletter: tixxt Business, tixxt Enterprise, tixxtCloud Business
Eigenes Design erstellen: IndividualCloud Enterprise, IndividualCloud Maxx
Im zweiten Reiter “Templates” kann, wenn gewünscht, ein individuelles Design für den Newsletter konfiguriert werden.
Ganz oben ist das aktive Template ersichtlich. Im Standard ist hier zunächst das “tixxt Standard-Design” hinterlegt und aktiv.
Für die Pakete, die nur das Standard-Design beinhalten, gibt es an dieser Stelle noch die Möglichkeit, mit einem Klick auf “Bearbeiten” die “Newsletter-Überschrift” und das “Newsletter Vorwort” zu definieren.
Für die anderen Pakete sind im Template-Archiv zusätzlich alle jene Templates zu sehen, die im Verlauf der Zeit von Admins erstellt wurden, aber gerade nicht genutzt werden.
Für alle vorhandenen Templates gibt es folgende Aktionen:
- Aktivieren: Alle im Archiv befindlichen Templates können jeweils über diese Schaltfläche aktiviert werden. Das Template erscheint danach unter “Aktives Template” und wird für den Versand des bevorstehenden Newsletters verwendet.
- Bearbeiten: Mit Klick hierauf kann das Template bearbeitet werden.
Löschen: Mit Klick hierauf kann das Template gelöscht werden. Es erfolgt eine Sicherheitsabfrage. Erst wenn diese bestätigt wurde, wird das Template unwiderruflich gelöscht. Einzig das Standard-Template kann nicht gelöscht werden.
Neues Template erstellen
Um ein neues, individuelles Template zu erstellen, hat der Admin zwei Möglichkeiten:
Neu mit Standardvorlage
Über die Schaltfläche “+ Neu mit Standardvorlage” kann der Admin eine vorhandene Standardvorlage nach seinen Vorstellungen bearbeiten. Ein Entwurf zum Aufbau ist dabei bereits vorhanden. Hier müssen beispielsweise nur die Farben sowie das Logo angepasst werden, sodass ein schnelles Erstellen eines eigenen Designs möglich ist.
Neu ohne Vorlage
Über die Schaltfläche “+ Neu ohne Vorlage” kann der Admin weitere eigene Templates für den Newsletter erstellen.
Auf der sich anschließend öffnenden Bearbeitungsseite können via Drag & Drop unterschiedliche Bausteine von rechts in den Newsletter-Baukasten auf der linken Seite geschoben werden. Folgende Optionen sind möglich:
Inhalt
tixxt Inhalte
Der wichtigste Inhalt findet sich in der letzten Zeile ganz rechts. Die Option “tixxt Inhalte” setzt einen Platzhalter im Newsletter Template, in dem die Beiträge erscheinen, die für den bevorstehenden Newsletter ausgewählt wurden.
Dieser Option kommt eine Sonderrolle zu, da sie verpflichtend eingefügt werden muss. Über das rechte Menü können unter anderem folgende Einstellungen vorgenommen werden:
- Linkfarbe “publiziert in”
- Textfarbe “publiziert in”
Wird hier eine Farbe festgelegt, wird auf der linken Seite direkt eine entsprechende Vorschau angezeigt.
Spalten
Wird diese Option gewählt, kann die Anzahl der Spalten definiert werden. Per Klick auf die blaue Schaltfläche links, zeigt das rechte Menü die verfügbaren Möglichkeiten an, zum Beispiel eine Spalte, zwei Spalten, drei Spalten usw. Das rechte Menü bietet zudem weitere Gestaltungsoptionen, wie beispielsweise die Hintergrundfarbe der Spalte(n). Nachdem die Anzahl der Spalten definiert wurde, können diese links mit Klick auf “Inhalt hinzufügen” befüllt werden.
Überschrift
Wird diese Option per drag-and-drop in eine der Spalten auf der linken Seite gezogen, können rechts die Detaileinstellungen vorgenommen werden. Beispiele für die dortigen Möglichkeiten sind:
- Schriftart, Schriftgewicht, Schriftgröße
- Farbe
- Textausrichtung
Links kann der Text der Überschrift eingefügt und zusätzlich mittels des Editors bearbeitet werden, z. B. fett, kursiv oder unterstrichen.
Text
Diese Option fügt auf der linken Seite einen Textblock ein, in welchem der Text geändert werden kann. Rechts sind dabei weitere Optionen möglich, Beispiele sind:
- Schriftart, Schriftgewicht, Schriftgröße
- Farbe
- Textausrichtung
Links kann der Text ebenfalls mittels Editor bearbeitet werden, z. B. fett, kursiv oder unterstrichen. Über die dortige Option “Tags zusammenfügen” kann zudem ein Platzhalter für die individuelle Anrede je Empfänger hinzugefügt werden.
Bild
Mittels dieser Option kann ein Bild eingefügt werden. Über das rechte Menü wird das Bild hochgeladen. Alternativ kann ein bestehendes Bild über “Mehr Bilder” ganz rechts aus den Archiv-Fotos genutzt werden.
Schaltfläche
Wird diese Option hinzugefügt, ergeben sich per Klick darauf im rechten Menü folgende Konfigurationsmöglichkeiten
- Aktionstyp festlegen: URL sowie Ziel, z. B. neuer Tab
- Schaltflächenoptionen, wie unter anderem Text- und Hintergrundfarbe festlegen
- Abstände einstellen
Trennelement
Diese Option fügt in der Vorlage eine horizontale Trennlinie ein. So kann das Template optisch mehr strukturiert werden. Im rechten Menü können bspw. Breite, Farbe und Ausrichtung der Trennlinie bearbeitet werden.
HTML
Diese Option fügt einen HTML-Block ein. Über das rechte Menü kann der betreffende HTML-Code eingegeben werden.
Menü
Wird dieser Baustein hinzugefügt, bietet das Menü auf der rechten Seite vielfältige Konfigurationsmöglichkeiten. So können verschiedene Menü-Elemente hinzugefügt werden. Auch das Design ist beliebig einstellbar, z. B. bzgl. Schriftart, Textfarbe und Linkfarbe.
Blöcke
Über diesen Reiter kann der Newsletter weiter strukturiert werden.
Footer
Der Footer enthält das Impressum sowie einen Platzhalter für “Abbestellen, Einstellungen bearbeiten und Hinweis”. Dieser ist aus Datenschutzgründen verpflichtend einzufügen. Wird diese Option nicht eingebunden, erscheint beim Versuch, das Template zu speichern, ein entsprechender Hinweis.
Wichtig: Eine Aktualisierung des E-Mail-Impressums über die Netzwerkadministration führt nicht automatisch zu einer Aktualisierung des Impressums im Newsletter. Hierzu muss nach der Bearbeitung des Impressums, der Footer erneut dem Template hinzugefügt werden.
Body
In diesem Reiter können die Einstellungen für das grundlegende Design des Templates getroffen werden. Dies betrifft beispielsweise die folgenden Optionen:
- Textfarbe
- Hintergrundfarbe
- Breite des Inhalts
- Inhaltsanpassung
- Schriftart
- Schriftgewicht
- Linkfarbe
- Linkunterstreichung
Zudem kann hier ein Preheader-Text für das Template festgelegt werden.
Bilder
Mithilfe dieses Reiters können verschiedene Bilddatenbanken durchsucht werden. Alle Bilder sind gemäß Creative Commons Zero lizenziert.
Uploads
Hier können eigene Bilder hochgeladen werden, die dann bspw. unter dem Reiter Inhalt > Bild angeboten werden.
Template speichern
Um die erstellte Vorlage zu speichern, muss abschließend in der oberen horizontalen Leiste ein Titel für das Template eingegeben werden. Mit Klick auf “Speichern” wird die Vorlage aktualisiert. Mit Klick auf “Als neu speichern” wird eine Kopie erstellt.
Hinweis: tixxt greift für die Erstellung der Newsletter Templates auf die Möglichkeiten von Unlayer und deren Embed Plugin zurück.
Bevorstehend
Im zweiten Reiter werden die Beiträge angezeigt, die für den bevorstehenden Newsletter vorgemerkt wurden. Zuoberst wird der Versandzeitpunkt des kommenden Newsletters angezeigt:
Darunter finden sich die vorgemerkten Beiträge. Die Reihenfolge entspricht dabei der, in der die Beiträge auch in der E-Mail auftauchen. Via Drag & Drop können die Beiträge vor Versand in der Reihenfolge angepasst werden. Rechts gibt es für den Netzwerk-Admin zusätzliche Optionen:
Beitrag öffnen
Mit Klick auf diese Schaltfläche kann der entsprechende Beitrag eingesehen werden. Achtung: Dies ist nur möglich, wenn für den jeweiligen Netzwerk-Admin eine Mitgliedschaft in der Gruppe besteht, in der dieser Beitrag liegt.
Beitrag entfernen
Mit Klick auf diese Schaltfläche wird der Beitrag aus dem kommenden Newsletter entfernt.
Info über Beitragsverlauf
Rechts findet sich eine Schaltfläche mit dem Gruppen-Icon. Wird der Mauszeiger darüber bewegt, zeigt der zugehörige Info-Text den Beitragsverlauf an, in dem der Beitrag liegt. Dies kann ein netzwerkweiter oder ein gruppenspezifischer Verlauf sein.
Test-Newsletter an eigene Mailadresse senden
Mit Klick auf diese Schaltfläche wird ein Test-Newsletter mit den vorgemerkten Inhalten an die E-Mail-Adresse versendet, die im Profil des Netzwerk-Admins hinterlegt ist. Dadurch kann geprüft werden, ob alles stimmt. Dies stellt noch keinen Versand an das gesamte Netzwerk dar.
Bisherige Newsletter
Im dritten Reiter werden die bisherigen Newsletter und deren Inhalte als Übersicht dargestellt. Rechts gibt es die Schaltfläche “Beitrag”, welche per Klick darauf den betreffenden Beitrag in einem neuen Fenster anzeigt. Es werden pro Seite jeweils alle Beiträge eines vergangenen Newsletters angezeigt. Über die Pagination unterhalb der Inhalte können die bisherigen Newsletter durchgeblättert werden.
Geschrieben von: