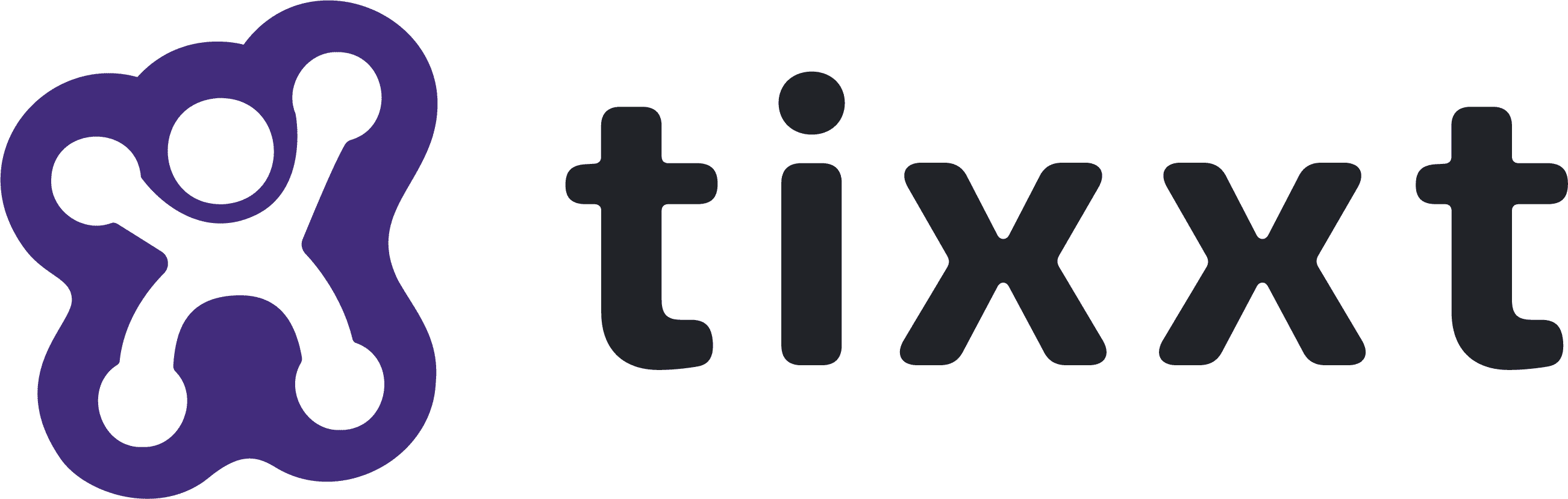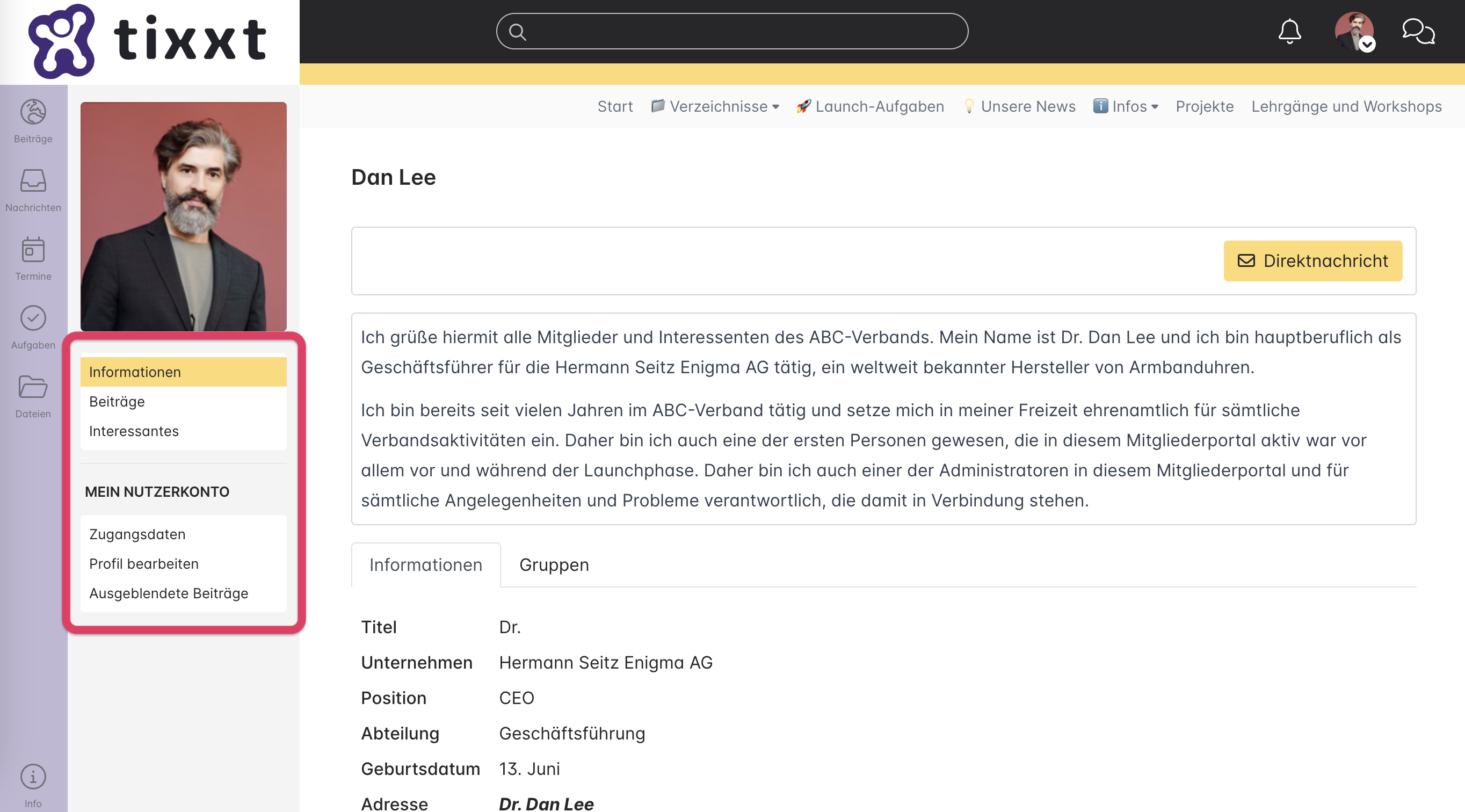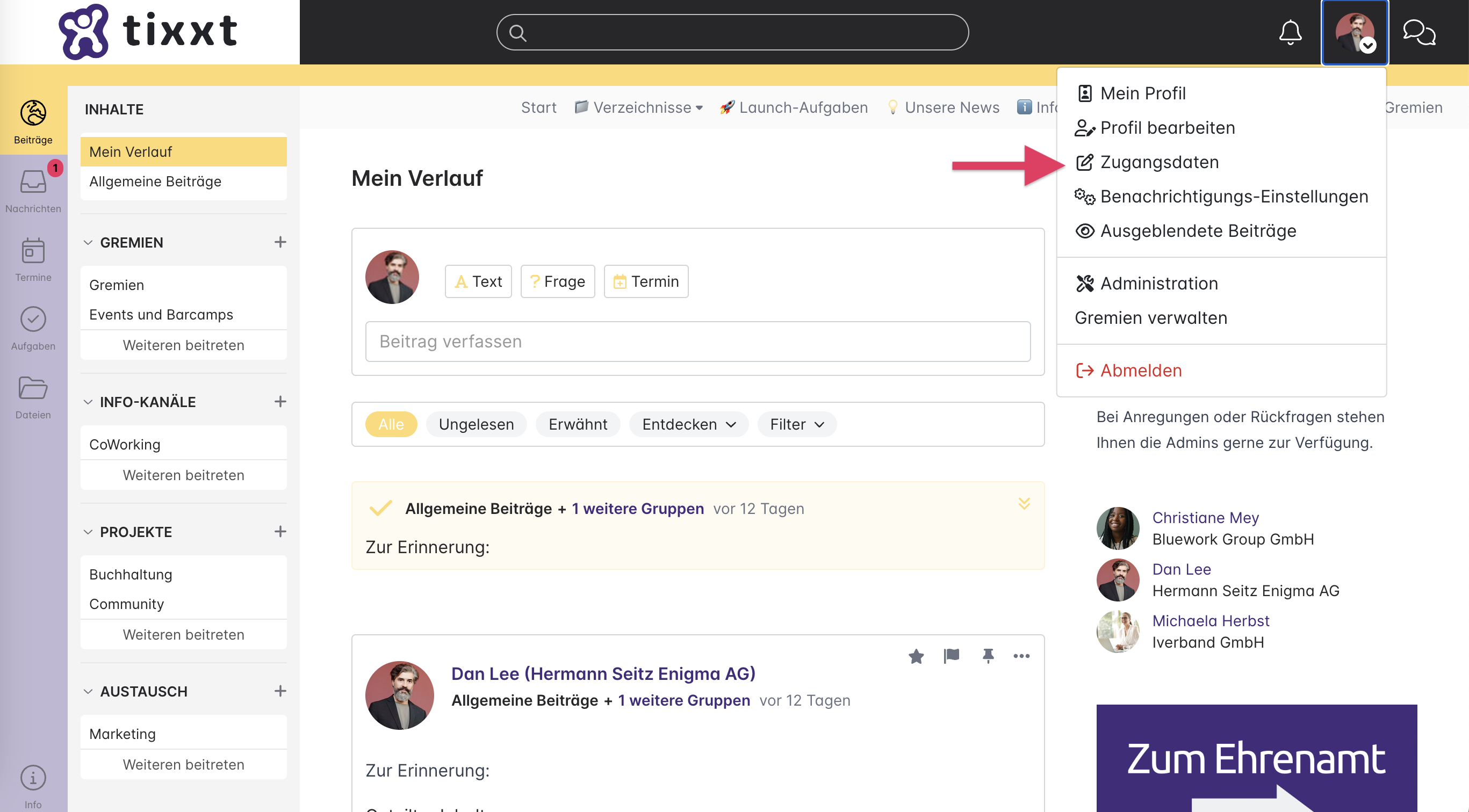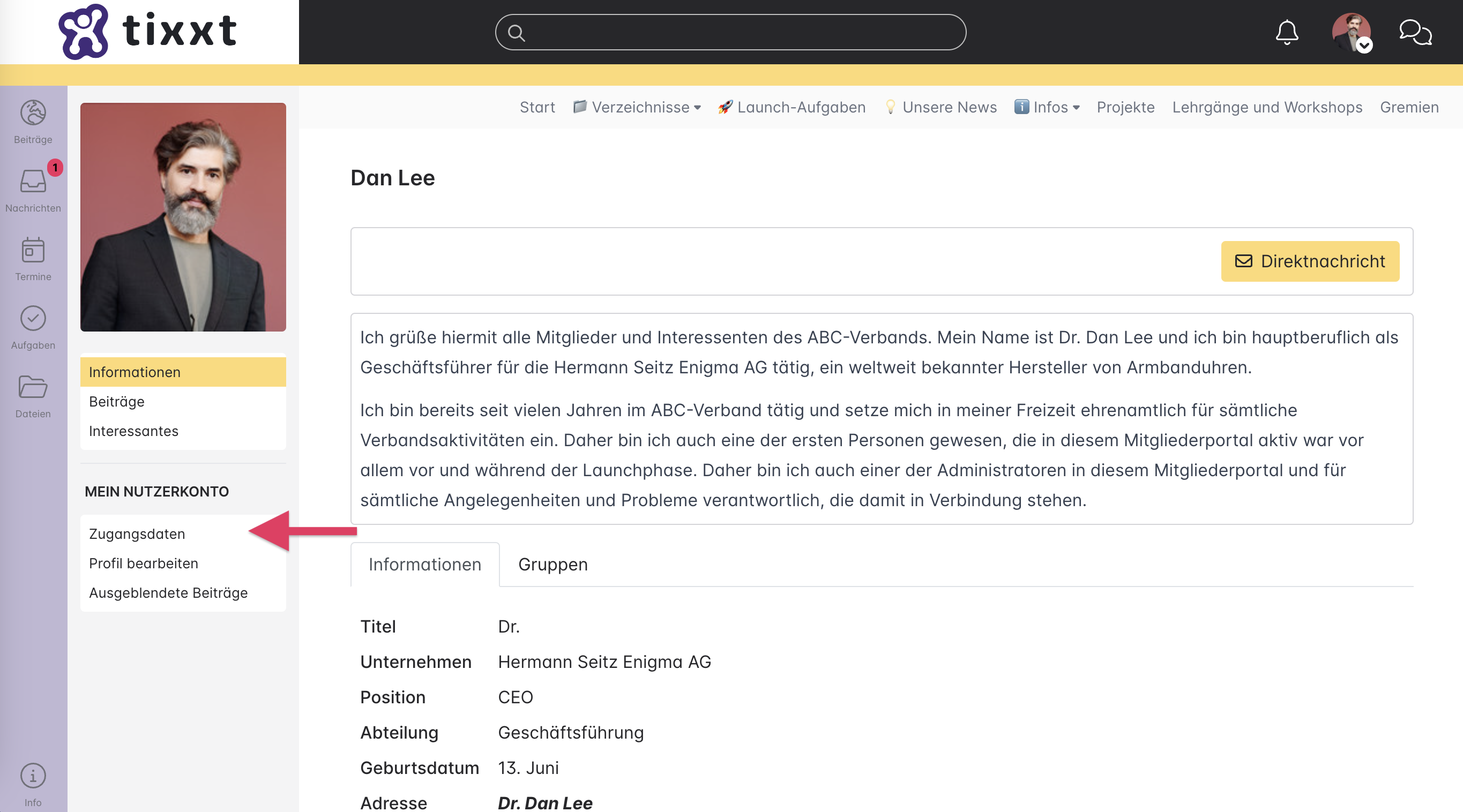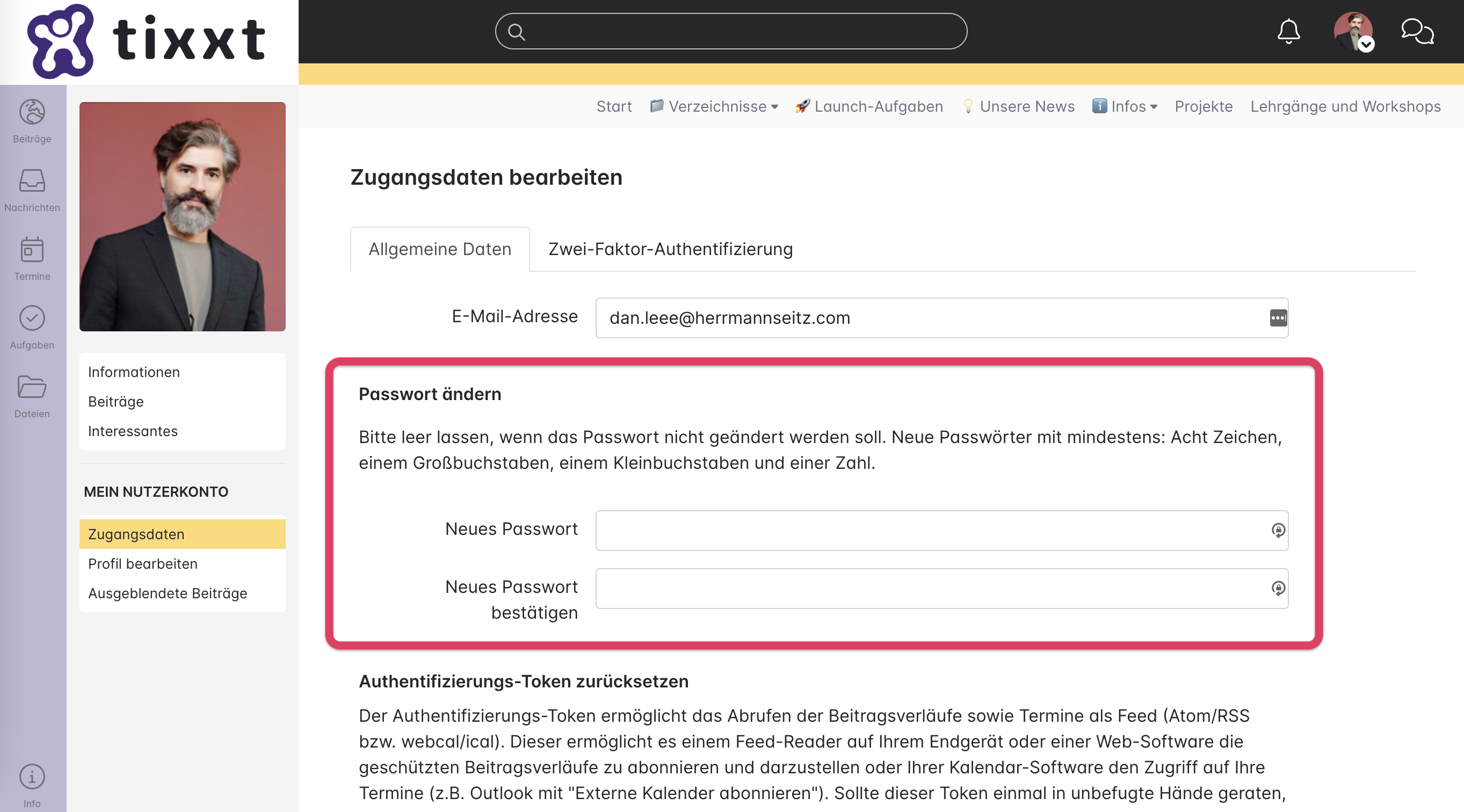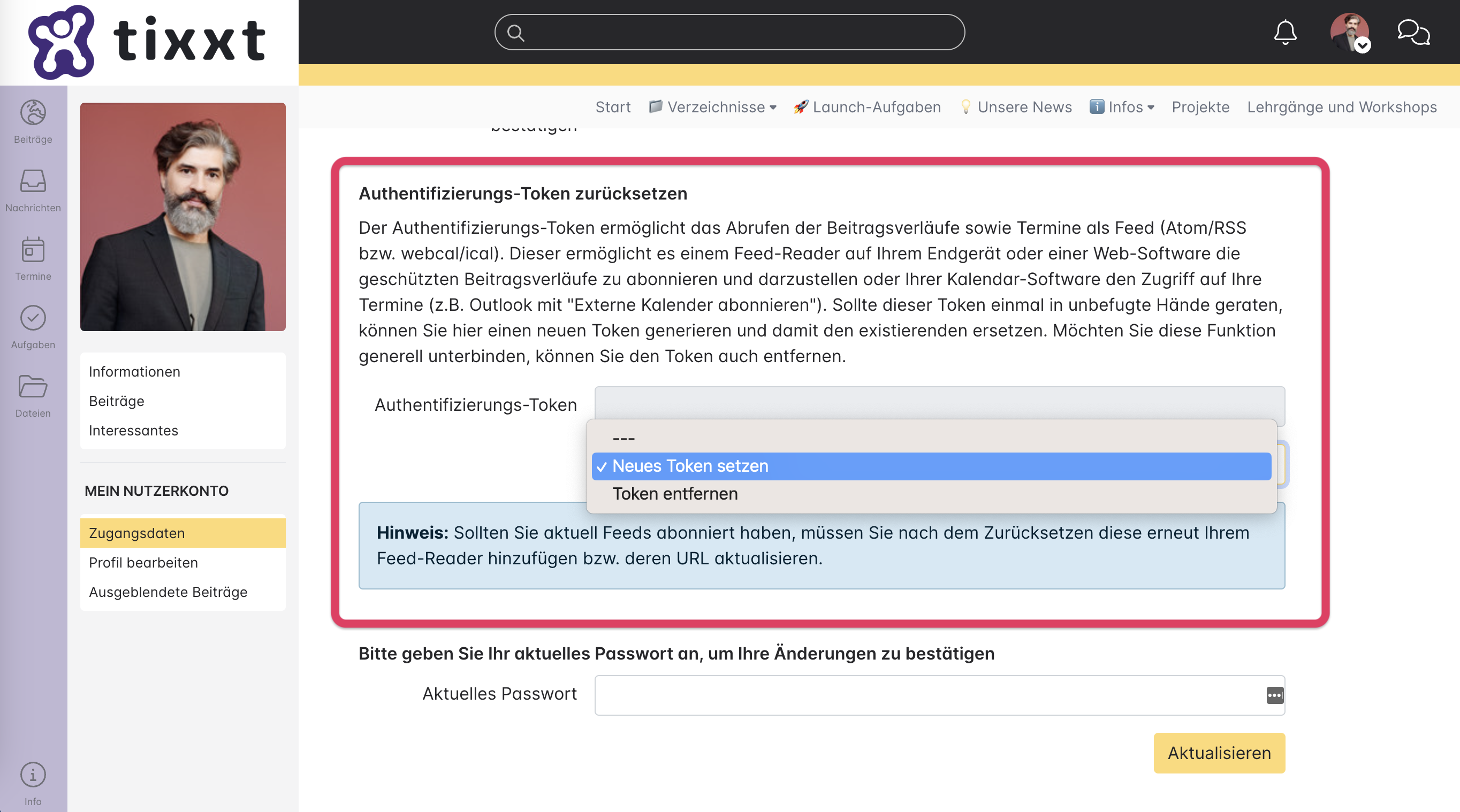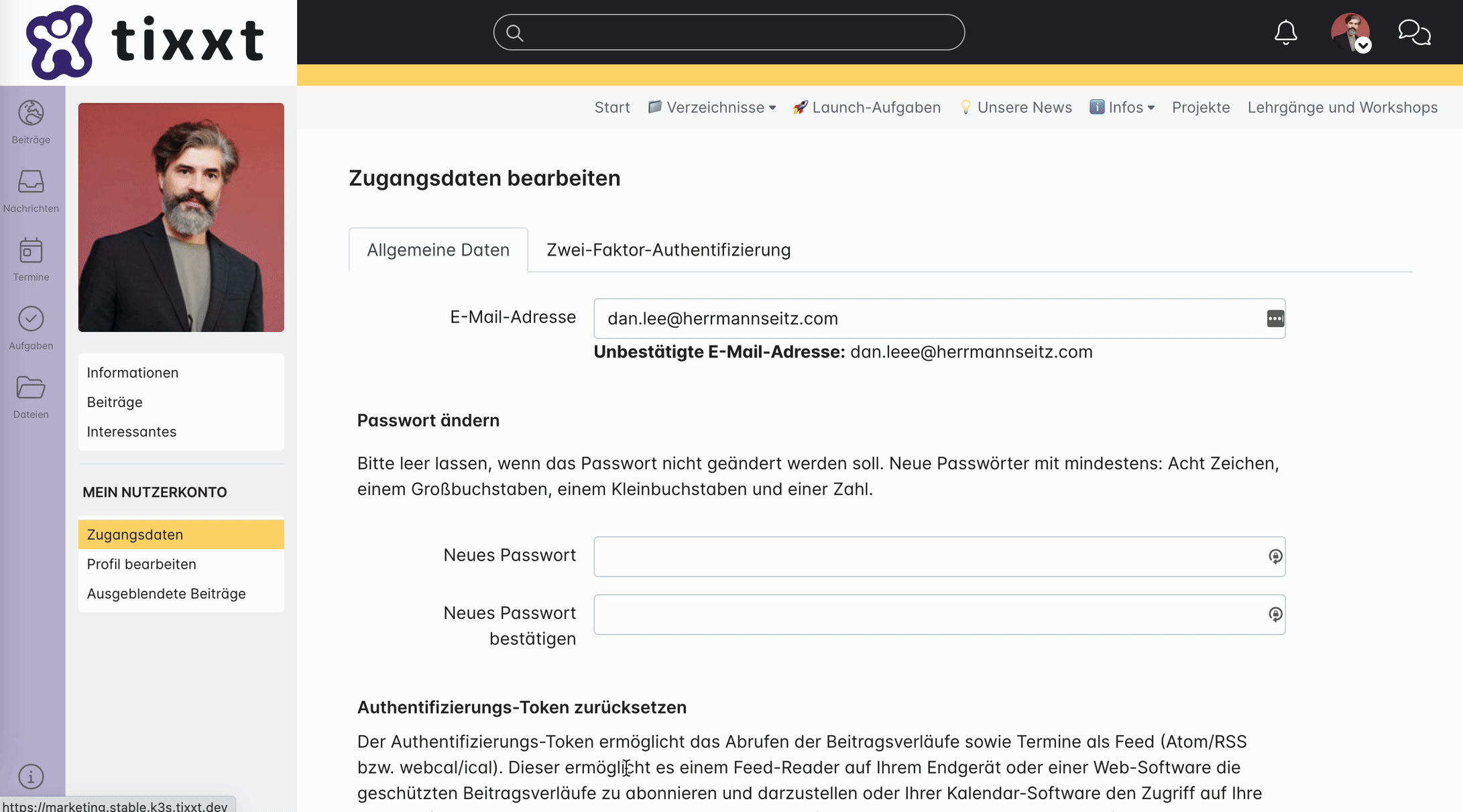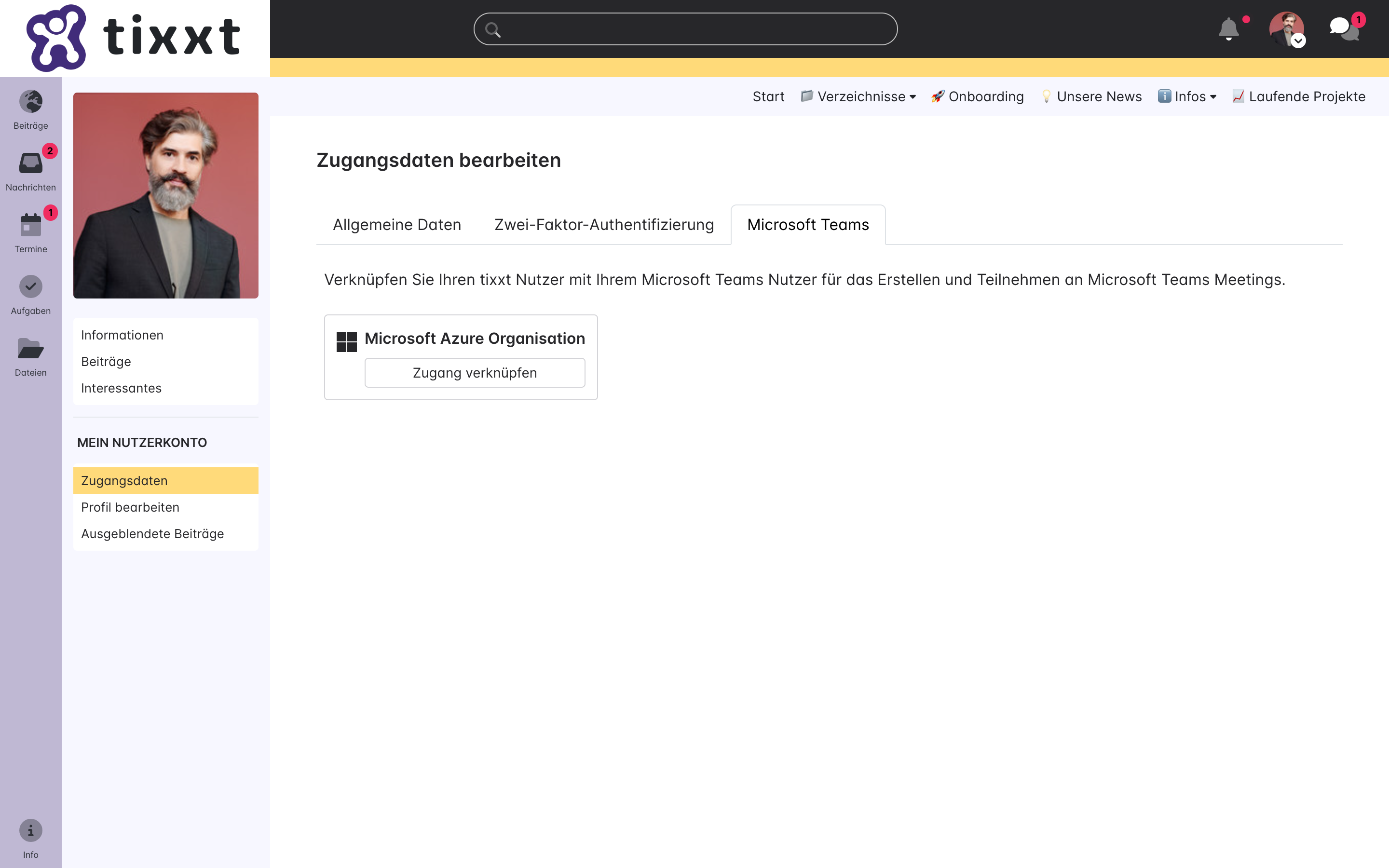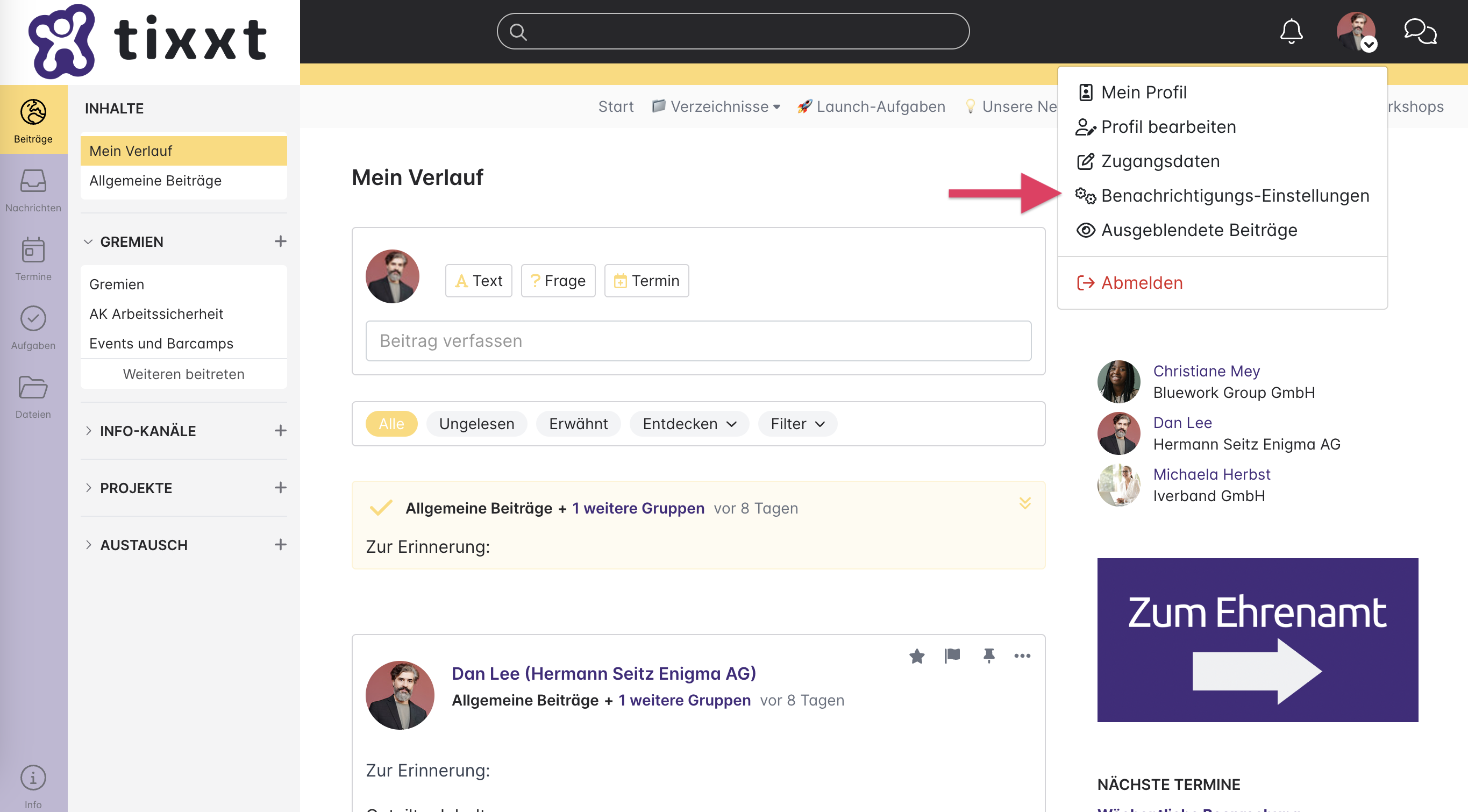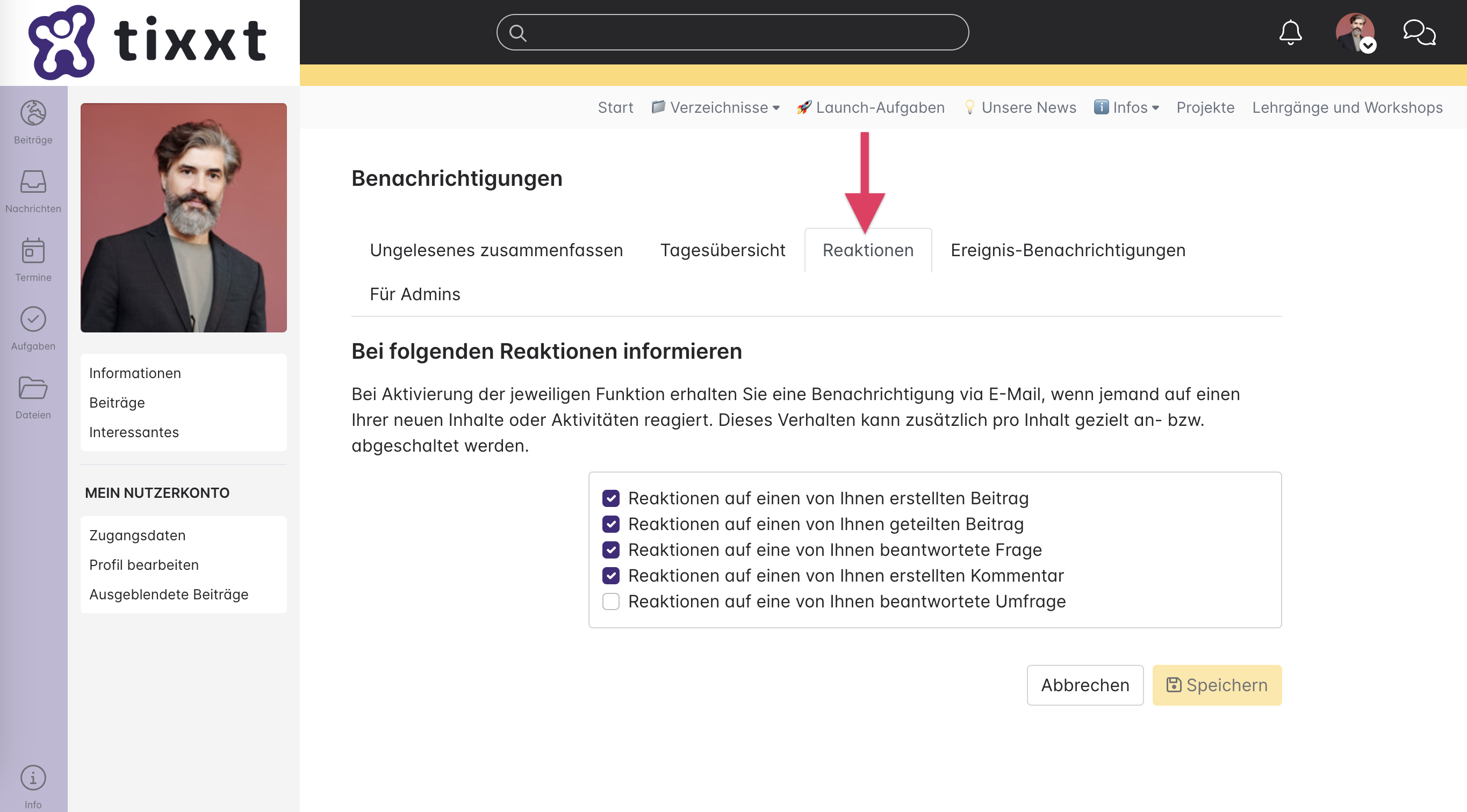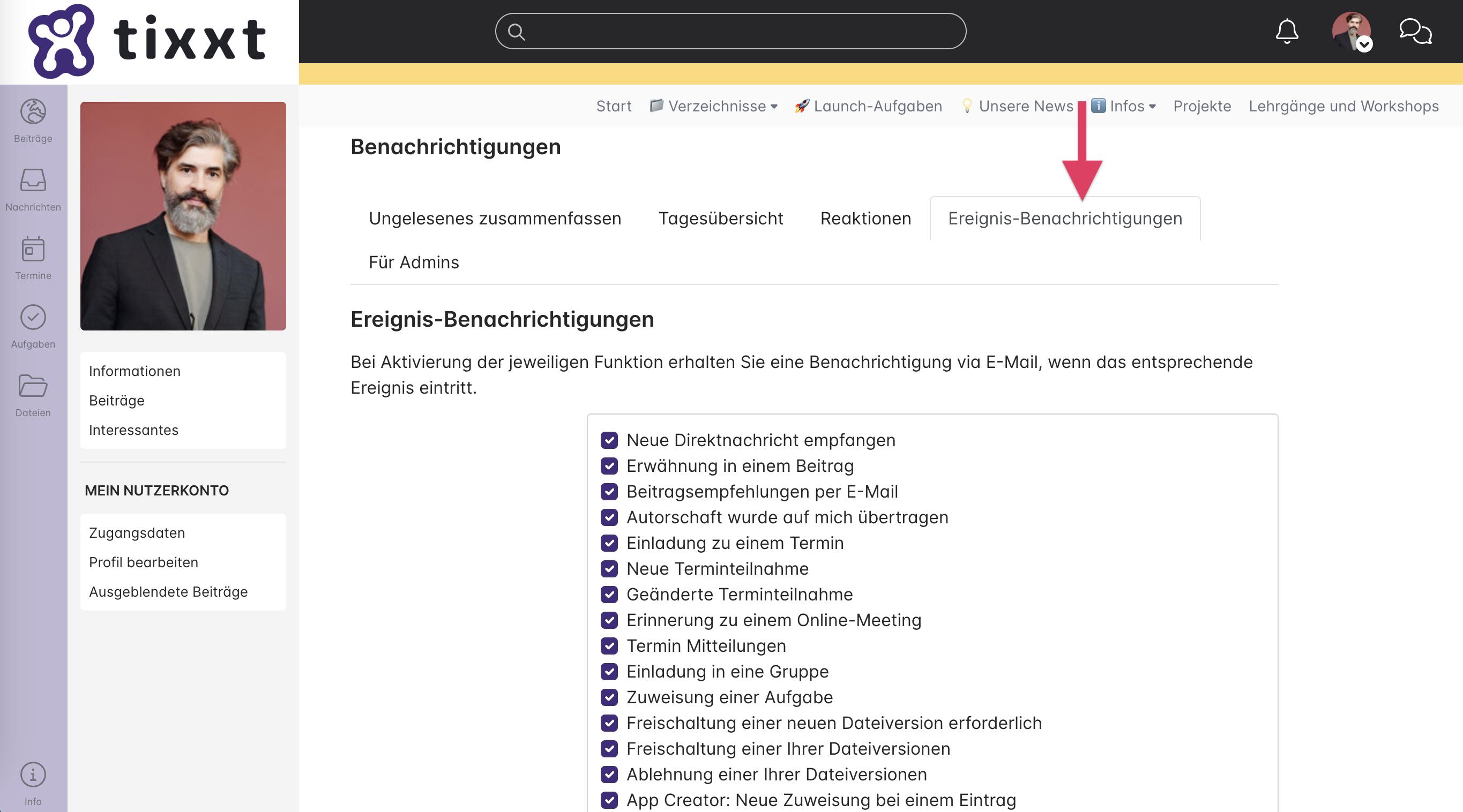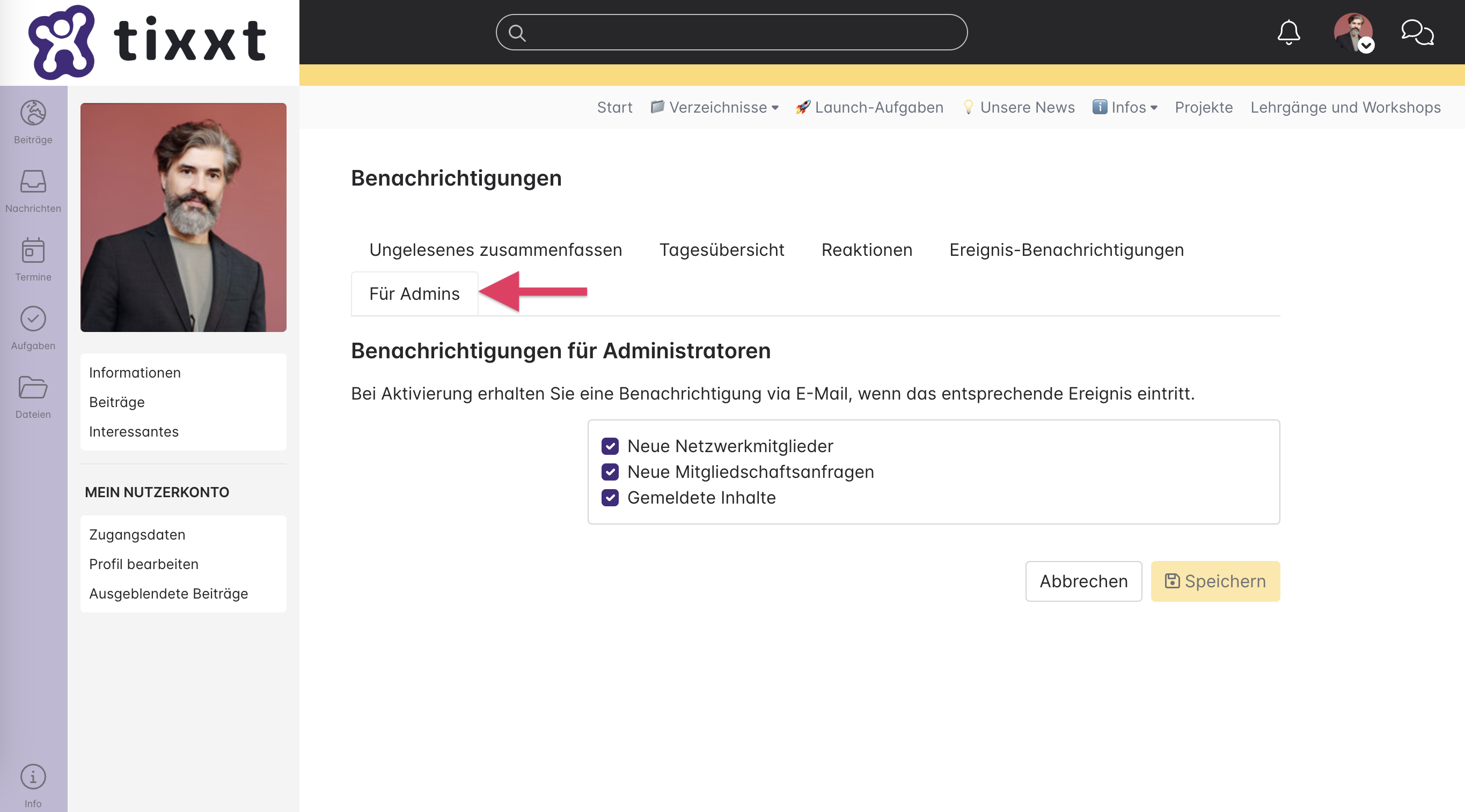- Zugangsdaten bearbeiten
- Profil bearbeiten
- Ausgeblendete Beiträge
- Benachrichtigungen einstellen
- Ungelesenes zusammenfassen
- Tagesübersichten für Dateien
- Reaktionen
- Ereignis-Benachrichtigungen
- Neue Direktnachricht empfangen
- Erwähnung in einem Beitrag
- Beitragsempfehlungen per E-Mail
- Autorschaft wurde auf mich übertragen
- Einladung zu einem Termin
- Neue Terminteilnahme
- Geänderte Terminteilnahme
- Erinnerung zu einem Online-Meeting
- Termin-Mitteilungen
- Einladung in eine Gruppe
- Zuweisung einer Aufgabe
- Freischaltung einer neuen Dateiversion erforderlich
- Freischaltung einer Ihrer Dateiversionen
- Ablehnung einer Ihrer Dateiversionen
- App Creator: Neue Zuweisung bei einem Eintrag
- App Creator: Zuweisung bei einem Eintrag entfernt
- Newsletter
- Für Admins
Voraussetzungen: keine
Das eigene Nutzerprofil ist mit einem Klick auf das eigene Profilbild oben rechts in der Topbar und anschließender Auswahl “Mein Profil” erreichbar.
Hier finden sich die eigenen Informationen, welche über “Profil bearbeiten” eingetragen wurden.
Außerdem lassen sich im linken Kontextmenü über “Beiträge” die eigenen Beiträge und über “Interessantes” die eigenen Interessant-Markierungen aufrufen.
Zugangsdaten bearbeiten
Voraussetzungen: keine
In dem Dropdown, das sich bei Klick auf das eigene Profilbild oben rechts öffnet, findet sich der Punkt “Zugangsdaten”.
Alternativ ist dieser Punkt auch im eigenen Nutzerprofil, über die linke Kontextleiste zu erreichen.
Wählt man diesen Punkt aus, gelangt man auf die Seite “Zugangsdaten bearbeiten”.
E-Mail-Adresse
Im Reiter “Allgemeine Daten” kann die E-Mail-Adresse, mit welcher man registriert ist und welche zum Empfang von Benachrichtigungen aus dem Netzwerk dient, geändert werden.
Dazu muss zunächst die neue E-Mail-Adresse im Feld “E-Mail-Adresse” eingegeben und die Änderung durch Eingabe des aktuellen Passworts bestätigt werden. Hierfür gibt man unten auf der Seite unter dem Punkt “Bitte geben Sie Ihr aktuelles Passwort an, um die Änderungen zu bestätigen” das aktuelle Passwort ein und wählt “Aktualisieren”.
Anschließend wird an die neu eingetragene E-Mail-Adresse eine Mail mit einem Bestätigungs-Link gesendet (ggf. Spam-Ordner überprüfen). Nach Klick auf diesen Link, ist die neue E-Mail-Adresse im Nutzerprofil hinterlegt und man kann sich künftig mit ihr einloggen.
Passwort ändern
Voraussetzungen: keine
Möchte man sein aktuelles Passwort ändern, lässt sich dies über “Neues Passwort” tun. tixxt Passwörter müssen folgende Kriterien erfüllen:
- min. acht Zeichen
- min. einen Großbuchstaben
- min. einen Kleinbuchstaben
- min. eine Zahl
Im Feld “Neues Passwort bestätigen” muss das neue Passwort zur Bestätigung und zur Sicherheit, dass sich kein Tippfehler eingeschlichen hat, erneut eingegeben werden.
Anschließend muss die Änderung des Passworts ganz unten auf der Seite unter dem Punkt “Bitte geben Sie Ihr aktuelles Passwort an, um die Änderungen zu bestätigen” mit dem aktuellen Passwort bestätigt werden. Ein Klick auf “Aktualisieren” übernimmt die Änderung und das neue Passwort kann beim nächsten Login verwendet werden.
Authentifizierungs-Token zurücksetzen
Voraussetzungen: keine
Das Authentifizierungs-Token ermöglicht das Abrufen der Beitragsverläufe sowie Termine als Feed (Atom/RSS bzw. webcal/ical). Dieser ermöglicht es einem Feed-Reader auf dem Endgerät des Nutzers oder einer Web-Software die geschützten Beitragsverläufe zu abonnieren und darzustellen oder der Kalender-Software des Nutzers den Zugriff auf seine Termine (z.B. Outlook mit “Externe Kalender abonnieren”).
An dieser Stelle kann initial ein Token oder ein neuer Token, welcher den existierenden Token ersetzt, generiert werden. Auch kann der Token entfernt werden, um dessen Funktion wieder zu unterbinden.
Das Zurücksetzen des Tokens ist durch das Generieren eines neuen Tokens möglich, z. B. wenn der Token einmal in unbefugte Hände geraten ist.
Hinweis: Sollten aktuell Feeds abonniert sein, müssen diese nach dem Zurücksetzen des Tokens erneut dem Feed-Reader hinzugefügt bzw. deren URL aktualisiert werden.
Die Generierung oder das Entfernen eines Tokens muss anschließend ganz unten auf der Seite unter dem Punkt “Bitte geben Sie Ihr aktuelles Passwort an, um die Änderungen zu bestätigen” mit dem aktuellen Passwort und einem Klick auf “Aktualisieren” bestätigt werden.
Zwei-Faktor-Authentifizierung
Voraussetzungen: Die Zwei-Faktor-Authentifizierung muss durch die Netzwerk-Administration konfiguriert werden. Mögliche zweite Faktoren:
- Authenticator-App
Im Reiter “Zwei-Faktor-Authentifizierung” ist es dem Nutzer möglich, seinen Benutzerzugang zusätzlich abzusichern, die Authentifizierung über einen zweiten Faktor hinzugefügt wird.
Je nachdem, welchen zweiten Faktor die Netzwerk-Administration für die Nutzer freigeschaltet hat, kann dieser ausgewählt werden.
Authenticator-App
Steht diese Option zur Verfügung, kann durch einen Klick auf “Authenticator-App hinzufügen” die Konfiguration für den eigenen Zugang begonnen werden.
Für die Aktivierung muss der daraufhin angezeigte QR-Code mit einer Authenticator-App auf einem mobilen Endgerät eingescannt werden. Als App kann beispielsweise Google Authenticator, FreeOTP oder Authy benutzt werden. Um die Registrierung des zweiten Faktors abzuschließen, muss der Vorgang mit einem gültigen Zahlen-Code aus der Authenticator-App verifiziert und mit einem Klick auf “Zwei-Faktor-Authentifizierung hinzufügen” gespeichert werden.
Steht diese Option zur Verfügung, kann durch einen Klick auf “E-Mail als zweiten Faktor hinzufügen” dieser Faktor für den eigenen Zugang konfiguriert werden.
Dadurch wird für den Nutzer eine Mail ausgelöst, welche einen Verifizierungscode enthält. Dieser muss in das Eingabefeld eingetragen und mit einem Klick auf “Zwei-Faktor-Authentifizierung hinzufügen” gespeichert werden.
Microsoft Teams
Voraussetzung: Die Microsoft Teams Meetings-Integration wurde durch einen in Netzwerk-Admin konfiguriert.
Unter dem Reiter “Microsoft Teams” kann eine Verknüpfung zum eigenen Microsoft-Nutzer hergestellt werden, sodass in diesem Namen Microsoft Teams-Termine in tixxt erstellt und an über tixxt erstellten Microsoft Teams-Meetings teilgenommen werden kann.
Mit einem Klick auf “Zugang verknüpfen” wird die Verbindung hergestellt. Es erscheint die Erfolgsmeldung “Der externe Zugang wurde erfolgreich verknüpft.”.
Mit einem Klick auf “Zugang entknüpfen” kann die Einstellung wieder rückgängig gemacht werden.
Profil bearbeiten
Voraussetzungen: keine
Im linken Kontextmenü im Bereich “Mein Nutzerkonto” findet sich der Punkt “Profil bearbeiten”.
Wählt man diesen aus, gelangt man auf die Seite “Profil bearbeiten”.
Alternativ ist diese Seite auch mit einem Klick auf das eigene Profilbild oben rechts in der Topbar und anschließender Auswahl “Profil bearbeiten” erreichbar.
An dieser Stelle finden sich alle Profilfelder, die der Nutzer ausfüllen kann. Manche dieser Felder sind mit einem Sternchen * gekennzeichnet, was bedeutet, dass diese Felder verpflichtend auszufüllen sind und das Profil ansonsten nicht gespeichert werden kann.
Vorname und Nachname sind immer Pflichtfelder, damit der Nutzer im Netzwerk unter seinem Namen zu finden ist.
Ist ein Profilfeld ausgegraut, kann es nicht in tixxt bearbeitet werden. Diese Einstellung wird in der Regel dann konfiguriert, wenn der Inhalt dieses Feldes aus einer anderen Datenquelle, z.B. einem CRM synchronisiert wird.
Je nach gebuchtem Paket ist es möglich, individuell erstellte Profilfelder einzurichten. Daher kann sich das Erscheinungsbild des Nutzerprofils an dieser Stelle je nach Netzwerk unterscheiden.
Ergänzt oder ändert der Nutzer seine Profildaten und speichert diese anschließend, werden diese auf der Seite “Informationen” im Nutzerprofil angezeigt.
Tipp für die Motivation
Stichwort: Vorbildfunktion
Egal, ob Sie selbst neu auf die Plattform kommen oder bereits ein „alter Hase“ sind – seien Sie sich Ihrer Vorbildfunktion gegenüber den anderen bewusst. Gehen Sie mit gutem Beispiel voran und pflegen Sie beispielsweise Ihre Profilangaben und fügen Sie ein passendes Foto von sich hinzu. Ein Bild, das Sie zeigt, ist insbesondere ausschlaggebend dafür, ob Ihre Plattform als authentisch und das Kommunikationsklima als angenehm empfunden wird.
Ausgeblendete Beiträge
Voraussetzungen: keine
Im linken Kontextmenü im Bereich “Mein Nutzerkonto” findet sich der Punkt “Ausgeblendete Beiträge”.
Hier werden Nutzer angezeigt, deren Beiträge man mit der Funktion “Beiträge von <Nutzer> ausblenden” im Kontextmenü eines Beitrags ausgeblendet hat.
An dieser Stelle können pro Nutzer mit Klick auf die Schaltfläche “Beiträge nicht mehr ausblenden” dessen Beiträge wieder angezeigt und das Ausblenden somit rückgängig gemacht werden.
Benachrichtigungen einstellen
Voraussetzungen: keine
In tixxt ist es für jeden Nutzer möglich, sich individuell einzustellen, zu welchen Aktivitäten und Ereignissen aus dem Netzwerk er sich per Mailbenachrichtigen lassen möchte.
Diese Einstellung ist mit einem Klick auf das eigene Profilbild oben rechts in der Topbar und anschließender Auswahl “Benachrichtigungs-Einstellungen” aufrufbar.
Ungelesenes zusammenfassen
Voraussetzungen: keine
Im Reiter “Ungelesenes zusammenfassen” kann eingestellt werden, ob man regelmäßig E-Mails über noch nicht gelesene Aktivitäten im Netzwerk erhalten möchte. Diese nennen sich Zusammenfassungs-Emails. (ZFEs).
Folgende Einstellungen können getroffen werden:
- Zusammenfassungen ausschalten: Es werden keine Zusammenfassungen über noch nicht gelesene Aktivitäten im Netzwerk versendet.
- Alle Gruppen abonnieren: Es wird für jede Gruppe, in der eine Mitgliedschaft besteht, eine tägliche Zusammenfassung versendet.
- Nur ausgewählte Gruppen: Es können gezielt Gruppen gewählt werden, in denen eine Mitgliedschaft besteht, aus denen Zusammenfassungen erwünscht sind.
Tagesübersichten für Dateien
Voraussetzungen: tixxt Business, tixxt Enterprise, tixxtCloud Business, IndividualCloud Enterprise, IndividualCloud Maxx
Sofern vom Netzwerk-Admin aktiviert, findet sich an zweiter Stelle der Reiter “Tagesübersicht”.
Die Tagesübersichten informieren täglich per Mail über Änderungen im Dateimodul. Folgende Einstellungen können getroffen werden:
- Tagesübersichten für Dateien ausschalten: Es werden keine täglichen Dateibenachrichtigungen versendet.
- Alle Gruppen abonnieren: Es wird für jede Gruppe, in der eine Mitgliedschaft besteht, eine tägliche Datei-Benachrichtigung versendet.
- Nur ausgewählte Gruppen: Es können gezielt Gruppen gewählt werden, aus denen Benachrichtigungen zu Dateien erwünscht sind.
Je nach Einstellung in der Netzwerk-Administration enthalten die Benachrichtigungen nur Information zu neuen Dateien oder auch zu neuen Datei-Versionen.
Sofern vom Netzwerk-Admin zusätzlich aktiviert, können in den Einstellungen ebenfalls Aktualisierungen von Dateien auf Netzwerkebene abonniert werden. Dazu kann der Nutzer unten einen Haken bei “Tagesübersichten für Dateien auf Netzwerkebene einschalten” setzen.
Reaktionen
Voraussetzungen: keine
Im Reiter “Reaktionen” kann eingestellt werden, bei welcher Reaktion auf eigene Inhalte oder eigene Aktivitäten eine Benachrichtigung per E-Mail versendet werden soll. Dieses Verhalten kann zusätzlich pro Inhalt gezielt an- bzw. abgeschaltet werden.
Reaktionen auf einen von Ihnen erstellten Beitrag
Ist diese Einstellung gewählt, wird per Mail darüber informiert, sobald ein Kommentar unter einem eigenen Inhalt erstellt wurde.
Reaktionen auf einen von Ihnen geteilten Beitrag
Ist diese Einstellung gewählt, wird per Mail darüber informiert, sobald ein Kommentar unter einem vom Nutzer geteilten Inhalt erstellt wird.
Reaktionen auf eine von Ihnen beantwortete Frage
Ist diese Einstellung gewählt, wird per Mail darüber informiert, sobald ein Kommentar oder eine weitere Antwort unter einer Frage erstellt wird, die vom Nutzer zuvor beantwortet wurde.
Reaktionen auf einen von Ihnen erstellten Kommentar
Ist diese Einstellung gewählt, wird per Mail darüber informiert, sobald unter einem eigenen Kommentar weitere Kommentare erstellt wurden.
Reaktionen auf eine von Ihnen beantwortete Umfrage
Ist diese Einstellung gewählt, wird per Mail darüber informiert, sobald ein Kommentar oder eine weitere Antwort zu einer Umfrage erstellt wird, die vom Nutzer zuvor beantwortet wurde.
Ereignis-Benachrichtigungen
Voraussetzungen: keine
Im Reiter “Ereignis-Benachrichtigungen” kann eingestellt werden, bei welchem Ereignis im Netzwerk der Nutzer eine Benachrichtigung per E-Mail erhalten möchte.
Neue Direktnachricht empfangen
Ist diese Einstellung gesetzt, wird eine E-Mail-Benachrichtigung ausgelöst, sobald eine neue Direktnachricht in tixxt eingeht.
Erwähnung in einem Beitrag
Ist diese Einstellung gesetzt, wird eine E-Mail-Benachrichtigung ausgelöst, sobald der Nutzer in einem Beitrag markiert wurde. Die Markierung kann entweder direkt mit einem “@”-Zeichen vor dem Nutzernamen oder über die Funktion “Personenmarkierung” unterhalb des Beitragstexts passieren.
Beitragsempfehlungen per E-Mail
Ist diese Einstellung gesetzt, wird eine E-Mail-Benachrichtigung ausgelöst, sobald ein Gruppen-Admin einen Beitrag via “Beitrag als E-Mail empfehlen” empfiehlt.
Autorschaft wurde auf mich übertragen
Voraussetzungen: tixxt Enterprise, IndividualCloud Enterprise, IndividualCloud Maxx
Netzwerk-Admins sind in bestimmten tixxt-Paketen dazu berechtigt, den Autoren eines Beitrags in jeden anderen Nutzer des Netzwerks zu ändern. Wird ein Nutzer als Autor eines Beitrags eingestellt, erhält dieser eine Benachrichtigung per E-Mail, sofern an dieser Stelle konfiguriert.
Einladung zu einem Termin
Ist diese Einstellung gesetzt, wird eine E-Mail-Benachrichtigung ausgelöst, sobald eine Einladung zu einem Termin ausgesprochen wurde.
Neue Terminteilnahme
Ersteller eines Termins, sowie Admins einer Gruppe, sind dazu berechtigt, an einem bestehenden Termin, Teilnehmer nachträglich hinzuzufügen. Dabei kann auch bereits ein Teilnahmestatus (angenommen/abgelehnt) gesetzt werden. Ist die Einstellung an dieser Stelle aktiviert, erhält der Nutzer eine E-Mail-Benachrichtigung über seine neue Terminteilnahme.
Geänderte Terminteilnahme
Ersteller eines Termins, sowie Admins einer Gruppe, sind dazu berechtigt, den Teilnahmestatus von zu einem Termin eingeladenen Personen zu ändern. Geschieht dies, so erhält der Nutzer, dessen Terminteilnahme geändert wurde, darüber eine E-Mail-Benachrichtigung, sofern die Einstellung an dieser Stelle aktiviert ist.
Erinnerung zu einem Online-Meeting
Ist diese Einstellung gesetzt, wird eine E-Mail-Benachrichtigung versendet, sobald ein Termin, der ein Online-Meeting enthält, in 15 Minuten beginnt.
Termin-Mitteilungen
Terminersteller sowie Gruppenadmins, können Termin-Mitteilungen an die eingeladenen Nutzer eines Termins versenden. Dafür muss die Einstellung an dieser Stelle aktiviert sein.
Einladung in eine Gruppe
Ist diese Einstellung gesetzt, wird eine E-Mail-Benachrichtigung versendet, sobald eine neue Einladung zu einer Gruppe vorliegt.
Zuweisung einer Aufgabe
Ist diese Einstellung gesetzt, wird eine E-Mail-Benachrichtigung versendet, sobald dem eigenen Nutzer eine Aufgabe im tixxt Aufgabenmodul zugewiesen wurde.
Freischaltung einer neuen Dateiversion erforderlich
tixxtDOCs ermöglicht die Bearbeitung von Dateien in einem moderierten Modus, bei dem Änderungen an Dateien erst nach Freigabe durch einen Gruppenadmin in das Dokument übernommen werden.
Ist diese Einstellung gesetzt, erfolgt für Gruppenadmins eine Benachrichtigung per E-Mail, sobald eine neue Datei-Version mit Änderungen zur Freigabe vorliegt.
Freischaltung einer Ihrer Dateiversionen
Ist diese Einstellung gesetzt, erfolgt eine Benachrichtigung per E-Mail, sobald eine eigene Datei-Version mit Änderungen durch einen Gruppen-Admin freigegeben wurde.
Ablehnung einer Ihrer Dateiversionen
Ist diese Einstellung gesetzt, erfolgt eine Benachrichtigung per E-Mail, sobald eine eigene Datei-Version mit Änderungen durch einen Gruppen-Admin abgelehnt wurde.
App Creator: Neue Zuweisung bei einem Eintrag
Ist diese Einstellung gesetzt, wird per E-Mail-Benachrichtigung über die Zuweisung eines App-Eintrags an den eigenen Nutzer informiert, sofern die Konfiguration der App dies vorsieht.
App Creator: Zuweisung bei einem Eintrag entfernt
Ist diese Einstellung gesetzt, wird per E-Mail-Benachrichtigung über die Entfernung der Zuweisung eines App-Eintrags an den eigenen Nutzer informiert, sofern die Konfiguration der App dies vorsieht.
Newsletter
Voraussetzungen: Die Newsletter-Funktion ist im Netzwerk aktiv.
Im Reiter “Newsletter” können Nutzer einstellen, ob sie den Newsletter des Netzwerks empfangen möchten. Wurde das Häkchen an der Checkbox “Newsletter aktiviert” gesetzt, empfängt der Nutzer den Newsletter. Wurde es vom Nutzer nicht gesetzt, erhält dieser auch keinen Newsletter.
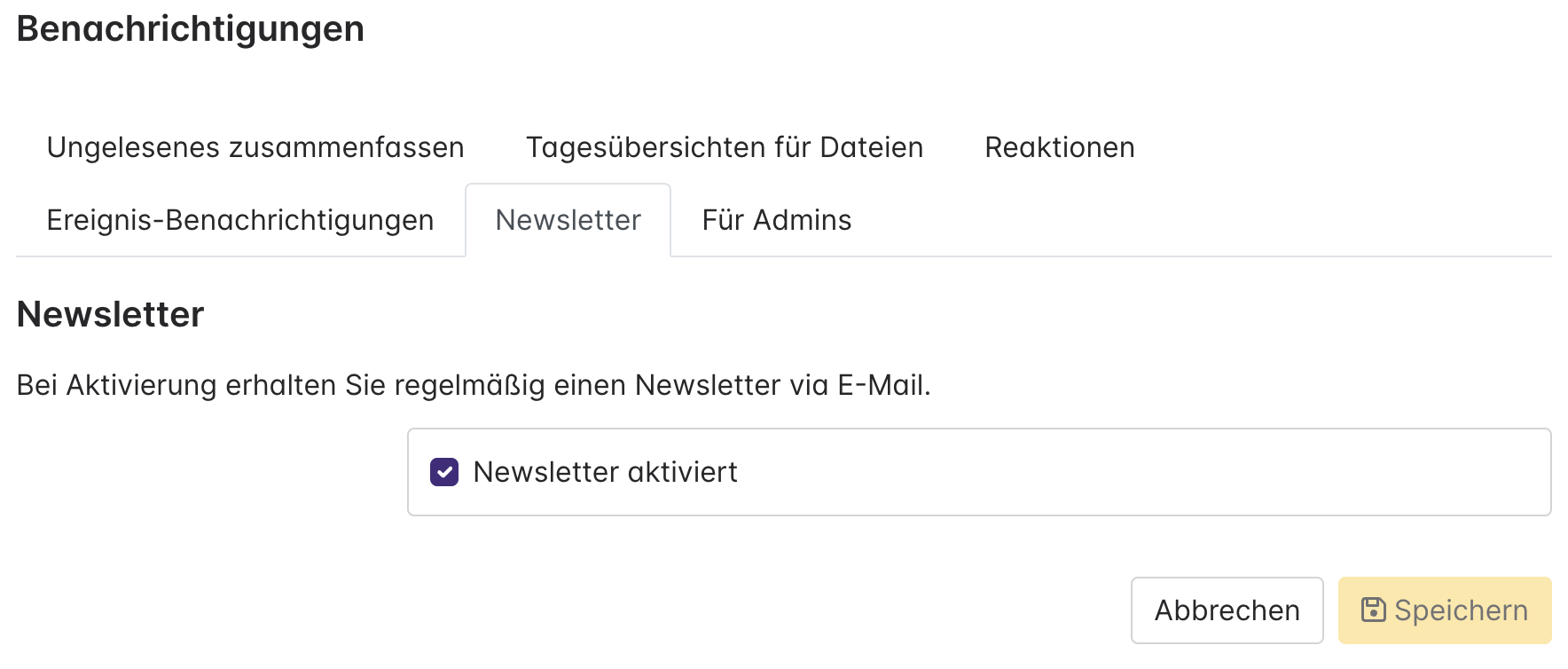
Für Admins
Voraussetzungen: Diese Einstellung ist nur für Gruppen- oder Netzwerk-Administratoren sichtbar.
Im Reiter “Für Admins” können Netzwerk- oder Gruppen-Administratoren einstellen, bei welchem für Administratoren relevanten Ereignis im Netzwerk sie per E-Mail benachrichtigt werden möchten. Für normale Nutzer ist dieser Reiter nicht sichtbar.
- Neue Netzwerkmitglieder
Durch das Setzen dieser Einstellung werden Netzwerkadmins per E-Mail informiert, sobald ein neuer Nutzer den Registrierungsprozess für das Netzwerk komplett durchlaufen hat. - Neue Mitgliedschaftsanfragen
Durch das Setzen dieser Einstellung werden Netzwerkadmins per E-Mail über neue Mitgliedschaftsanfragen im Netzwerk sowie Gruppenadmins über neue Mitgliedschaftsanfragen für ihre Gruppe informiert. - Gemeldete Inhalte
Ist diese Einstellung gesetzt, erhalten Netzwerkadmins per E-Mail eine Benachrichtigung, sobald ein Beitrag durch einen Nutzer gemeldet wurde.
Über die Autorin:

Christine Ley
Projektmanagerin