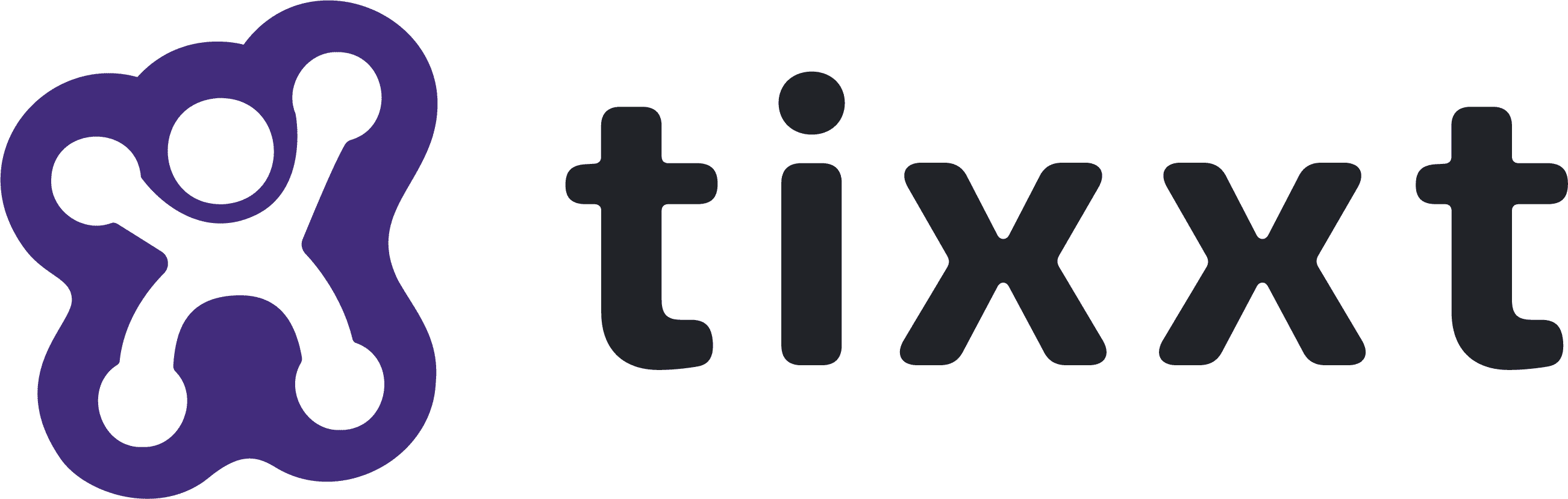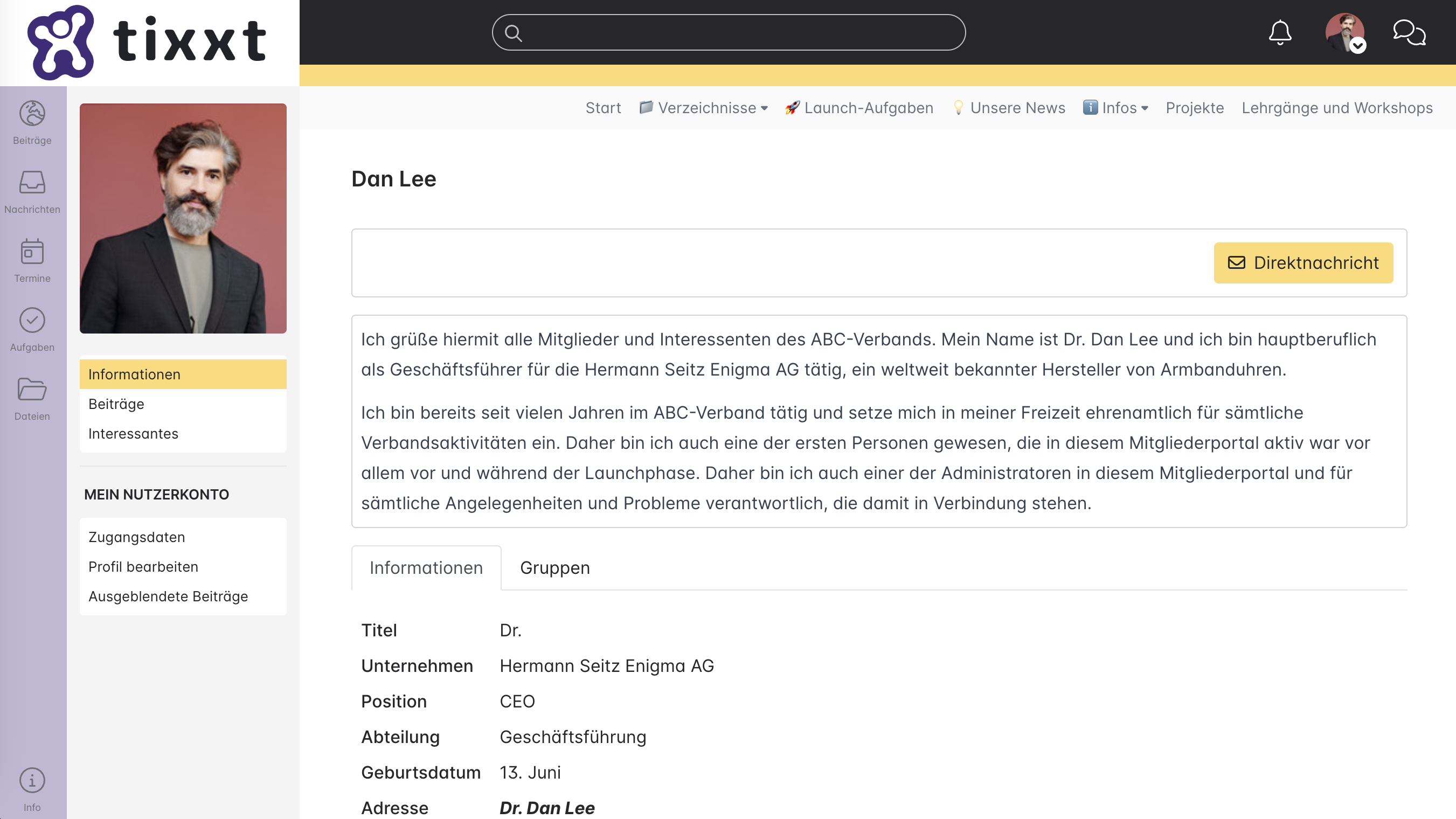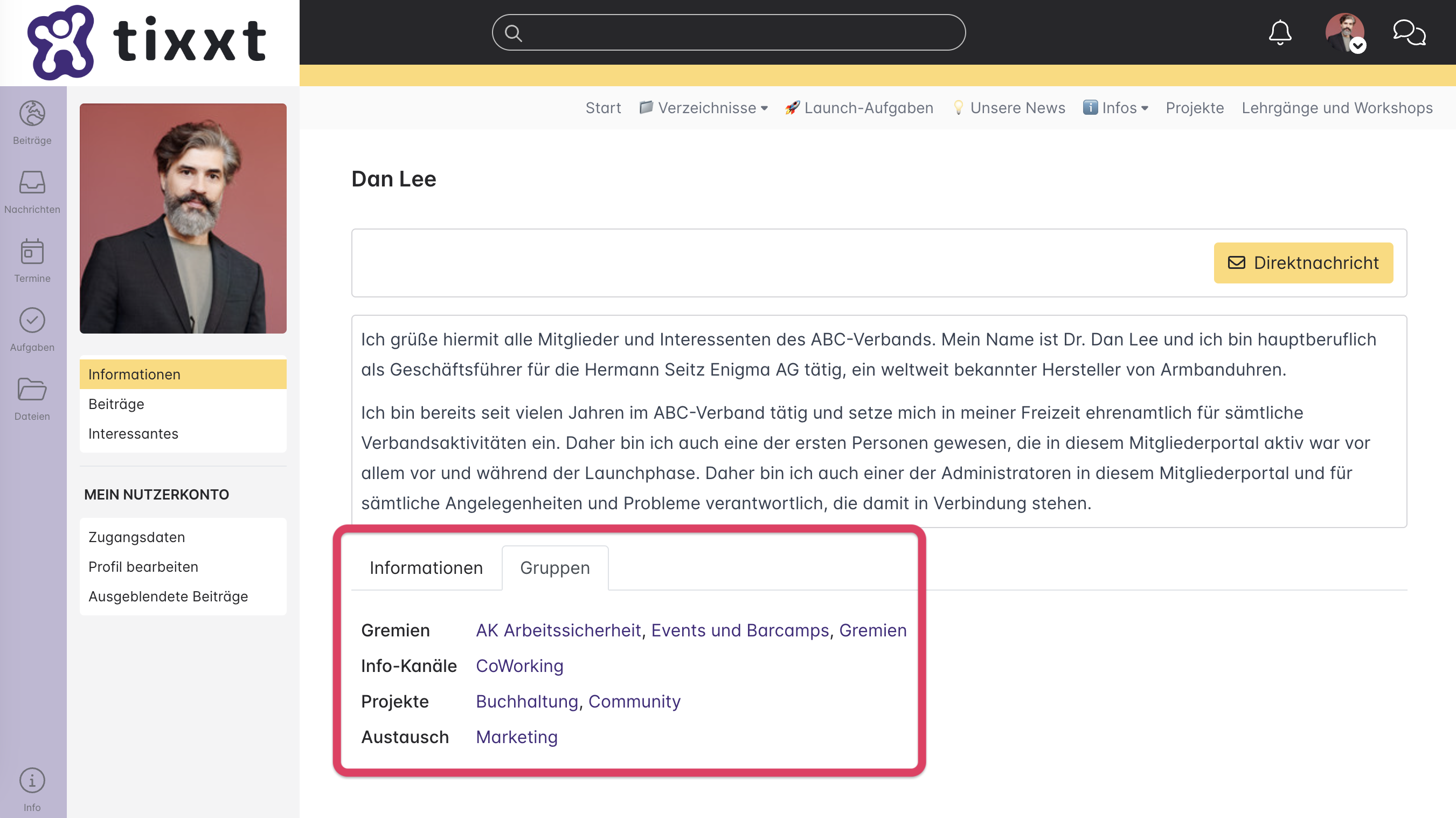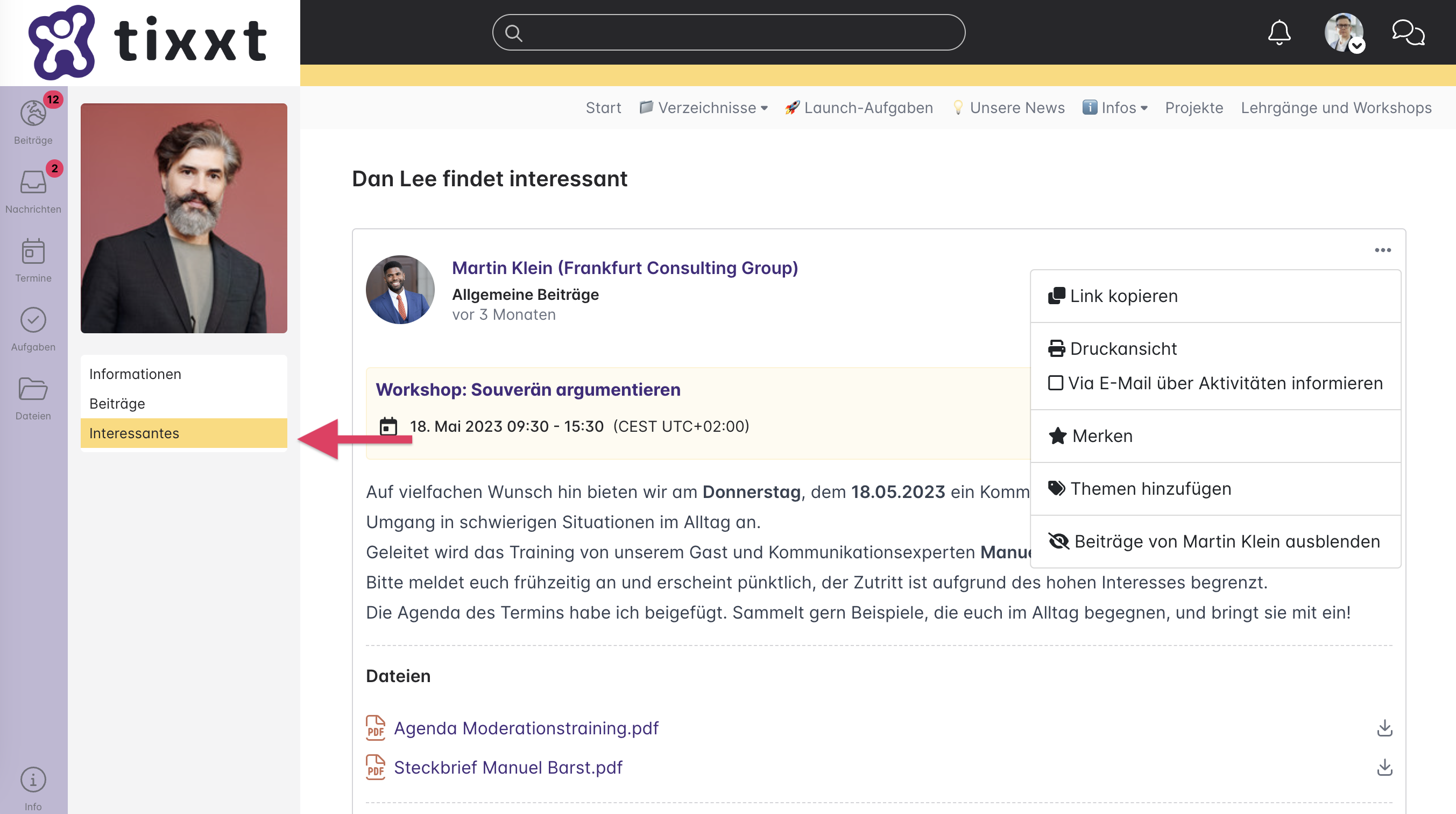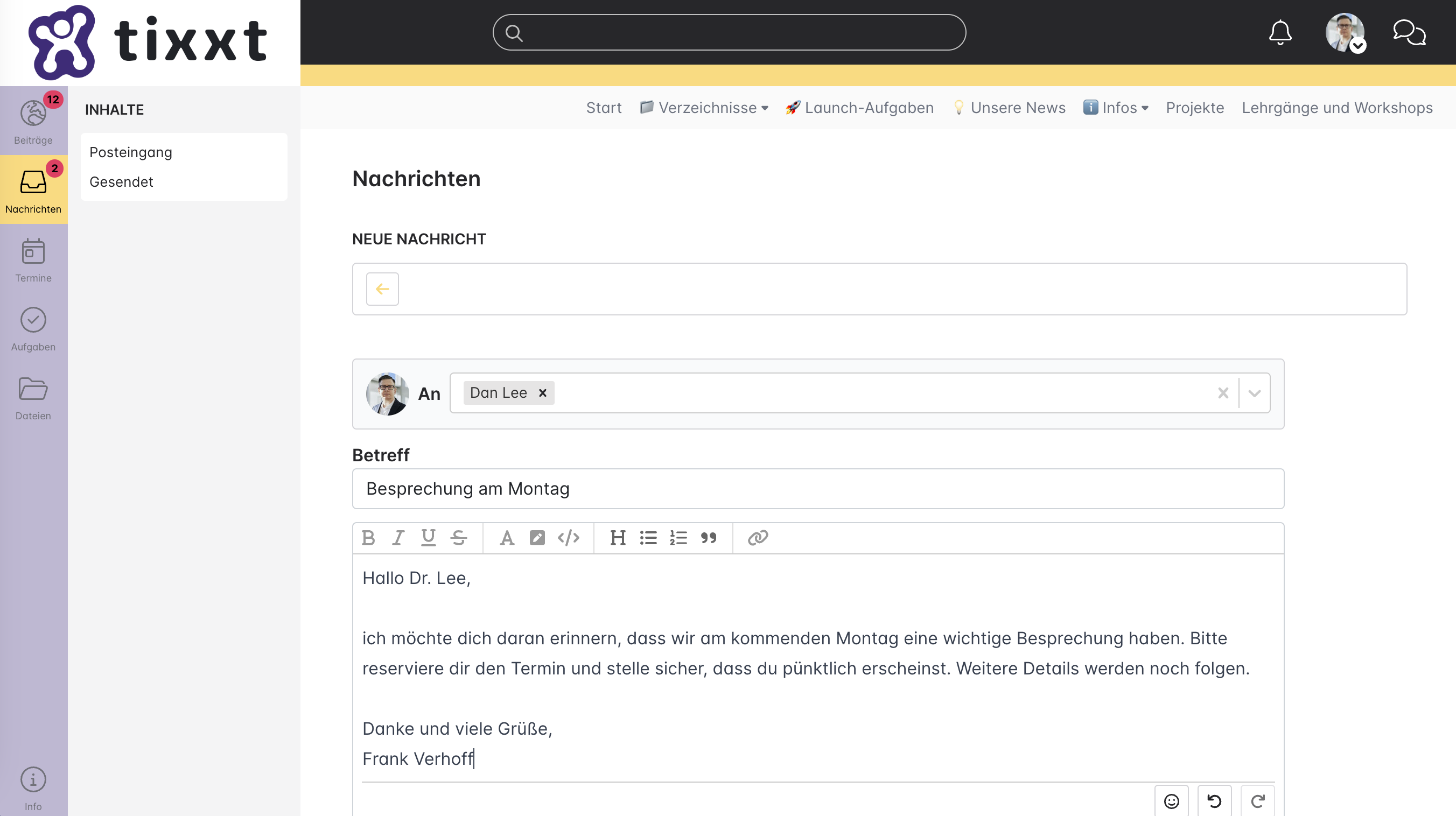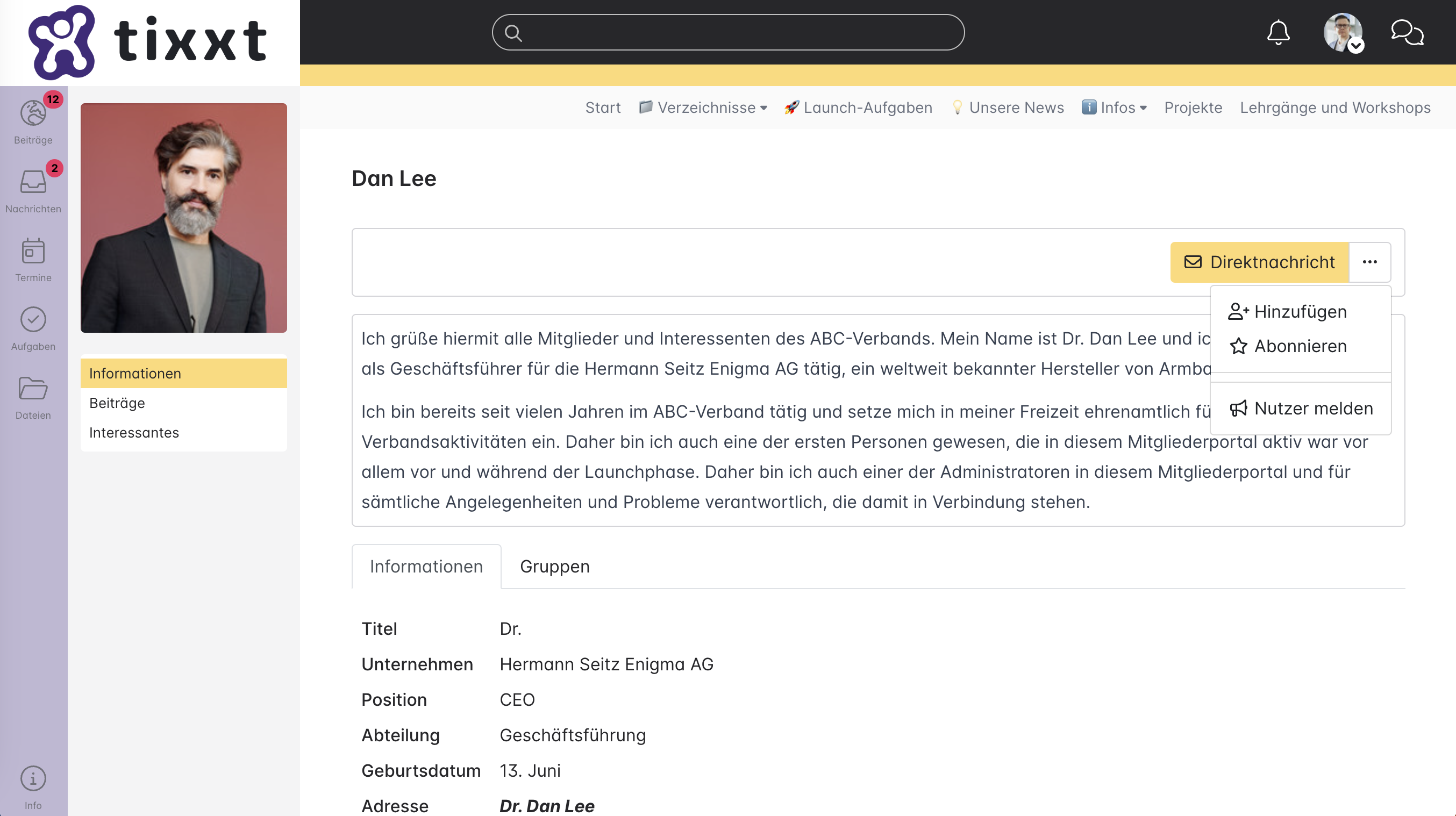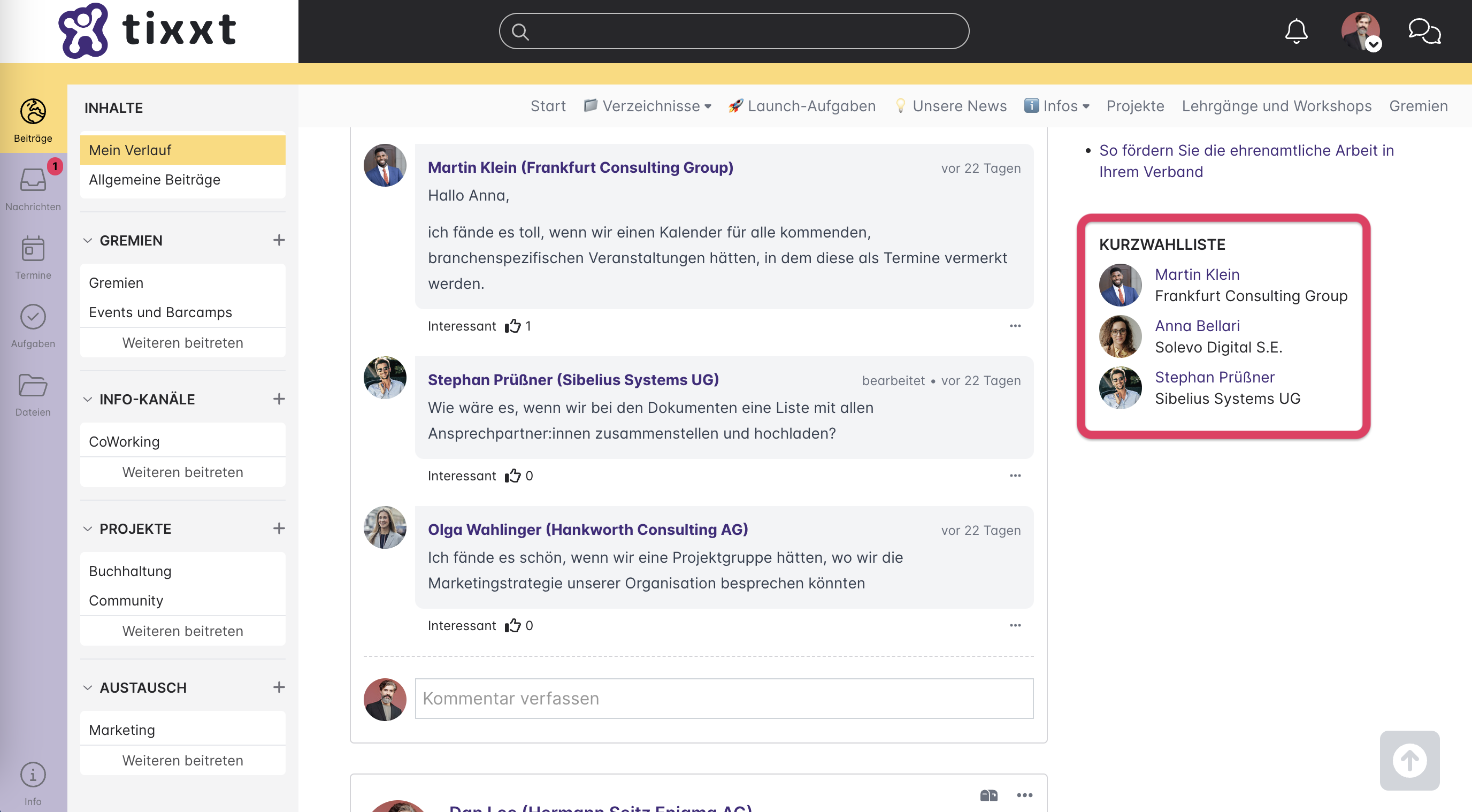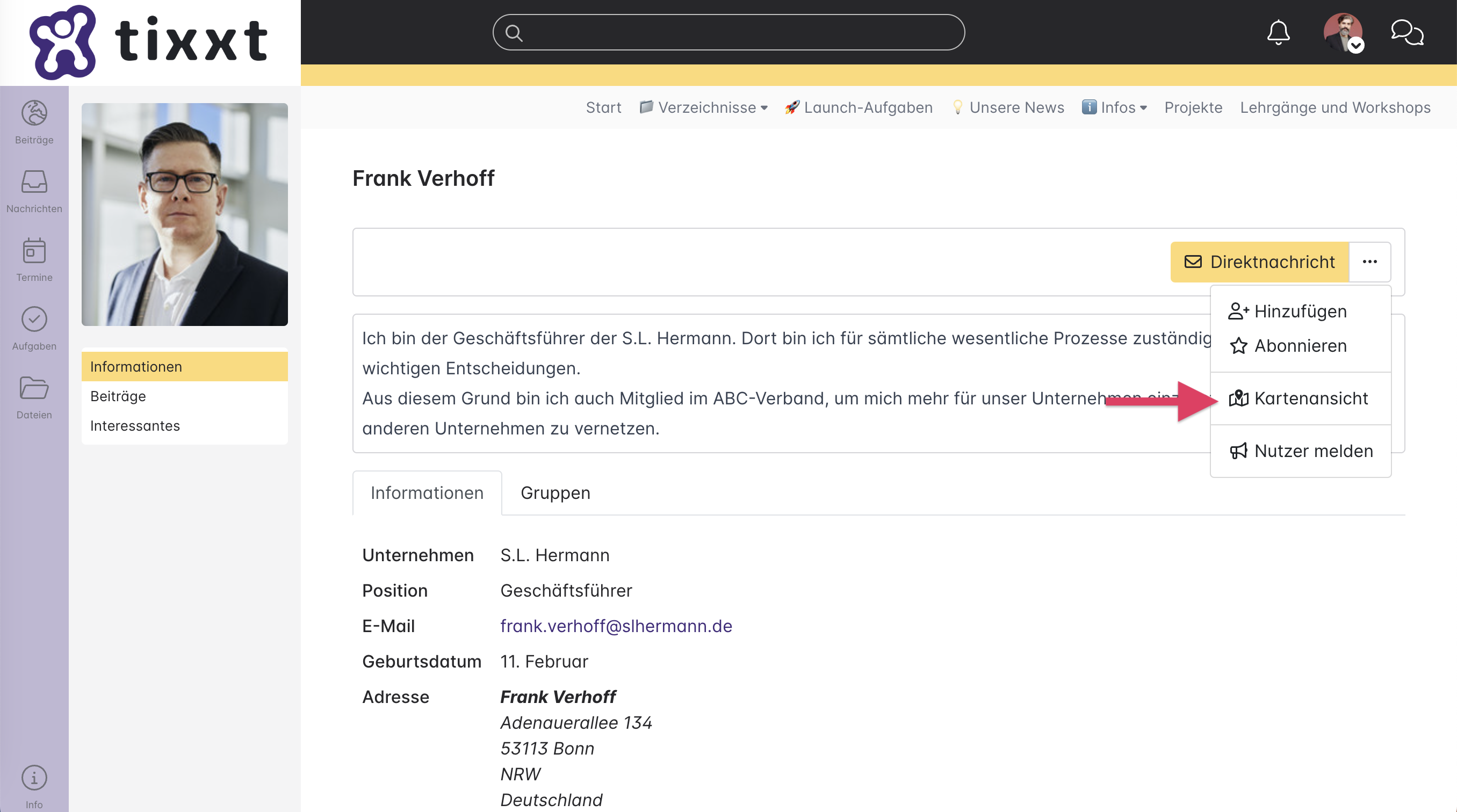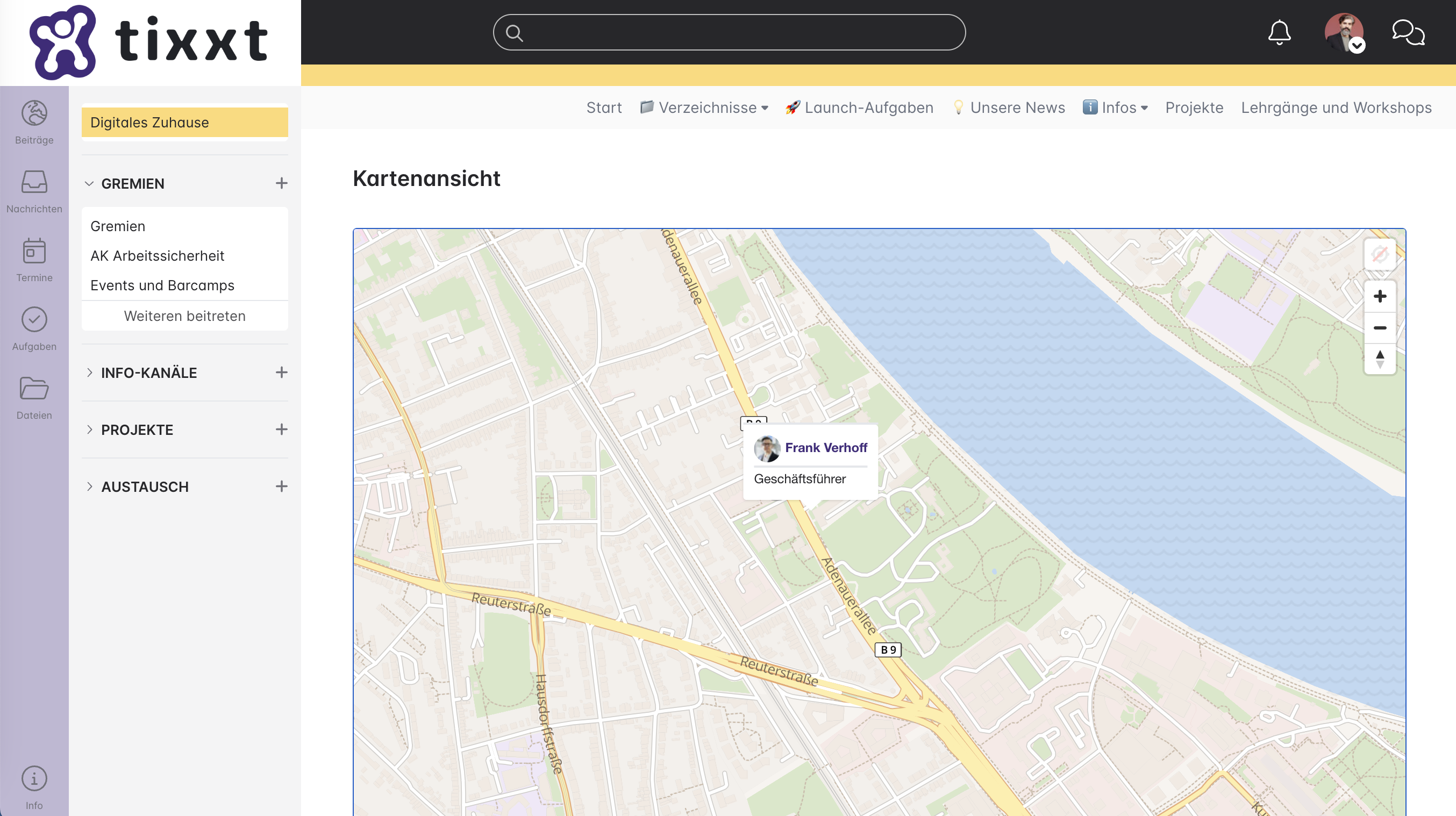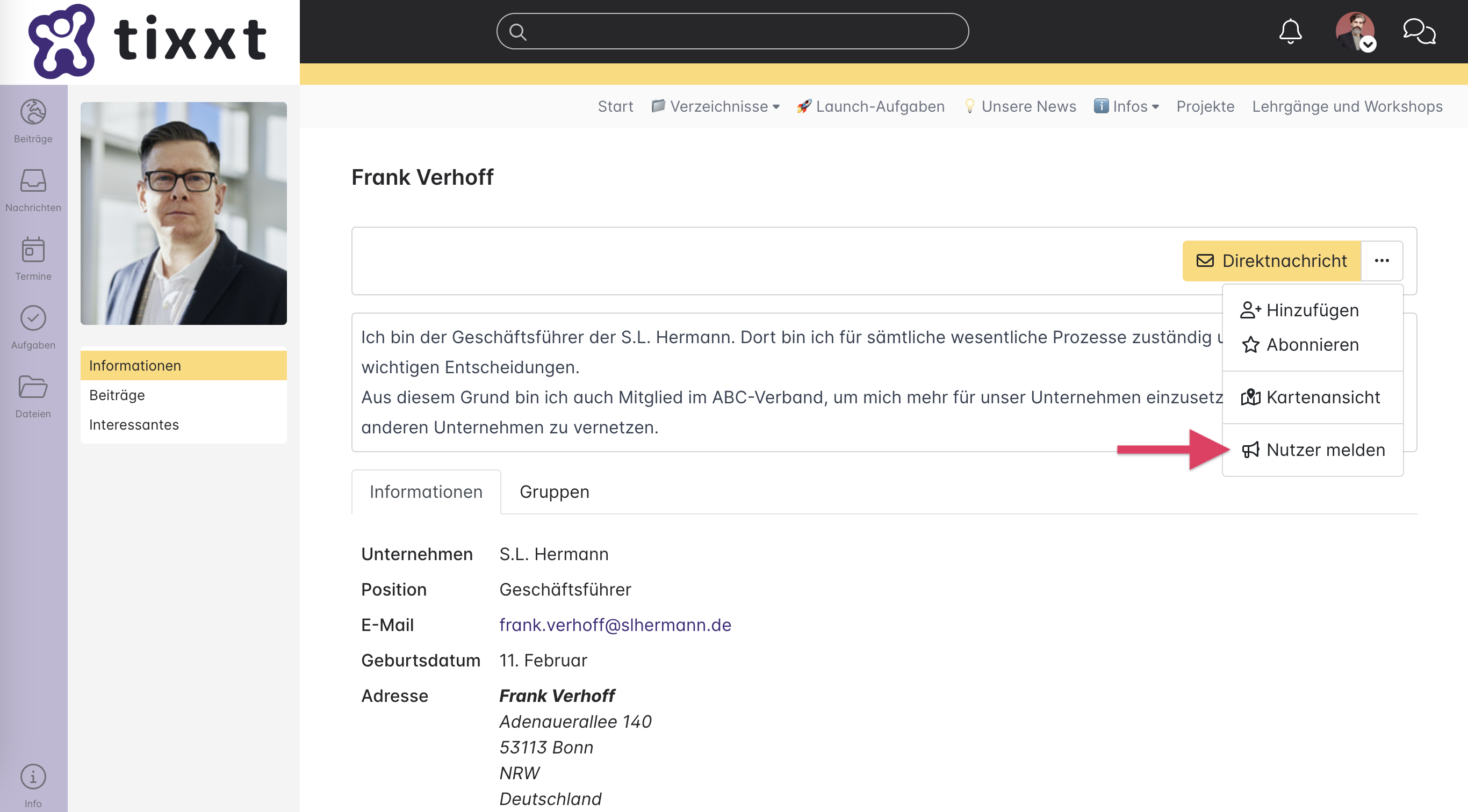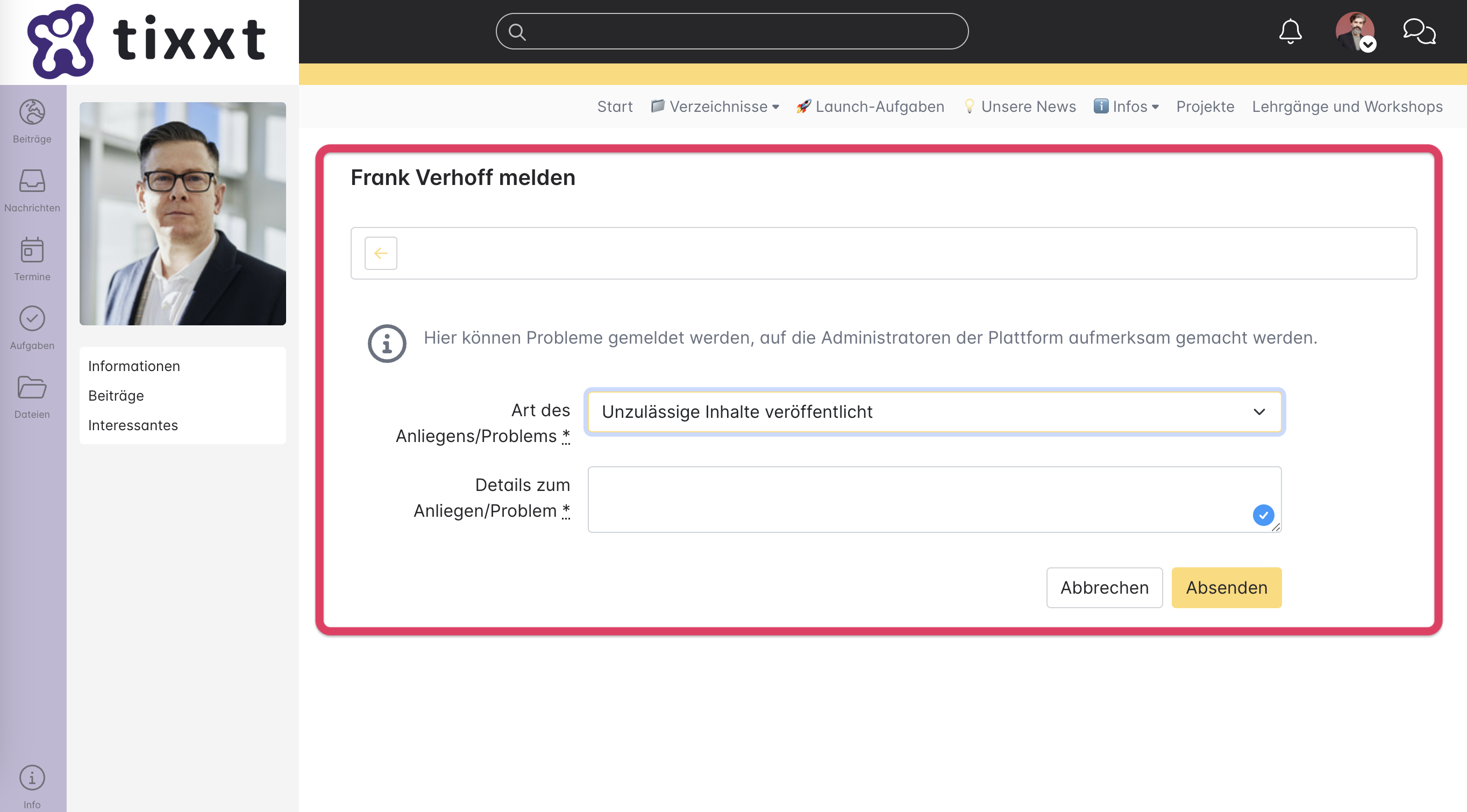Voraussetzungen:
Standardprofil: keine
Individuelle Profilfelder: tixxt Business, tixxt Enterprise, IndividualCloud Enterprise, IndividualCloud Maxx
Das Nutzerprofil eines jeden Nutzers lässt sich mit einem Klick auf den Nutzernamen aufrufen.
Nach Aufruf des Profils findet sich oben links in der Kontextleiste das Profilbild, sofern hinterlegt. Darunter befinden sich mehrere Menüpunkte, welche im weiteren Verlauf dieses Abschnitts erläutert werden.
Informationen aufrufen
Voraussetzung: keine
Im Reiter “Informationen” finden sich alle im Profil des Nutzers eingetragenen Daten. Diese sind abhängig von den im Profil zur Verfügung stehenden Profilfeldern. Im Standard sind folgende Profilfelder verfügbar:
- Anrede
- Titel
- Vorname
- Nachname
- Geburtsdatum
- Über mich
- Position
- Unternehmen/Organisation
- Abteilung/Bereich
- Adresse (beruflich)
- Telefonnummer (beruflich)
- E-Mail (beruflich)
- Weitere Telefonnummer
- Adresse
- Link zum XING-Profil
- Webseite/Blog
Die Anzeige der Daten erfolgt auf der Seite “Informationen” nur, wenn in den Profilfeldern auch die entsprechenden Daten eingetragen wurden. Leere Felder werden nicht angezeigt.
Eine Besonderheit stellt das Profilfeld “Über mich” dar. Ist dies ausgefüllt, werden diese Informationen prominent im Kopfbereich des Nutzerprofils dargestellt.
Im Reiter “Gruppen” finden sich die Gruppenzugehörigkeiten des Nutzers. Diese sind gegliedert nach den entsprechenden Sektionen, innerhalb derer sich die jeweiligen Gruppen befinden. Die Anzeige der jeweiligen Gruppen ist verlinkt und es kann mit einem Klick auf den Gruppennamen sofort das Gruppenprofil der entsprechenden Gruppe aufgerufen werden.
Gruppen mit dem Status “versteckt” sowie “sensibel” erscheinen nicht in dieser Liste.
Beiträge aufrufen
Voraussetzung: keine
Mit einem Klick auf “Beiträge” im linken Kontextmenü gelangt man auf einen Verlauf aller Beiträge, welche der Nutzer als Autor verfasst hat. Auch diese unterliegen jedoch natürlich der gewohnten Berechtigungsstruktur. Jeder Nutzer kann auch nur jene Beiträge eines anderen Nutzers sehen, die sich in Gruppen befinden, in denen eine Mitgliedschaft besteht.
In diesem Beitragsverlauf sind auch alle Interaktionen, z. B. Kommentieren, als “Interessant” markieren und die Optionen im Kontextmenü des jeweiligen Beitrags wie gewohnt möglich.
Tipp aus dem Alltag
Übersicht der eigenen Beiträge
Im eigenen Profil hilft ein Klick auf „Beiträge“ dabei, einen Überblick zu bekommen, welche Inhalte eigens verfasst wurden. So lassen sich die eigenen Beiträge einsehen und Themen besser finden. Auch ergibt sich so eine praktische Übersicht, welche Themen individuell angeregt wurden.
“Interessant”-Markierungen aufrufen
Voraussetzung: keine
Mit einem Klick auf “Interessantes” im linken Kontextmenü gelangt man auf einen Verlauf der Beiträge, welche der Nutzer als “Interessant” markiert hat.
Auch hier sind nur jene Beiträge zu sehen, für die der jeweilige Nutzer berechtigt ist.
In diesem Beitragsverlauf sind ebenso alle Interaktionen, z. B. Kommentieren, als “Interessant” markieren und die Optionen im Kontextmenü des jeweiligen Beitrags wie gewohnt möglich.
Direktnachricht verfassen
Voraussetzung: Das Modul “Direktnachrichten” ist auf dem Netzwerk aufgeschaltet.
Auf der Seite “Informationen” des Nutzerprofils findet sich oben rechts die Schaltfläche “Direktnachricht” ![]() . Mit einem Klick darauf öffnet sich eine neue Direktnachricht, bei der der Nutzer des zuvor ausgewählten Nutzerprofils bereits als Empfänger eingetragen ist.
. Mit einem Klick darauf öffnet sich eine neue Direktnachricht, bei der der Nutzer des zuvor ausgewählten Nutzerprofils bereits als Empfänger eingetragen ist.
Nun kann eine Direktnachricht {Verlinkung zur Funktion “Direktnachrichten”} an diesen und ggf. noch weitere Nutzer, wenn diese als zusätzliche Empfänger hinzugefügt werden, gesendet werden.
Zur Kurzwahlliste hinzufügen
Voraussetzung: Um die Kurzwahlliste einsehen zu können, muss ein Administrator das Widget “Kurzwahlliste” in einer Info-Leiste eingefügt haben.
Diese dient dazu, dass der ausgewählte Nutzer auf einer persönlichen Kurzwahlliste in der Info-Leiste erscheint. So ist es möglich, Nutzer, mit denen man regelmäßigen Kontakt hat, schnell sichtbar zur Verfügung zu haben, um mit Ihnen interagieren zu können.
Nutzer auf Karte anzeigen
Voraussetzungen: tixxt Business, tixxt Enterprise, tixxtCloud Business, IndividualCloud Enterprise, IndividualCloud Maxx
Klickt man diese an, öffnet sich die Kartenansicht für Nutzer und markiert den ausgewählten Nutzer, sofern diese in seinem Profil eine Adresse eingetragen hat.
Nutzer melden
Voraussetzungen: keine
Ist der ausgewählte Nutzer unangenehm aufgefallen oder gibt es Probleme mit diesem Nutzer, kann dieser über diese Schaltfläche gemeldet werden. Es öffnet sich ein Melde-Formular, in welchem die Art des Problems und ggf. Details zum Problem angegeben werden können. Nach Absenden des Formulars erhalten alle Netzwerk-Administratoren eine entsprechende Benachrichtigung per E-Mail.
Über die Autorin:

Christine Ley
Projektmanagerin