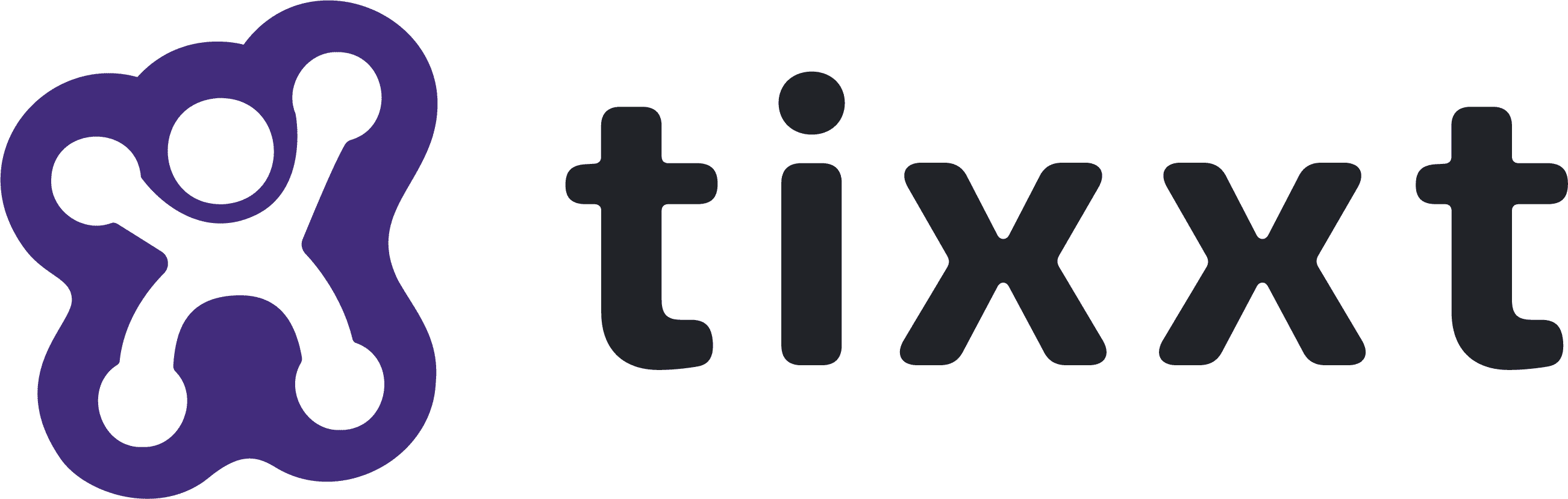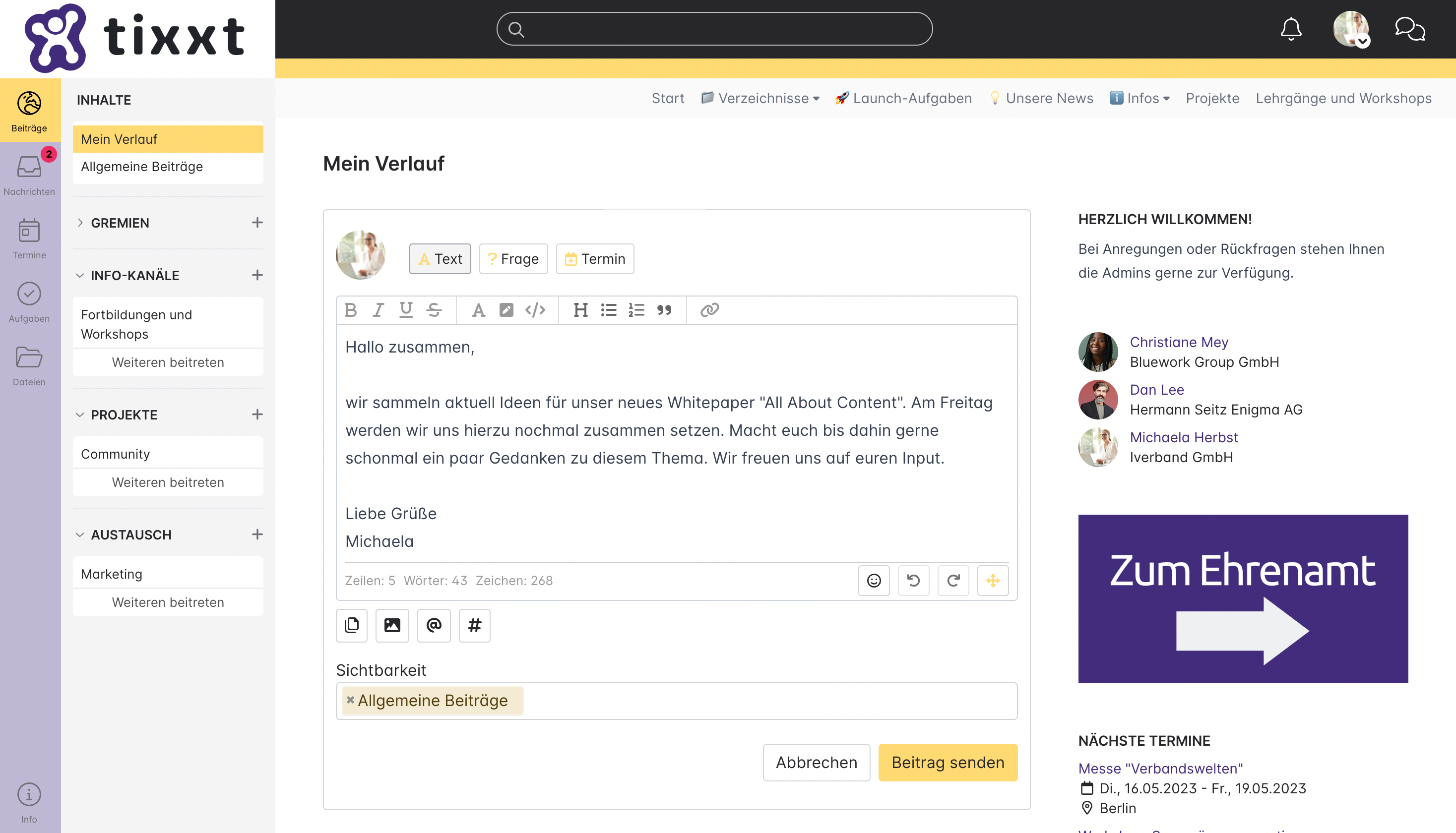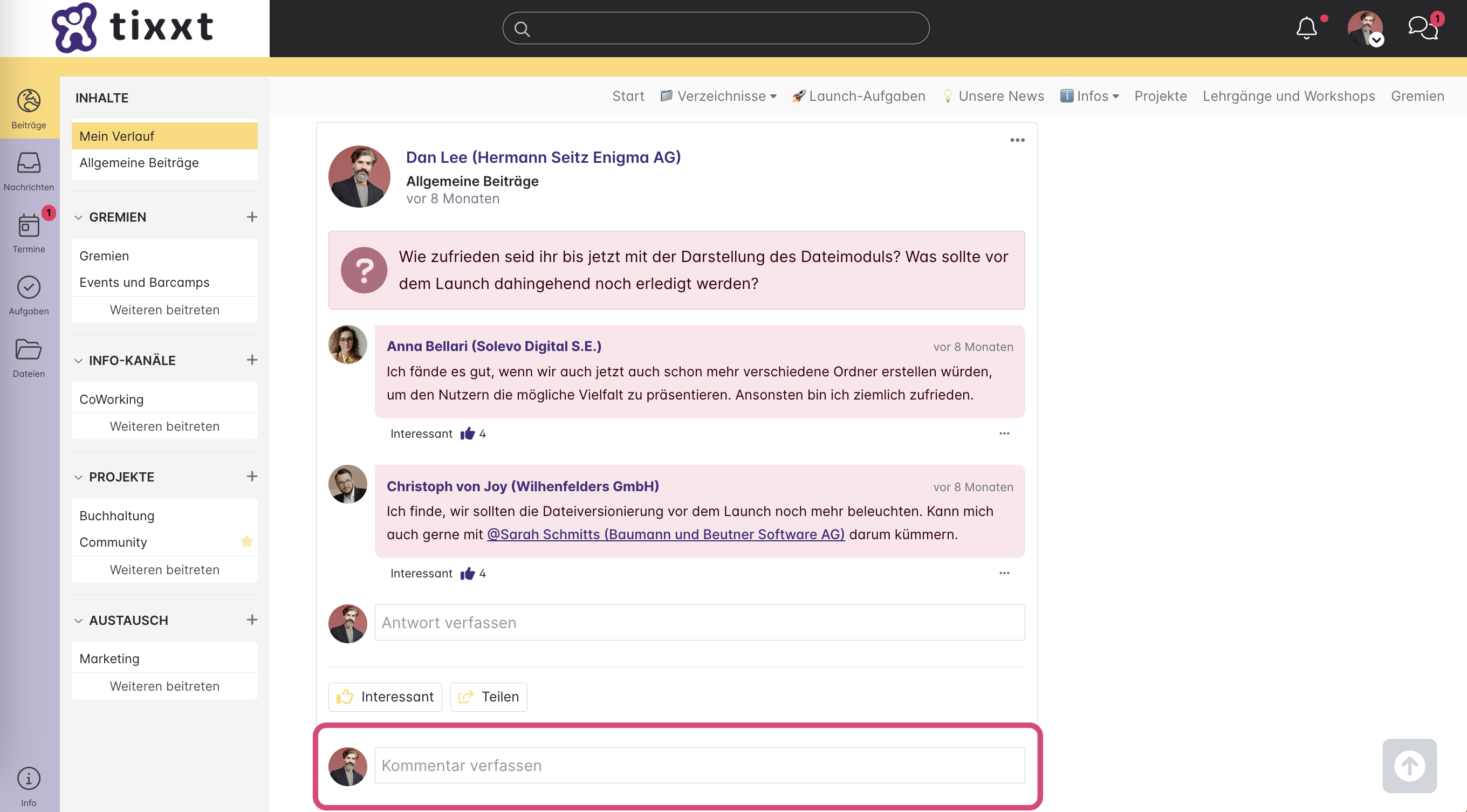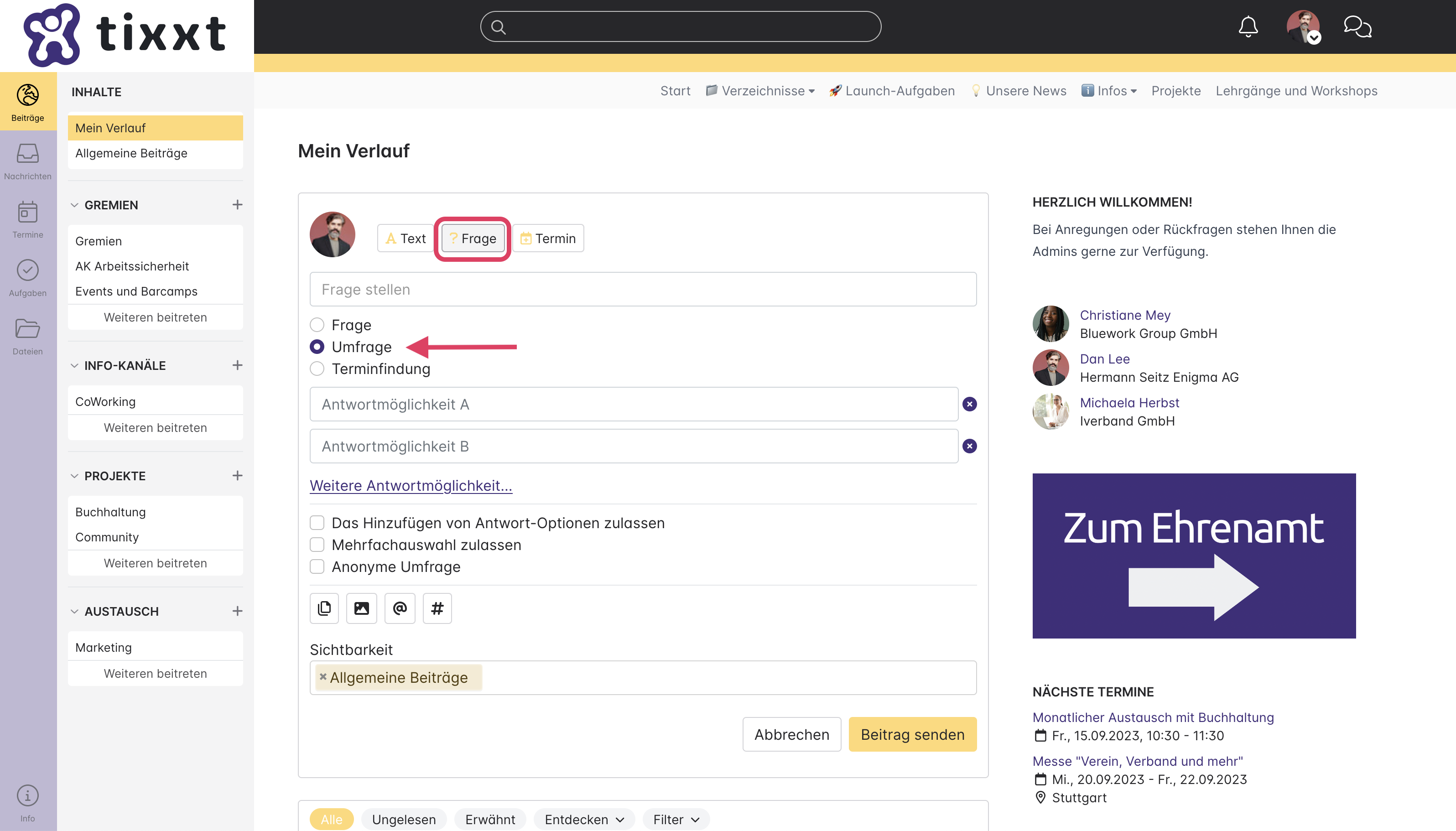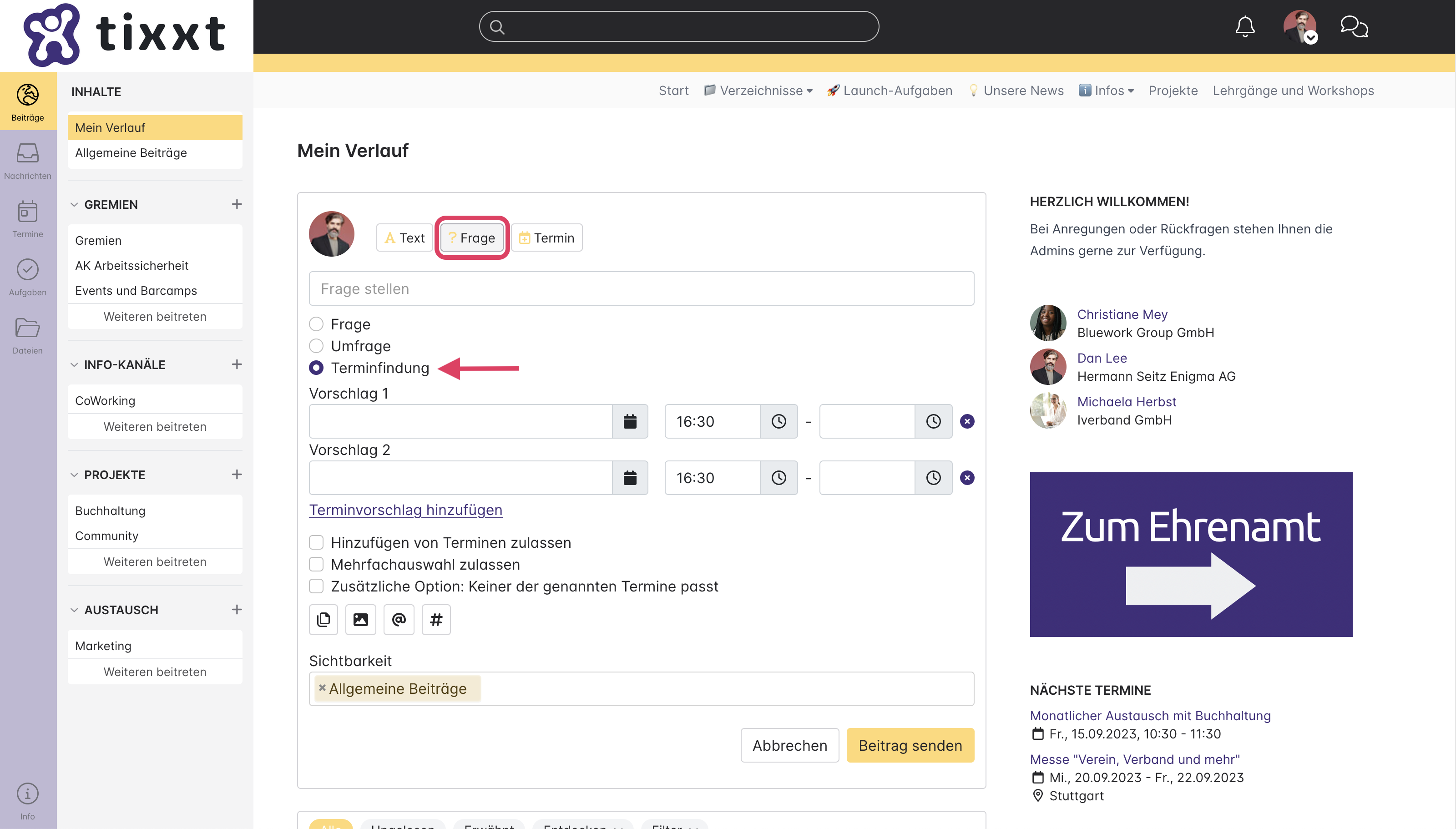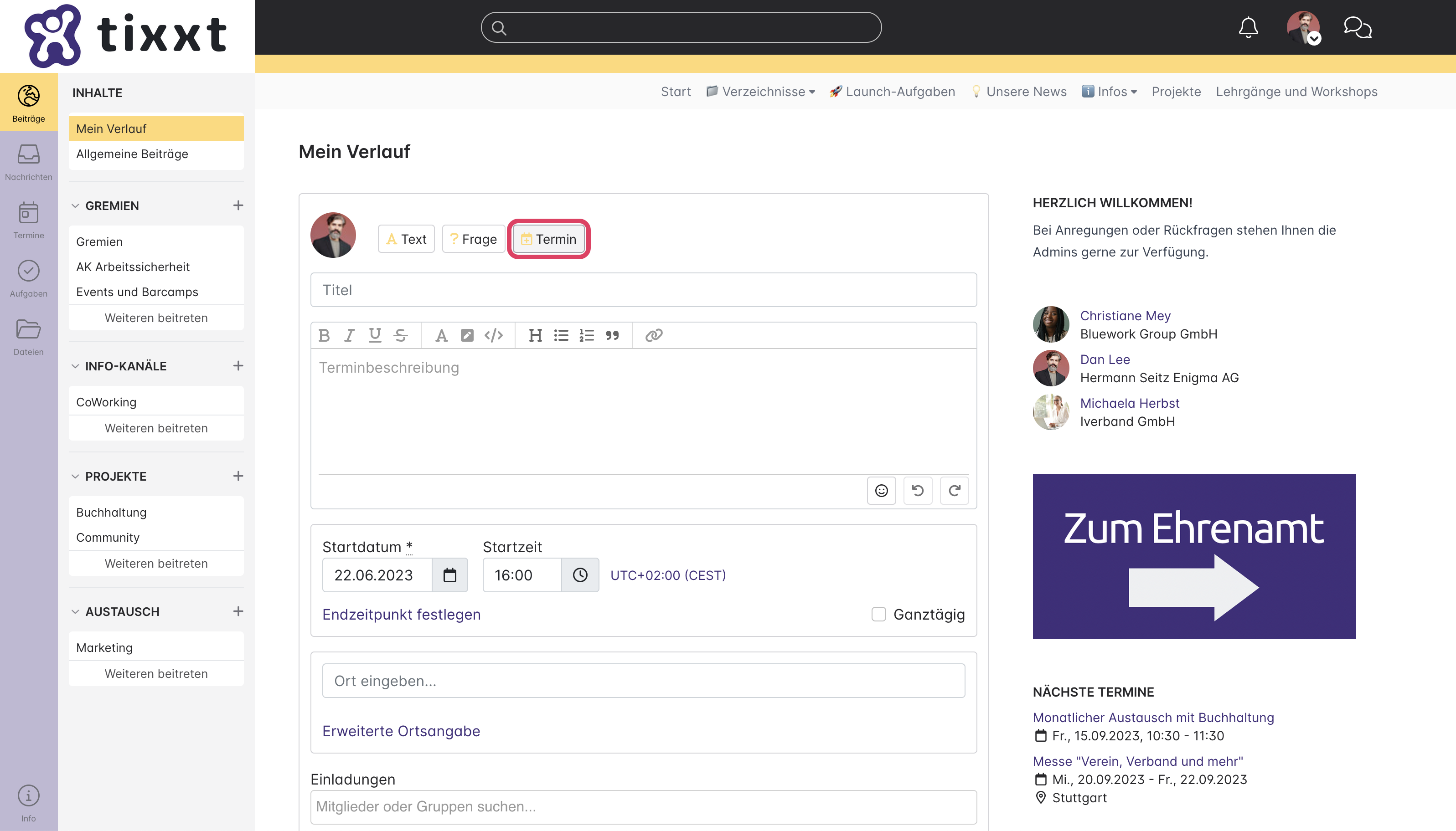Textbeitrag
Voraussetzungen: keine
Über die Schaltfläche “Text” ganz oben im Beitragseditor hat der Nutzer die Möglichkeit, einen Beitrag in Form eines Textes zu verfassen. Mit einem Klick auf “Beitrag verfassen” öffnet sich ein Textfeld und der Nutzer hat die Möglichkeit, seinen Text einzugeben und diesen zu formatieren.
Tipp für die Motivation
Emojis für eine lockere Kommunikation
Je nach Beitrag bietet es sich an, auch mal das eine oder andere Emoji einzubinden. Sie informieren über die nächste Firmenfeier? Ein Jubiläum im Verband? Gezielt platziert, sorgen Emojis für eine lockere Atmosphäre. Auch wenn die Kommunikationskultur sonst eher ernst ist, ein Abwägen, ob es auch mal aufgelockert sein darf, kann sich lohnen.
Fragebeitrag
Voraussetzungen: keine
Über die Schaltfläche “Frage” im Beitragseditor kann eine Frage an die Nutzer des Netzwerks bzw. der jeweiligen Gruppe gestellt werden. Dies ist über das Eingabefeld möglich. Nach Absenden der Frage wird diese im Beitragsverlauf farblich und mit einem Fragezeichen-Icon hervorgehoben. Ein Nutzer kann auf die gestellte Frage reagieren, indem er unter der Frage auf “Antwort verfassen” klickt. Es öffnet sich dann ein Textfeld und es kann der Antwort-Text eingegeben werden. Nach Absenden wird auch diese farblich hervorgehoben und ist direkt unter der Frage sichtbar.
Neben der Antwort-Option kann auf jeden Fragebeitrag auch mit einem Kommentar reagiert werden.
Zusätzlich zu der Option “Frage” gibt es noch die spezifischeren Optionen “Umfrage” und “Terminfindung”.
Tipp für die Nutzeraktivierung
Eine Expertenfrage stellen
Mit der Fragefunktion lässt sich auf der Plattform eine zielgerichtete Frage stellen und um eine Antwort bitten. Anders als bei der Umfrage werden hier keine Antwortmöglichkeiten vorgegeben. Es handelt sich somit um eine offene Frage. Diese Form der Frage bietet sich immer dann an, wenn eine explizite und vor allem offene Frage gestellt werden soll. Meist handelt es sich dabei um ein Thema, dessen Antwort der Fragende selbst nicht kennt. Man könnte sie auch als „Expertenfrage“ bezeichnen. Die Kommentare sind von den Antworten getrennt dargestellt, damit richtige Antworten von dem Austausch rundherum differenzierbar bleiben.
Umfrage
Voraussetzungen: keine
Die Umfrage ist eine Variante des Frage-Beitrags. Sie bietet dem Nutzer die Möglichkeit, als Fragesteller:in, den anderen Nutzern Antwortmöglichkeiten vorzugeben, aus denen diese dann wählen können.
Die Umfrage-Funktion erreicht man über die Schaltfläche “Frage” im Beitragseditor. Unterhalb des Eingabefelds gibt es drei verschiedene Optionen. Mit einem Klick auf die zweite Option “Umfrage” erscheinen neue Eingabefelder und Schaltflächen, die zur Erstellung einer Umfrage dienen.
Tipp für die Nutzeraktivierung
Gestalten Sie Beiträge interaktiv
In der jeweiligen Gruppe kann bspw. das Protokoll eines Termins als Beitrag verfasst und so gleichzeitig allen zur Verfügung gestellt werden. Je nach Gruppeneinstellung kann der Beitrag von allen Personen bearbeitet werden.
Auch Checklisten können Sie als Beitrag erstellen, welcher gemeinschaftlich bearbeitet wird. Dafür bietet sich eine Umfrage an, bei der Sie Mehrfach-Antworten sowie das Hinzufügen weiterer Antwort-Optionen durch die Nutzer zulassen. So können Sie gemeinsam eine Checkliste erstellen und die einzelnen Punkte nach und nach abhaken.
Weitere Anwendungsfälle für eine Umfrage:
- Themenabfrage
- Bedarf erfragen
- Feedback einholen
- Meinungsbild einholen
- Stimmungsbild zeichnen
Umfrageoptionen
Alle Informationen zur Umfrage können oben im Eingabefeld hinterlegt werden. Unterhalb des Eingabefelds können anschließend verschiedene Antwortmöglichkeiten vorgegeben werden. Standardmäßig gibt es hier Antwortmöglichkeit A und B, jedoch können über die Schaltfläche “Weitere Antwortmöglichkeit” beliebig viele Antworten vorgegeben werden. Unterhalb dieser Schaltfläche gibt es drei weitere Optionen zum Anpassen der Umfrage:
- “Das Hinzufügen von Antwort-Optionen zulassen”: Wenn diese Option ausgewählt wird, haben die Umfrage-Teilnehmer die Möglichkeit, eigene Antwortmöglichkeiten vorzugeben. Diese stehen dann neben den bereits bestehenden Antwortmöglichkeiten ebenfalls für alle Nutzer zur Auswahl.
- “Mehrfachauswahl zulassen”: Wenn diese Option ausgewählt wird, können bei der Abstimmung mehrere Antwort-Optionen angeklickt und ausgewählt werden. Ist diese Option nicht aktiviert, können die Teilnehmer ausschließlich eine Option auswählen.
- “Anonyme Umfrage”: Wenn diese Option ausgewählt wird, wird bei der Abstimmung nicht angezeigt, wer abgestimmt hat. Es ist ausschließlich sichtbar, wie viele Personen insgesamt und für die jeweiligen Optionen abgestimmt haben.
Sobald die Umfrage veröffentlicht wurde und alle Teilnehmer abgestimmt haben, kann die Umfrage durch den oder die Ersteller:in oder den Admin des Bereichs über das Kontextmenü geschlossen werden. Ab diesem Zeitpunkt kann dann nicht mehr abgestimmt werden.
Tipp für die Nutzeraktivierung
Thema/Datei mittels Umfrage freigeben lassen
Der Beitragseditor in einer Gruppe lässt sich nutzen, um z. B. eine Checkliste oder ein Thema freigeben zu lassen. Dies geht mit einer Umfrage ganz einfach: Dazu zunächst im Beitragseditor im Reiter „Frage“ -> Option „Umfrage“ die Frage zur Freigabe eingeben. Im nächsten Schritt werden die Antwortoptionen festgelegt, bspw.: „Ja, ist vollständig“ oder „Nein, ist nicht vollständig. Bitte ergänzen um …“. In diesem Fall bietet es sich an, das Hinzufügen weiterer Antwortoptionen sowie eine Mehrfachauswahl zuzulassen, sodass alle Nutzer:innen sich passend zur Umfrage äußern können und ggf. Ergänzungsvorschläge hinzufügen können. Die Datei, um die es geht, sollte natürlich als Dateianhang ergänzt werden.
Terminfindung
Voraussetzungen: keine
Die Terminfindung ist eine Variante des Frage-Beitrags. Sie bietet dem Nutzer die Möglichkeit, als Fragesteller:in, den anderen Nutzern Terminvorschläge für Ereignisse vorzugeben, aus denen diese dann wählen können.
Die Terminfindungs-Funktion erreicht man über die Schaltfläche “Frage” im Beitragseditor. Unterhalb des Eingabefelds gibt es drei verschiedene Optionen. Mit einem Klick auf die dritte Option “Terminfindung” erscheinen neue Eingabefelder und Schaltflächen, die zur Erstellung einer Terminfindung dienen.
Tipp für die Kollaboration
Terminabstimmung ohne zusätzliche Tools einsetzen zu müssen
Nutzen Sie die Terminabstimmung im Netzwerk, auch für Nutzer, die sich nicht regelmäßig einloggen. Statt zusätzliche Tools zur Terminplanung zu nutzen, kopieren Sie über das Kontextmenü am Beitrag einfach den Link zur Terminabstimmung und versenden diesen. Damit schlagen Sie gleich zwei Fliegen mit einer Klappe: Der Termin wird geplant und Nutzer, die die Plattform noch selten nutzen, interagieren direkt mit ihr.
Terminfindungsoptionen
Alle Informationen zur Terminfindung und das Thema können oben im Eingabefeld hinterlegt werden. Der Nutzer hat dann die Möglichkeit, beliebig viele Terminvorschläge vorzugeben. Standardmäßig sind hier Schaltflächen für Vorschlag 1 und Vorschlag 2 hinterlegt, jedoch können mit einem Klick auf “Terminvorschlag hinzufügen” weitere Auswahlmöglichkeiten vorgegeben werden.
Unterhalb dieser Schaltfläche gibt es drei weitere Optionen zum Anpassen der Terminfindung:
- “Das Hinzufügen von Terminen zulassen”: Wenn diese Option ausgewählt wird, haben die Terminfindungs-Teilnehmenden die Möglichkeit, eigene Terminvorschläge vorzugeben. Diese stehen dann neben den bereits bestehenden Vorschlägen ebenfalls für alle Nutzer zur Auswahl.
- “Mehrfachauswahl zulassen”: Wenn diese Option ausgewählt wird, können bei der Abstimmung mehrere Terminvorschläge angeklickt und ausgewählt werden. Ist diese Option nicht aktiviert, können die Teilnehmenden ausschließlich eine Option auswählen.
- “Zusätzliche Option: Keiner der genannten Termine passt”: Wenn diese Option ausgewählt wird, kann eingesehen werden, für welchen Nutzer keine der angegebenen Optionen machbar ist.
Sobald die Terminfindung veröffentlicht wurde und alle Teilnehmenden abgestimmt haben, kann diese durch den oder die Ersteller:in oder den Admin des Bereichs über das Kontextmenü geschlossen werden. Ab diesem Zeitpunkt kann dann nicht mehr abgestimmt werden.
Terminbeitrag
Voraussetzungen: keine
Der Terminbeitrag verknüpft das Beitragsmodul mit dem Terminmodul und sorgt dafür, dass Termine von den Nutzern besonders gut wahrgenommen werden können. Er ist als dritte Option neben dem Fragebeitrag im Beitragseditor zu finden.
Über die Schaltfläche “Termin” im Beitragseditor kann ein Terminbeitrag erstellt werden. Mit einem Klick auf diese öffnen sich die verschiedenen Terminbeitragsoptionen und der Beitrag kann mit Inhalten gefüllt werden. Nach Absenden wird neben dem erstellten Beitrag zusätzlich ein Termin im Terminmodul angelegt.
Terminbeitragsoptionen
Bei der Erstellung eines Terminbeitrags hat der Nutzer die Möglichkeit, verschiedenste Informationen zu hinterlegen. Diese sind analog zu den Optionen beim Anlegen eines neuen Termins im Terminmodul.
Folgende Terminbeitragsoptionen stehen dabei zur Verfügung:
- Titel
- Terminbeschreibung
- Zeitraum
- Ort
- Erweiterte Ortsangaben
- Einladungen
- Dateianhänge
- Erweiterte Veranstaltungsoptionen
- Logo
- Kategorie
- Referenten
- Teilnehmer
- Anmeldung
- Ansprechpartner
- Veranstalter
Unterhalb der Schaltfläche “Erweiterte Veranstaltungsoptionen” hat der Nutzer zusätzlich die Möglichkeit, Personen im Terminbeitrag zu markieren und Themen hinzuzufügen. Außerdem kann der Nutzer die Sichtbarkeit seines Terminbeitrags bestimmen.
Über die Autorin:

Dana Brüggemann
Junior Projektmanagerin