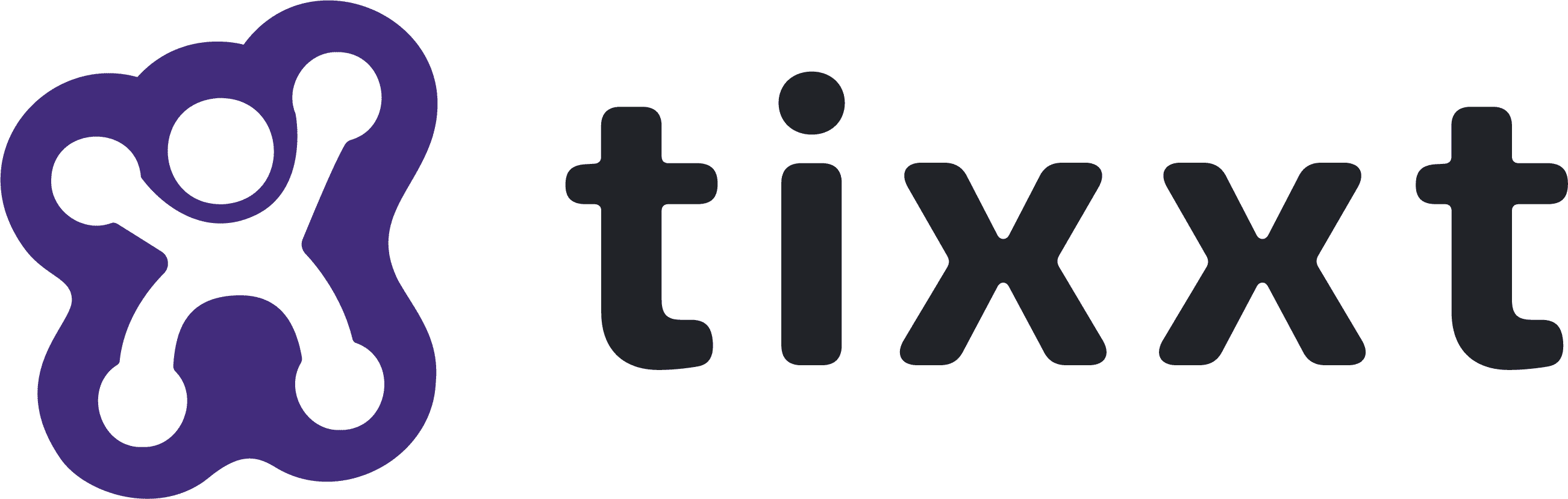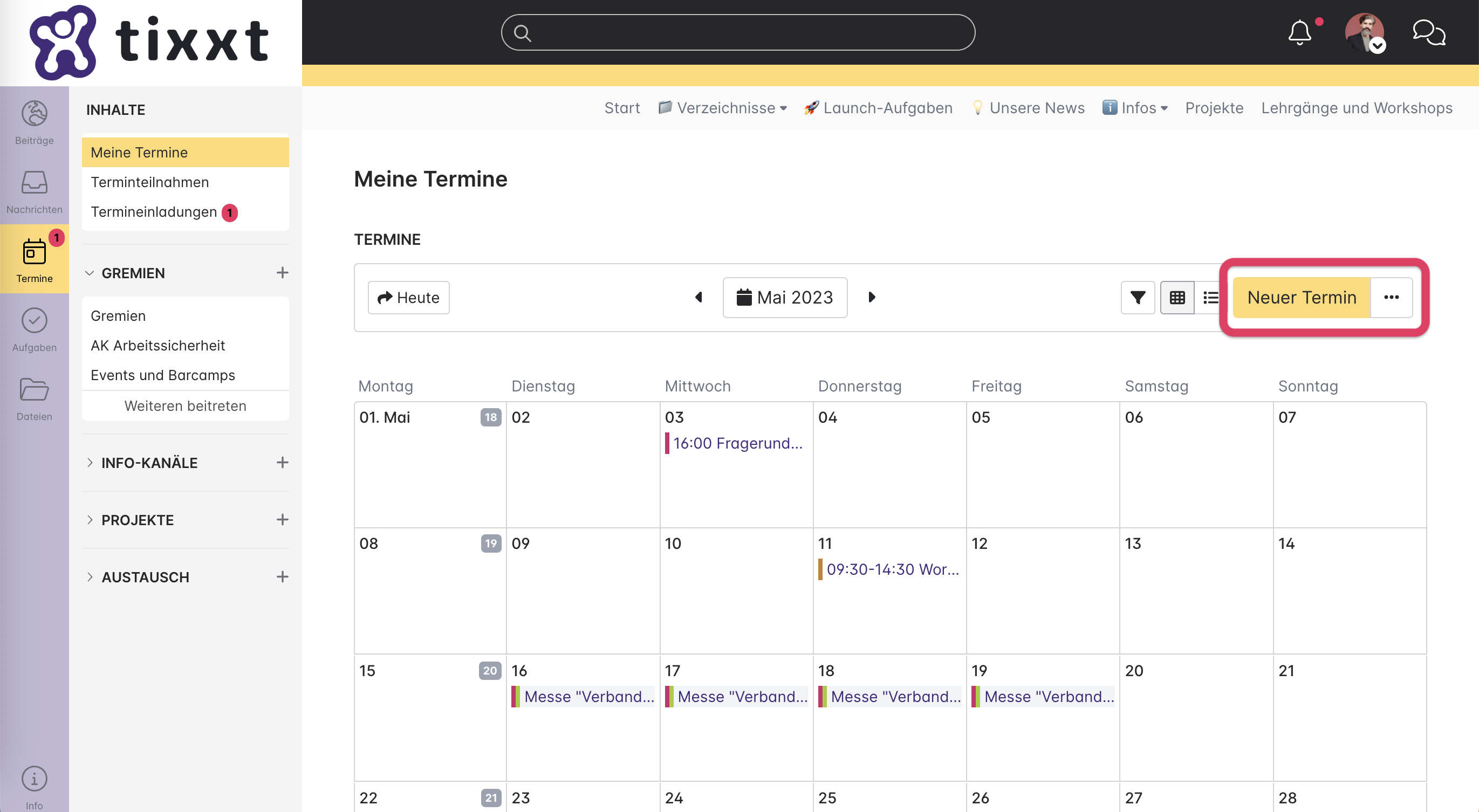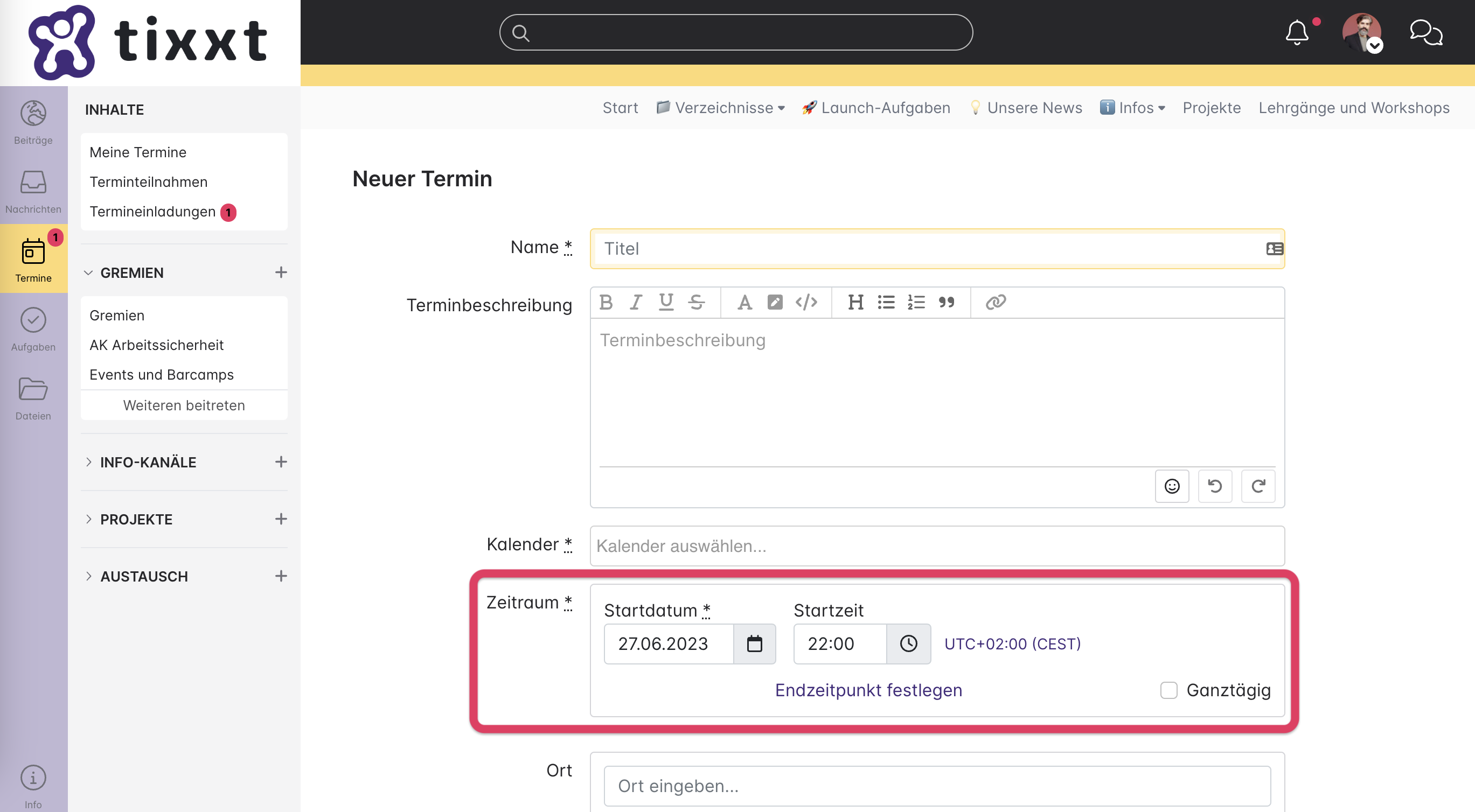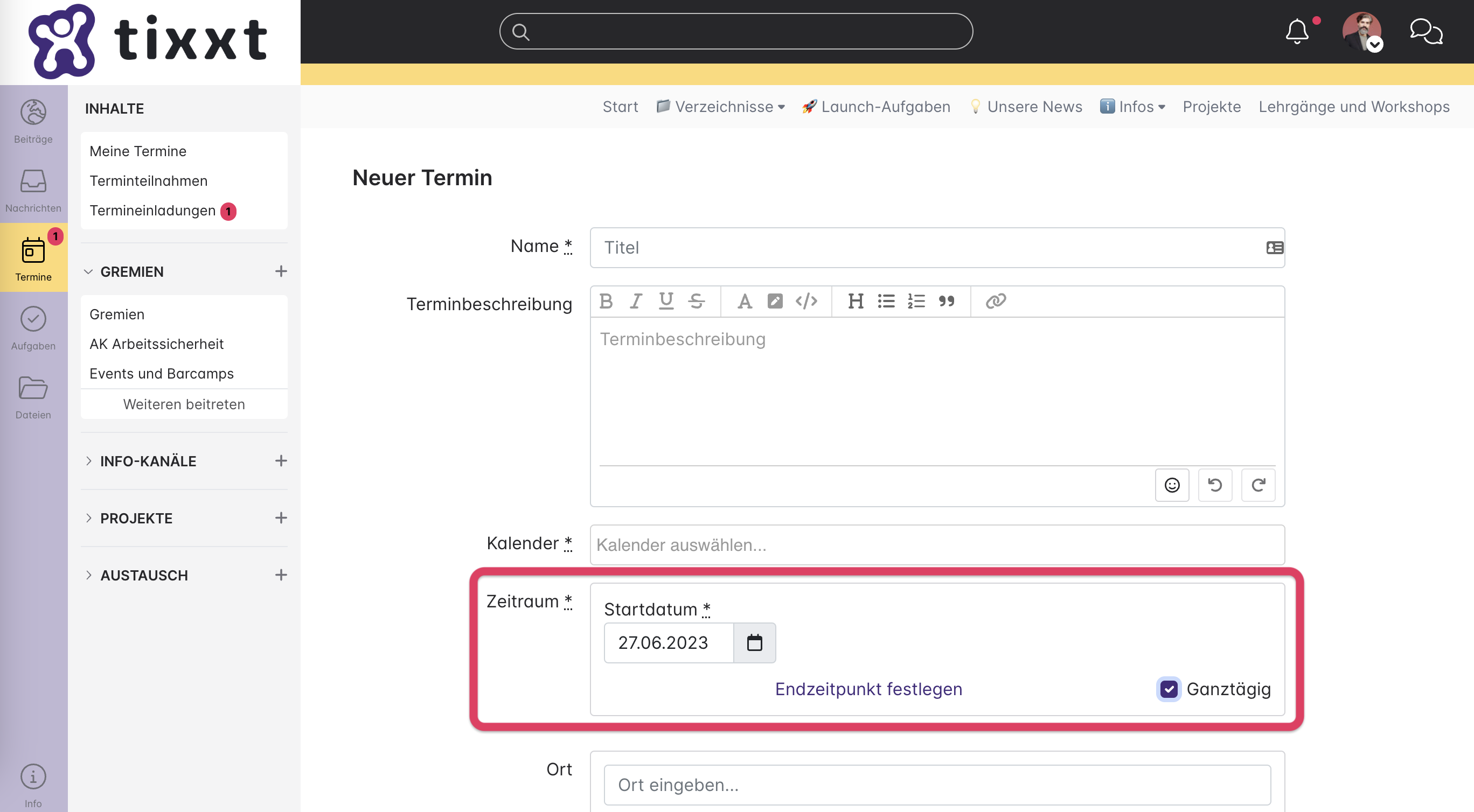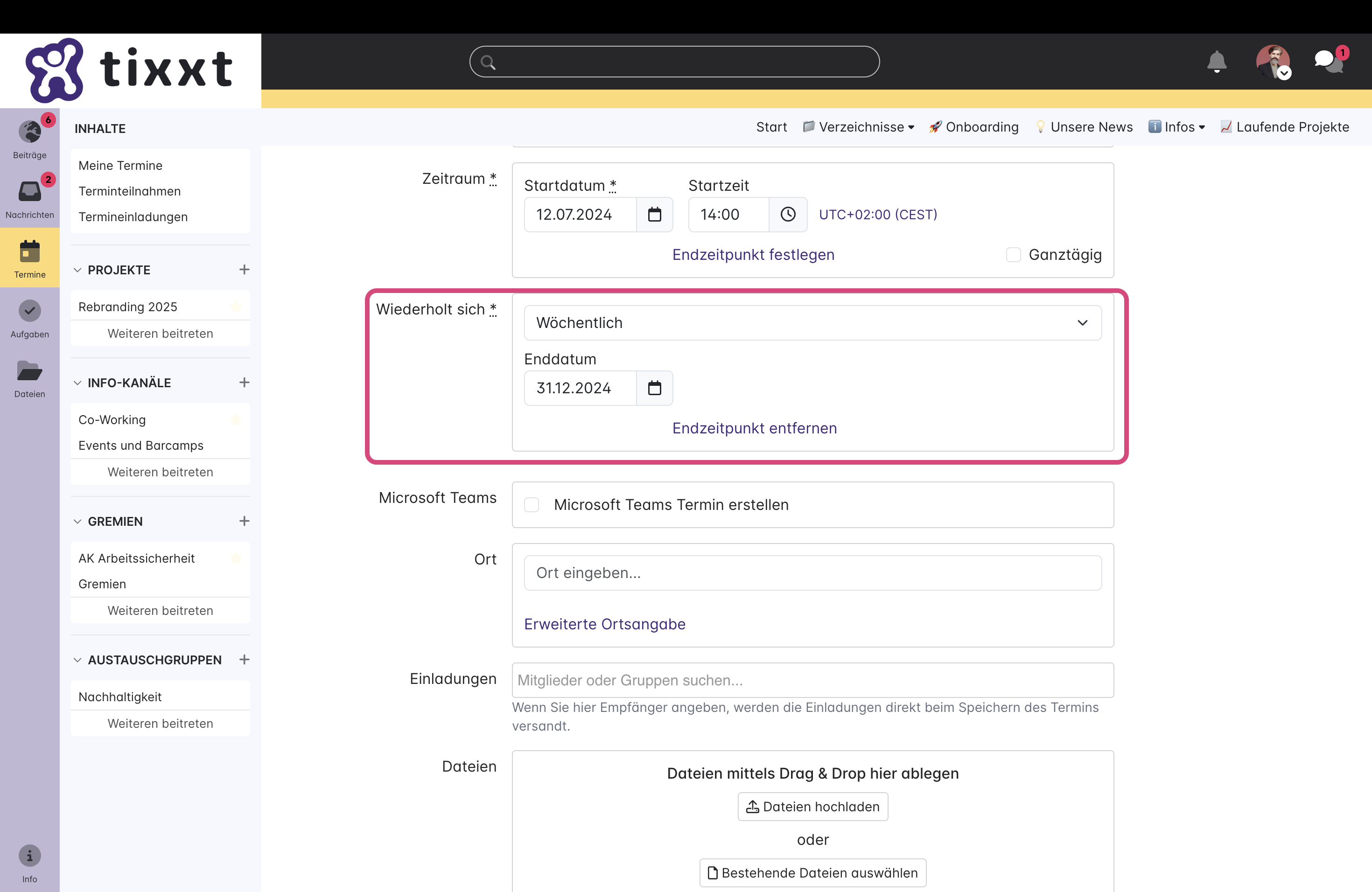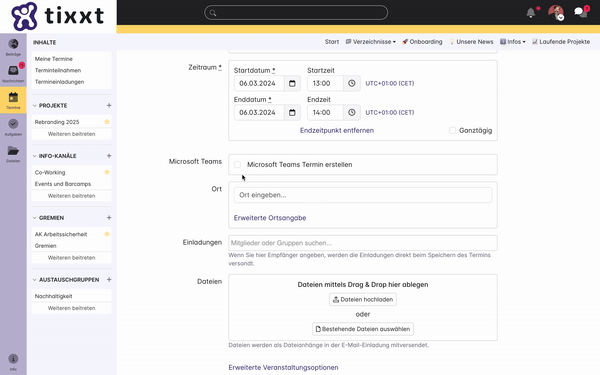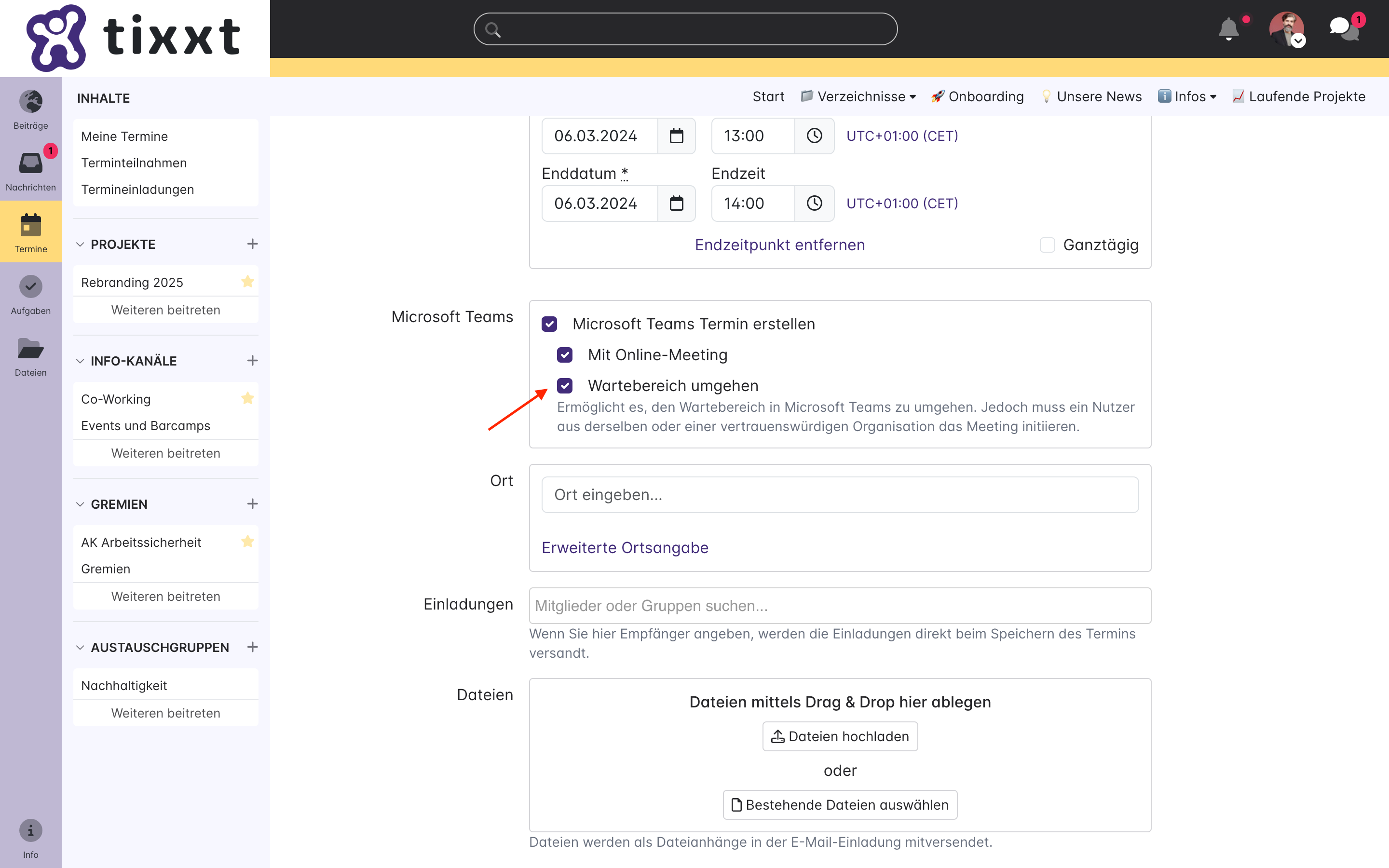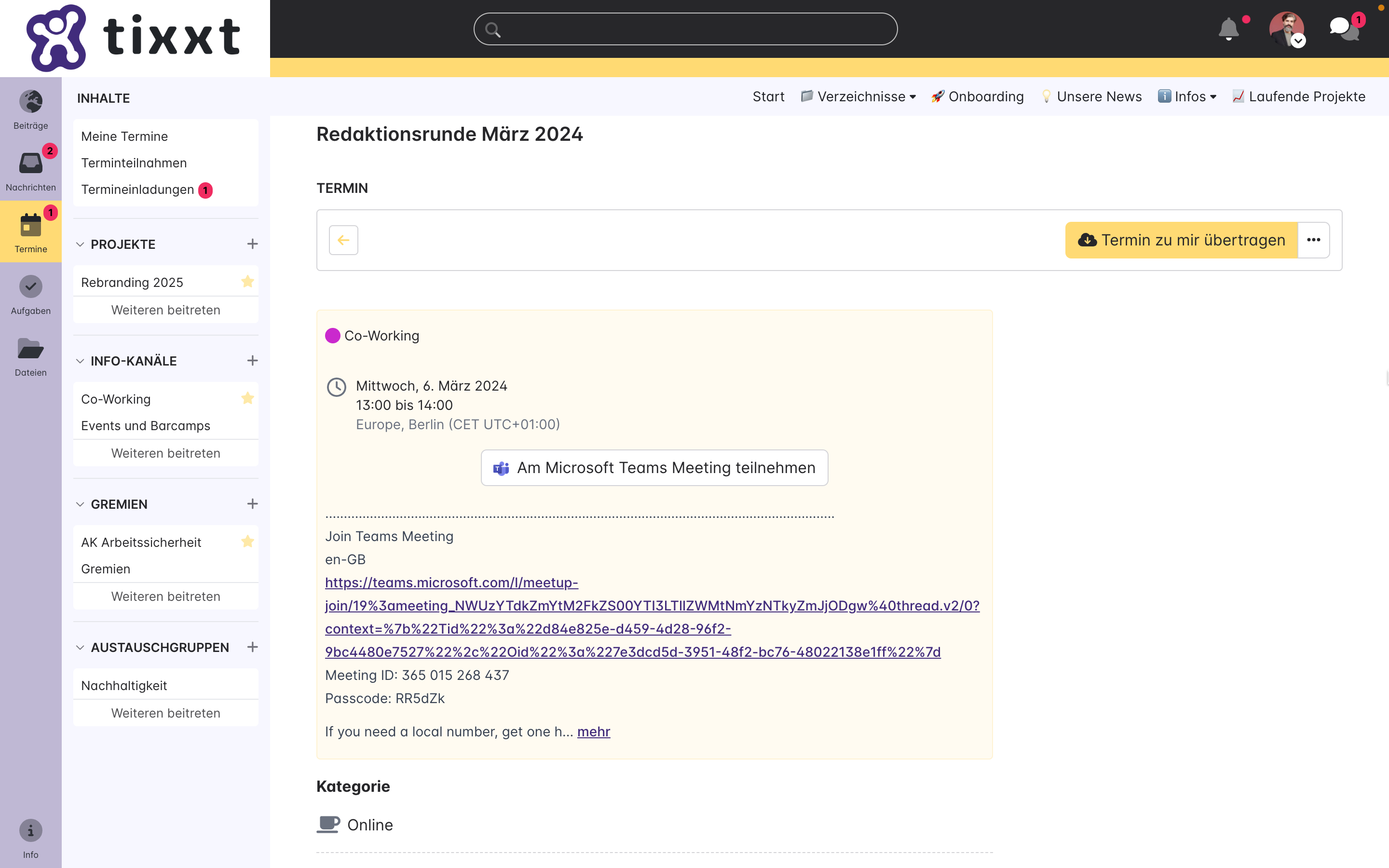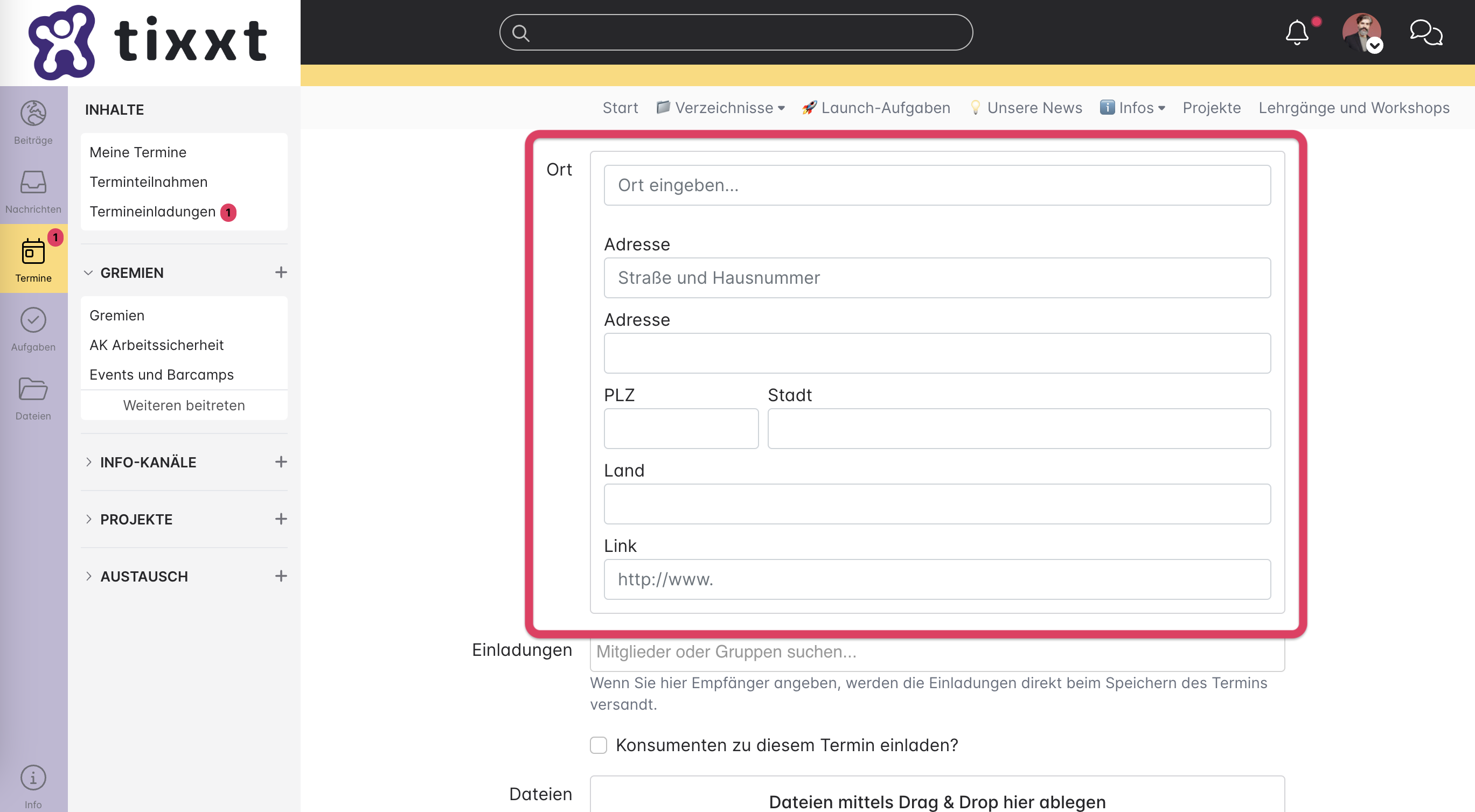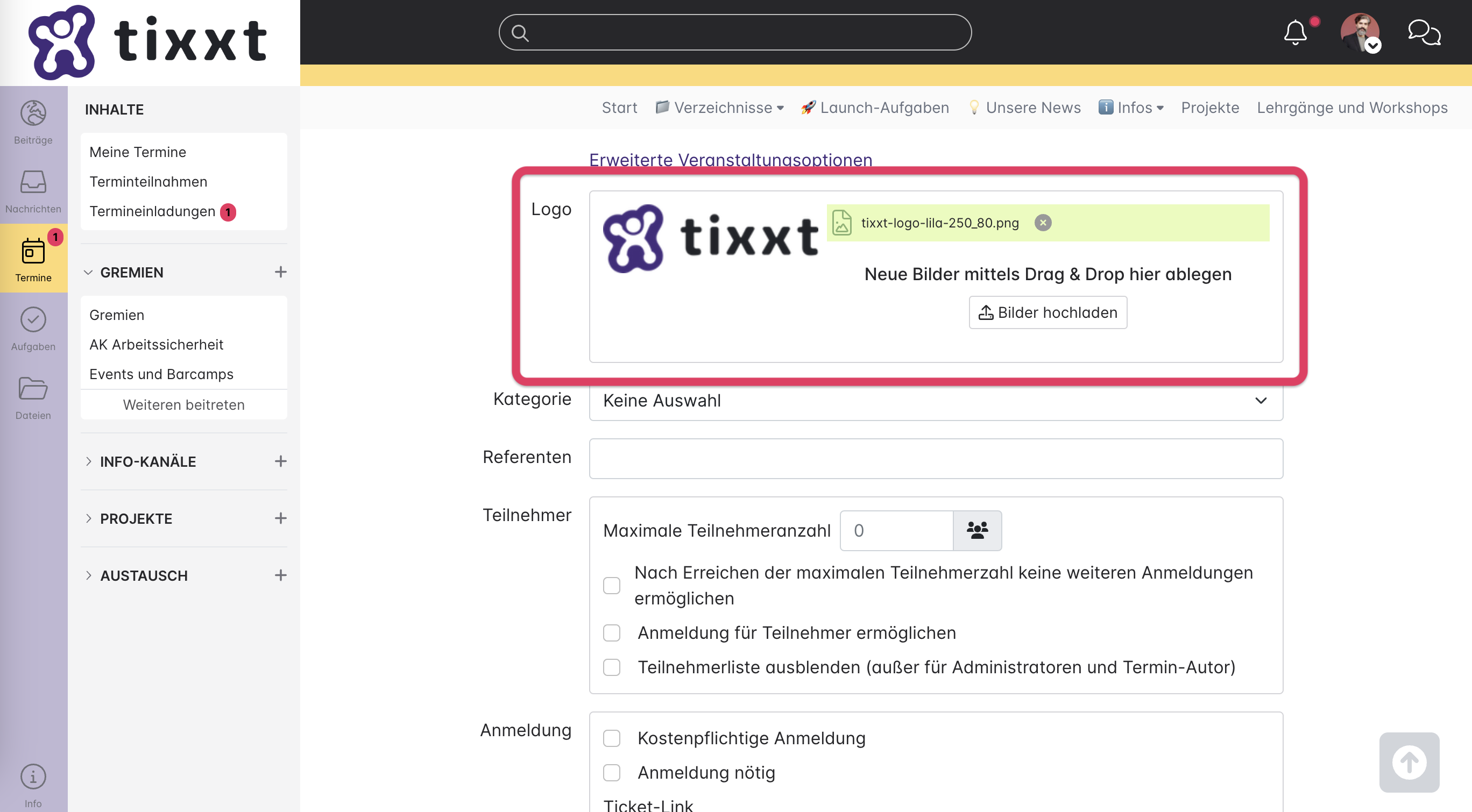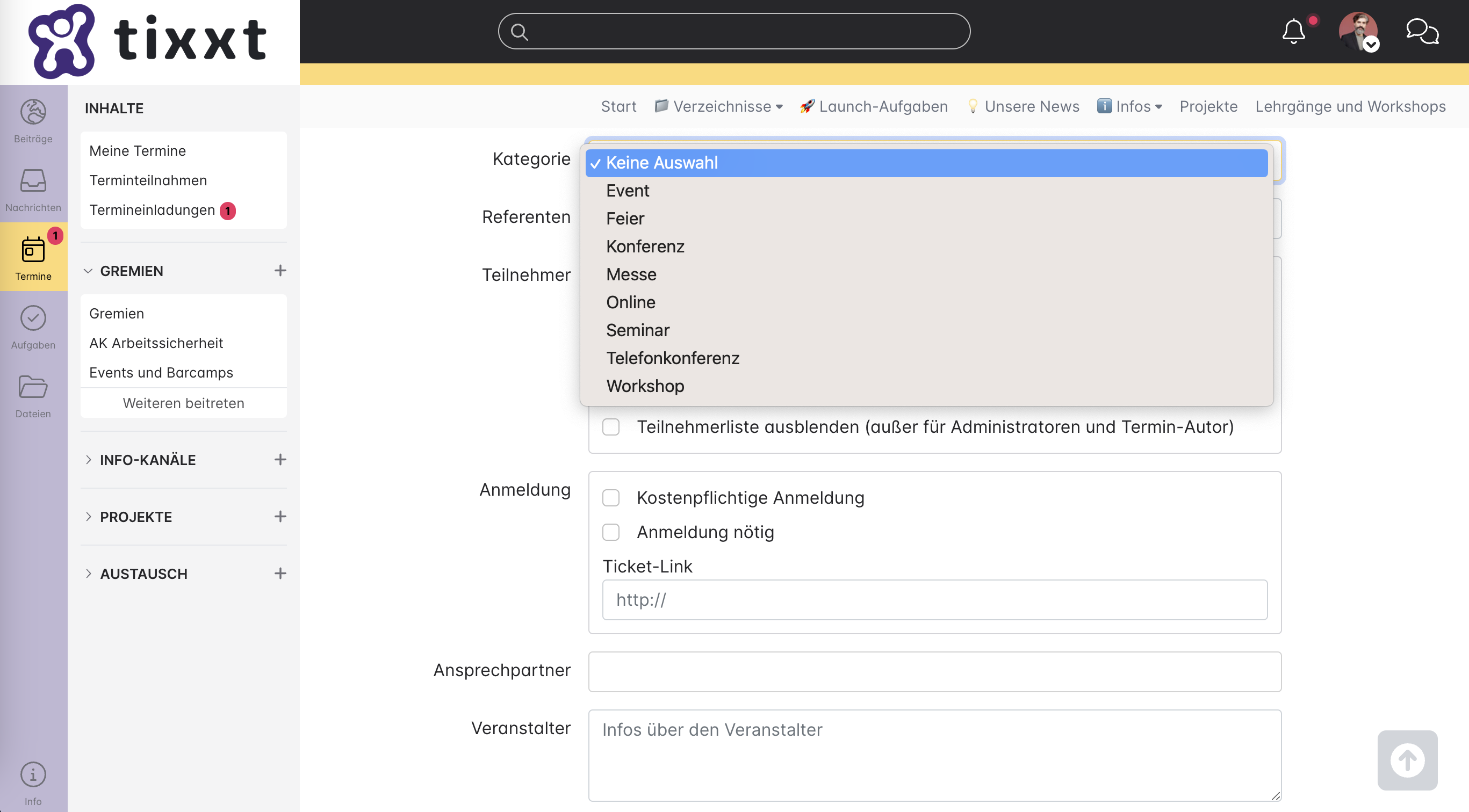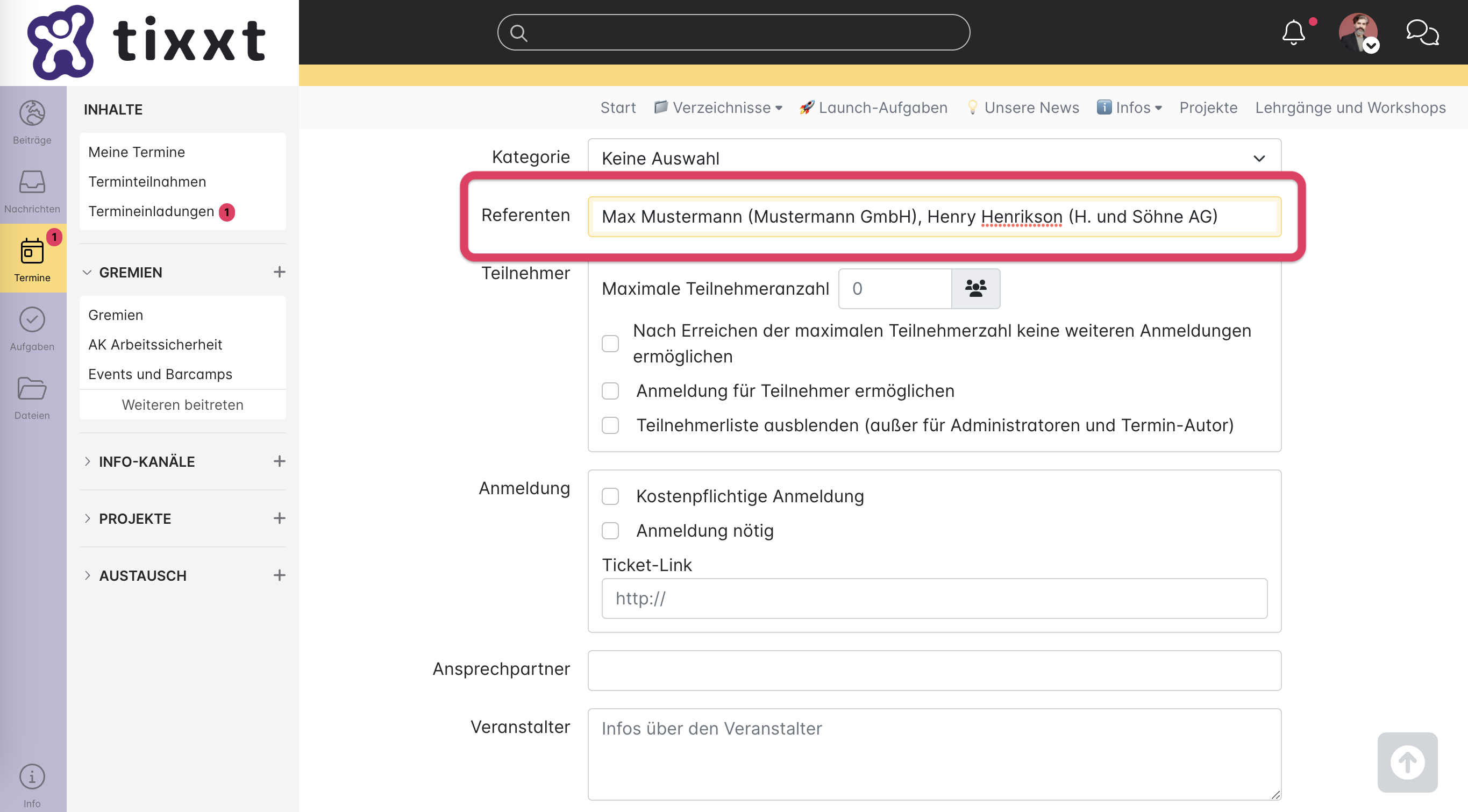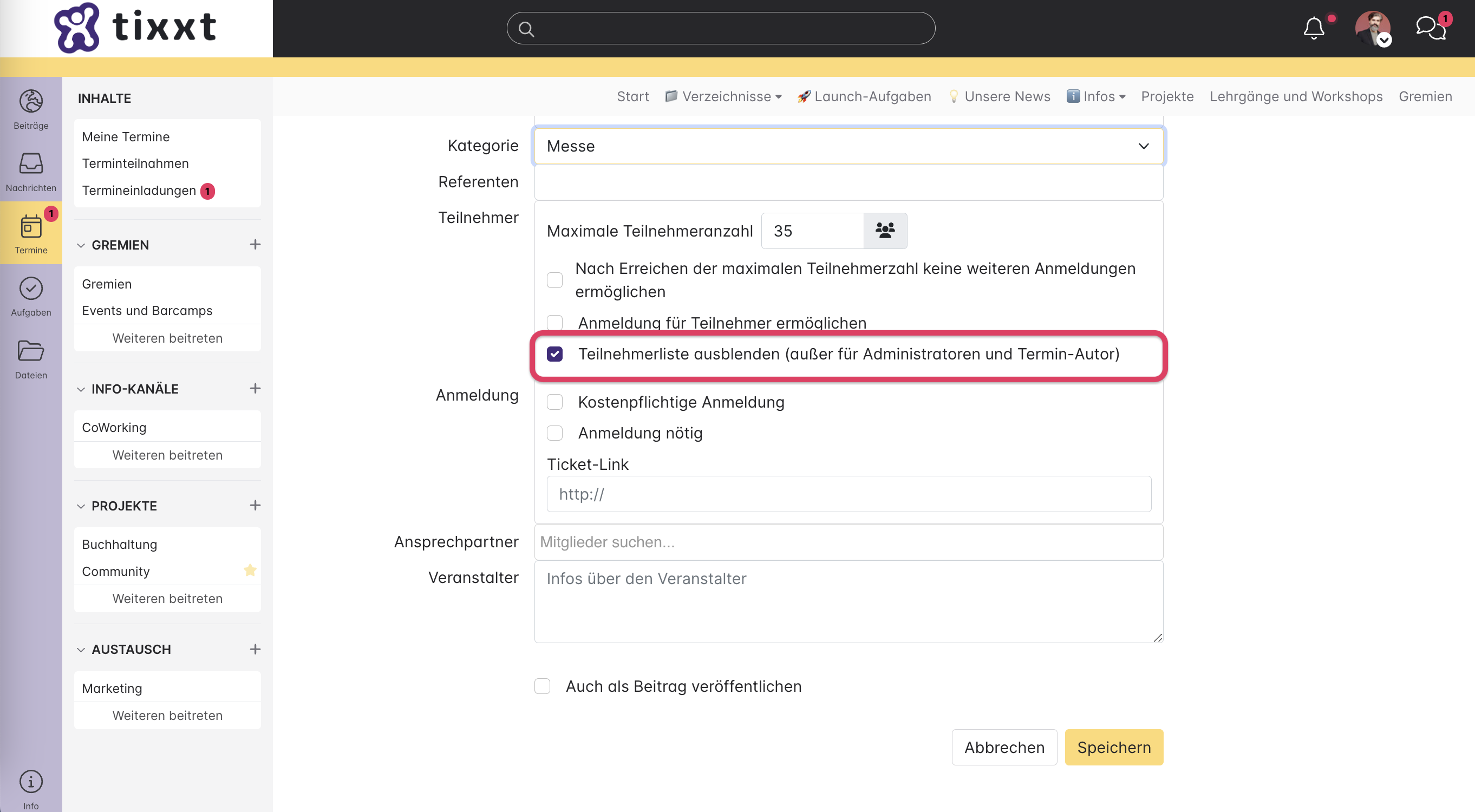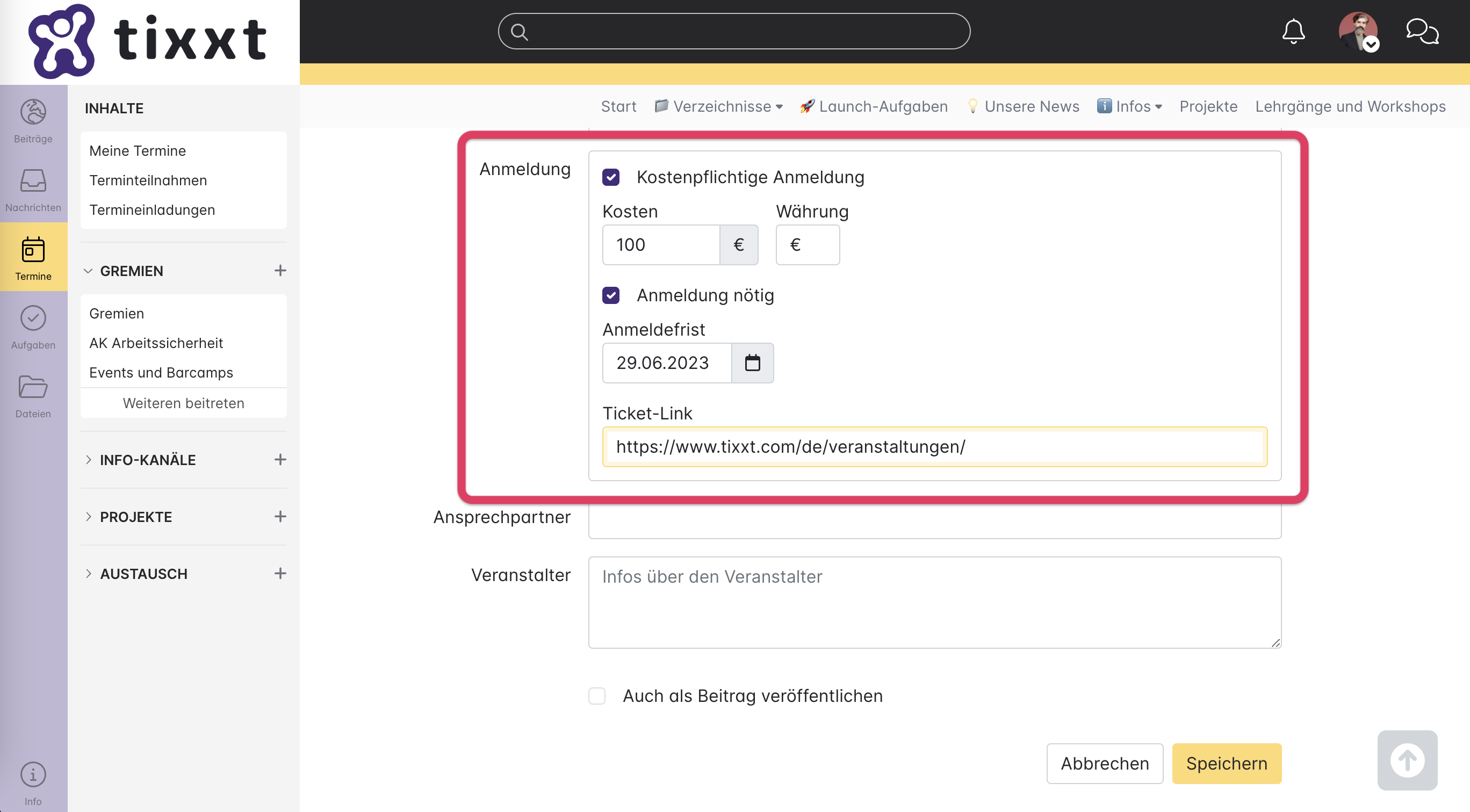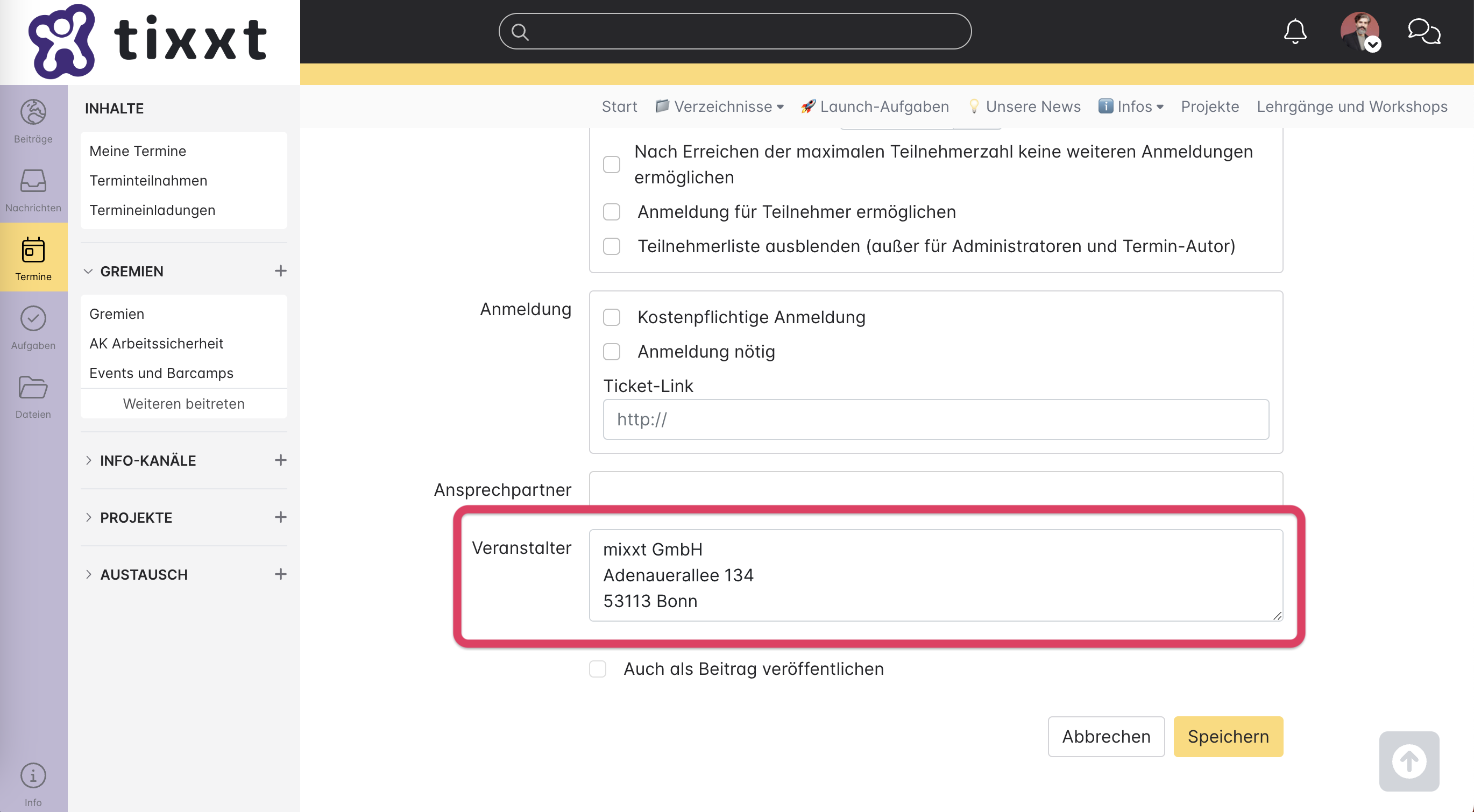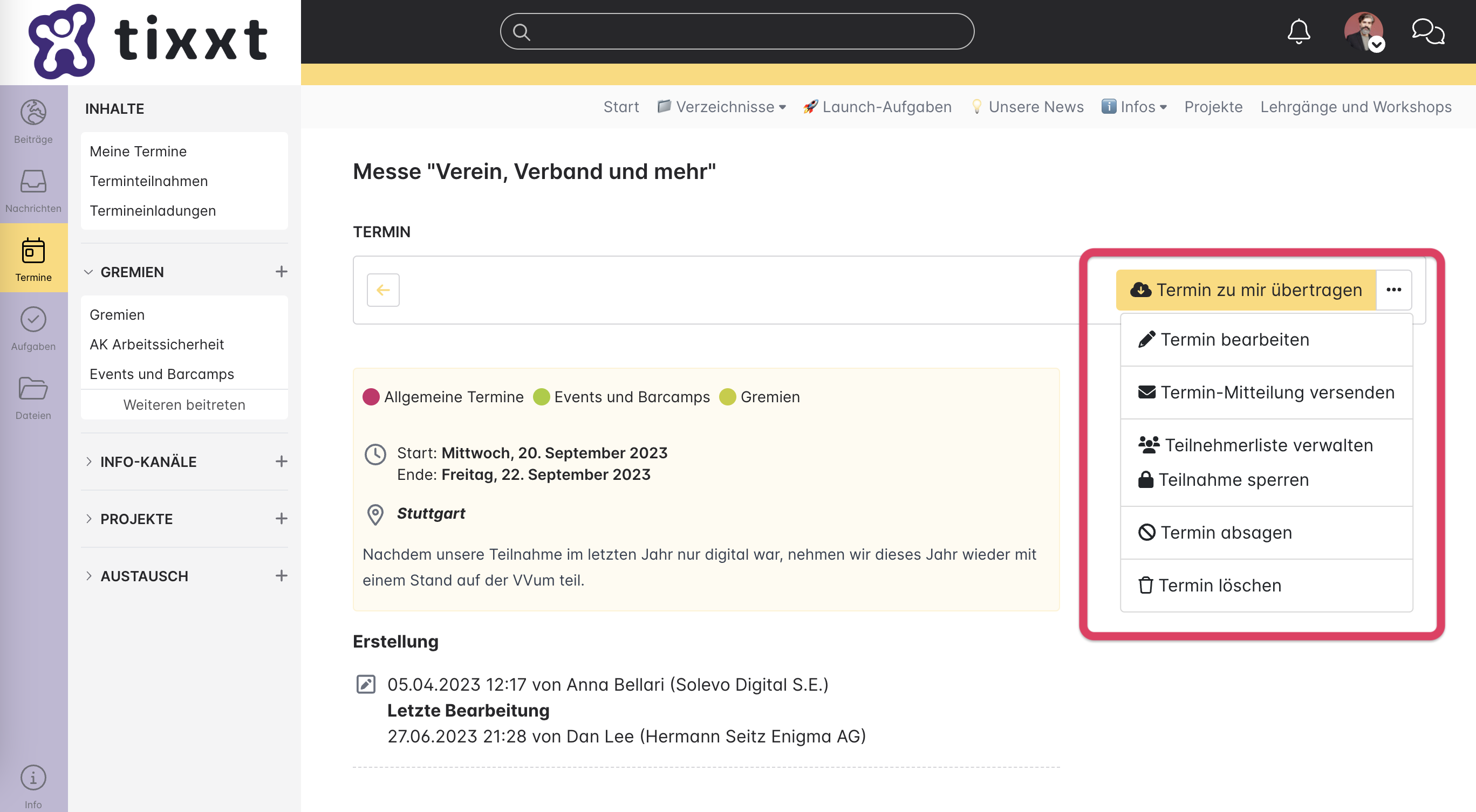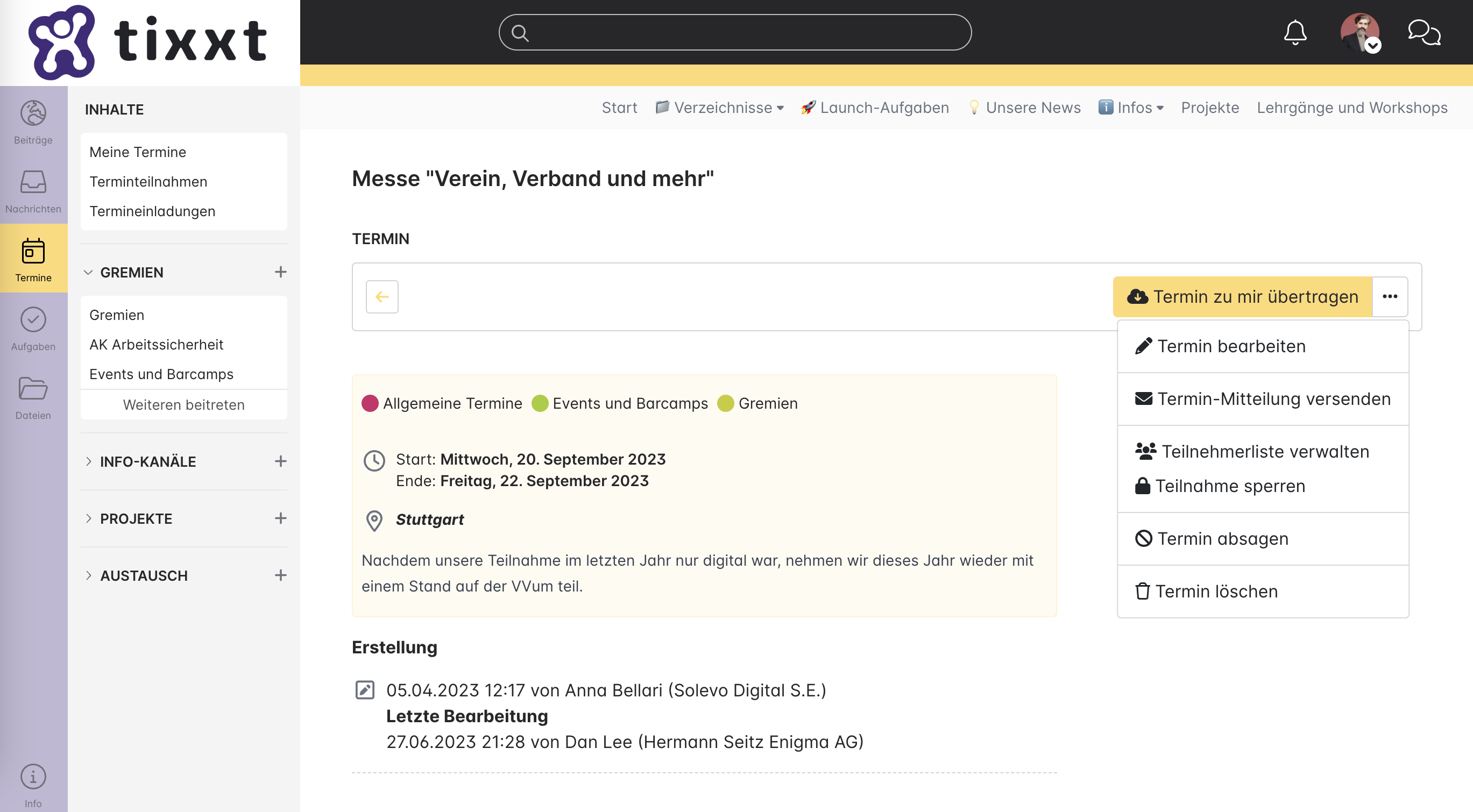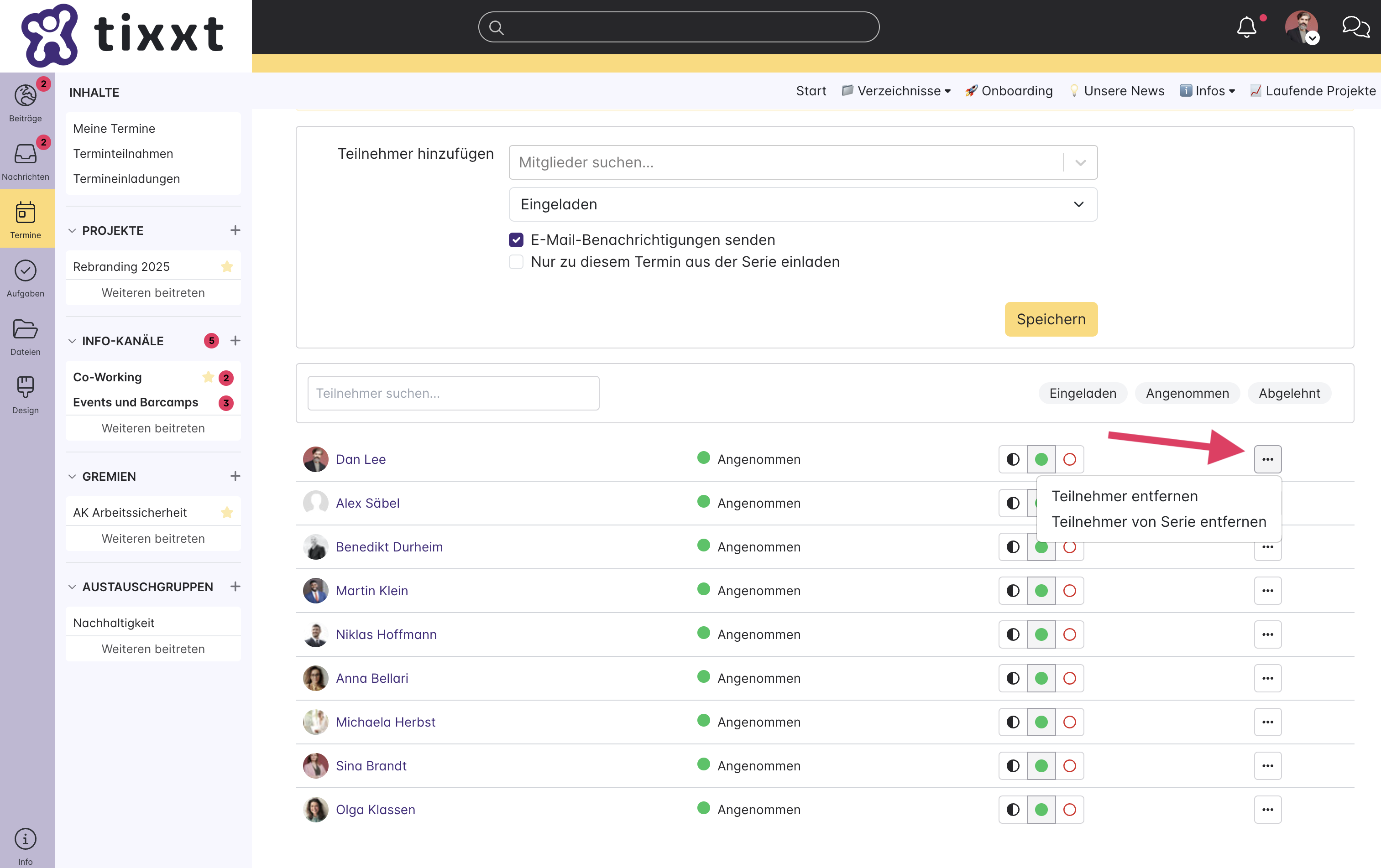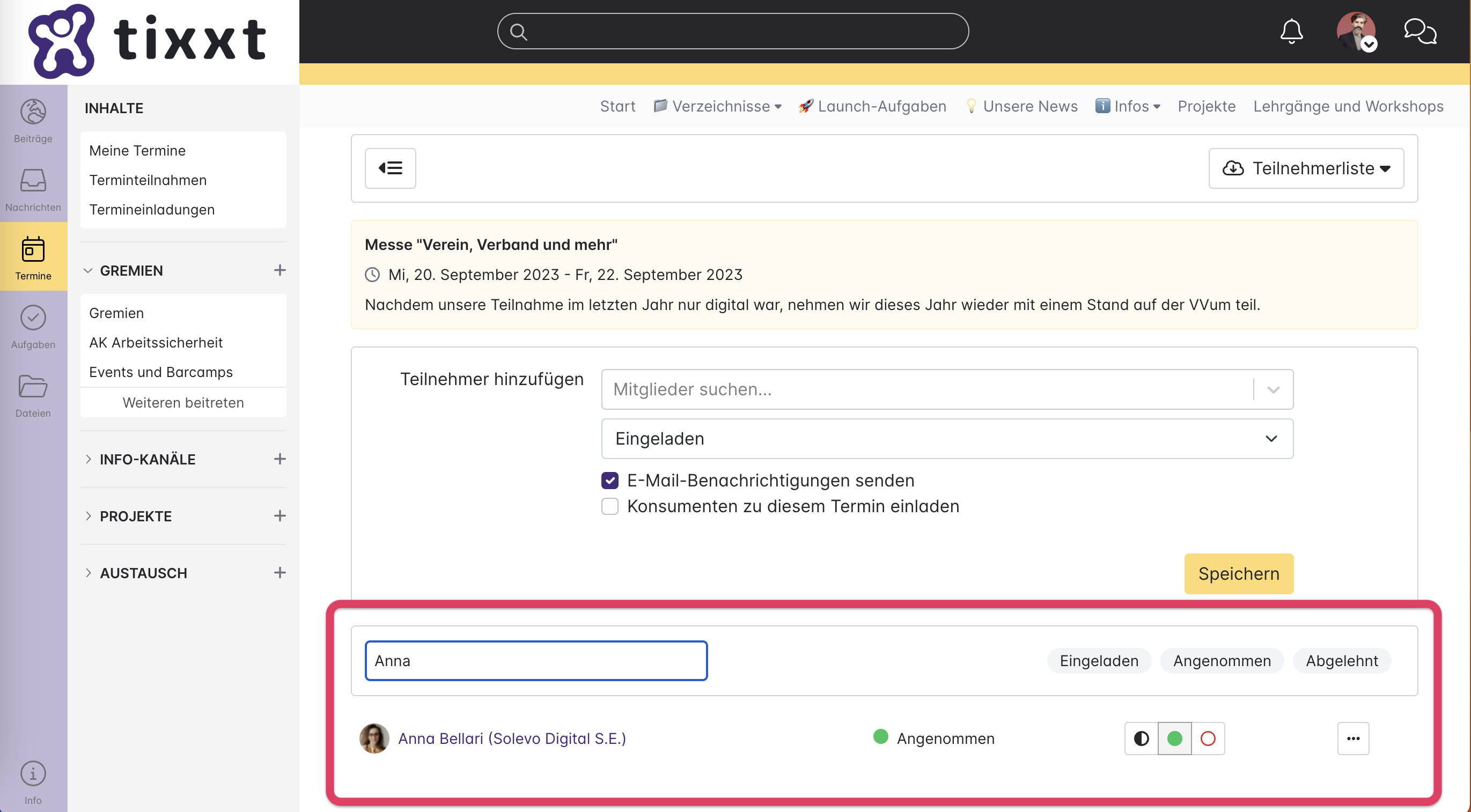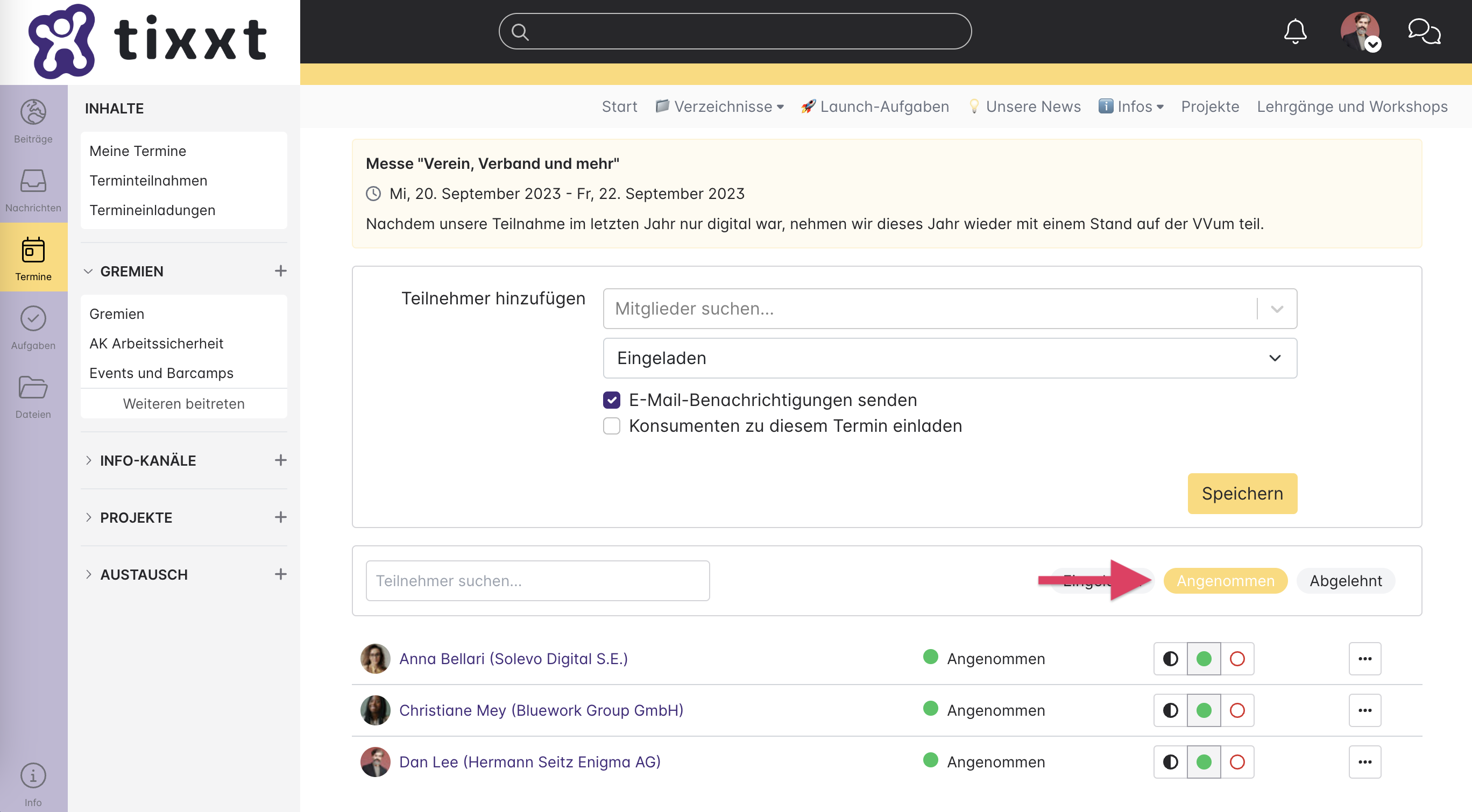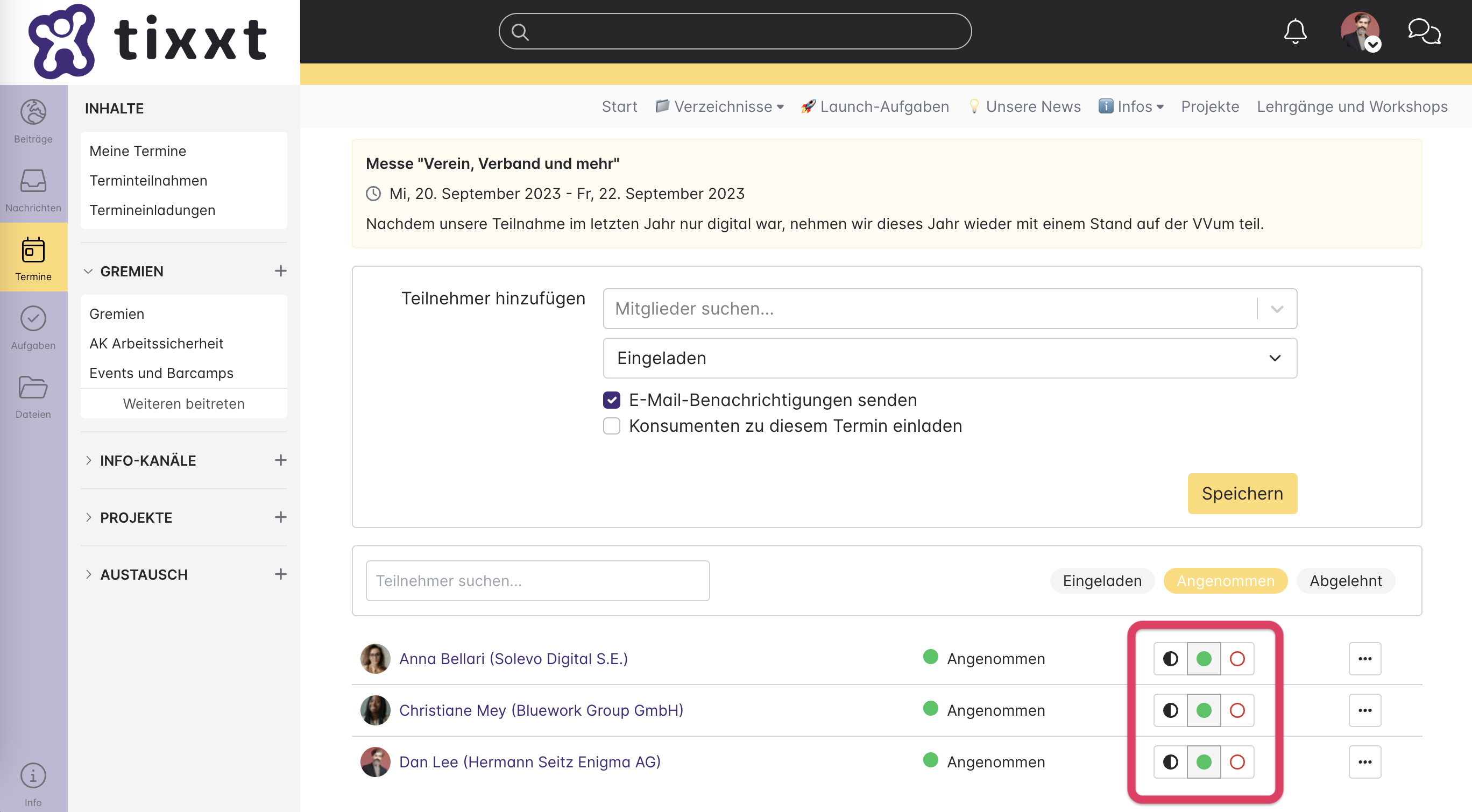- Titel
- Terminbeschreibung
- Kalenderauswahl
- Zeitraum
- Wiederholt sich (Serientermine)
- Microsoft Teams
- Ort
- Erweiterte Ortsangaben
- Einladungen
- Dateianhänge
- Erweiterte Veranstaltungsoptionen
- Termin als Beitrag veröffentlichen
- Termin zu mir übertragen
- Termin bearbeiten
- Termin bearbeiten - verschieben
- Termin-Mitteilung senden
- Teilnehmerliste verwalten
Voraussetzungen: keine
Diese Funktion erlaubt es, je nach Berechtigung des Nutzers, in Kalendern neue Termine hinzuzufügen.
Über die Schaltfläche “Neuer Termin” oben rechts in der Kalenderblatt- oder Listenansicht des Terminmoduls kann ein neuer Termineintrag erstellt werden. Alternativ lässt sich auch über einen Doppelklick in die jeweilige Zelle des Kalenderblattes ein Termin direkt für einen bestimmten Tag anlegen.
Das Erstellen von Terminen ist nur in Kalendern möglich, in denen der Nutzer berechtigt ist, einen Termin hinzuzufügen. Das Erstellen von Terminen im eigenen privaten Kalender ist jedem Nutzer möglich.
Titel
In diesem Pflichtfeld ist der Titel für den Termin einzutragen, unter welchem dieser später im Kalender erscheinen soll.
Terminbeschreibung
Hier kann dem Termin eine genauere Beschreibung hinzugefügt werden, beispielsweise Details zum Inhalt des Termins oder eine Agenda, die es zu besprechen gilt.
Über den Text-Editor ist es möglich, die Beschreibung zu formatieren und verschiedene Überschriften, Aufzählungen oder Verlinkungen einzufügen, um so die Termindetails ansehnlich zu gestalten.
Kalenderauswahl
In diesem Pflichtfeld ist der Kalender (privater Kalender, Netzwerkkalender, Gruppenkalender) auszuwählen, in welchem der Termin hinzugefügt werden soll. Es können in diesem Feld auch mehrere Kalender nacheinander eingefügt werden. Hierbei stehen dem Nutzer nur diejenigen Kalender zur Verfügung, in denen er auch berechtigt ist, Termine zu erstellen. Es muss mindestens ein Kalender gewählt sein, um einen Termin zu speichern.
Zeitraum
Bei dieser Option muss ein Startdatum und ggf. eine Uhrzeit angegeben werden, wann der Termin stattfindet.
Findet der Termin zu keiner bestimmten Uhrzeit statt, sondern soll ganztägig eingetragen werden, ist ein Häkchen bei “ganztägig” zu setzen. Ist “ganztägig” gesetzt, wird die Uhrzeitangabe ausgeblendet.
Soll der Termin in einem bestimmten Zeitraum mit Start- und Endangabe erstellt werden, können über die Schaltfläche “Endzeitpunkt festlegen” ein weiteres Datum und eine Uhrzeit für den Endzeitpunkt angegeben werden.
Tipp aus dem Alltag
Zeitzonen
In einer vernetzten Welt sind Termine mit unterschiedlichen Standorten keine Seltenheit. Wurden Start und Ende eines Termins festgelegt, kann neben der Zeitangabe ganz einfach die jeweilige Zeitzone geändert werden. So können internationale Plattformen besser ihre Termine abstimmen und es kommt zu keiner Verwirrung, wann der Termin nun stattfindet.
Wiederholt sich (Serientermine)
Über die Option “Wiederholt sich” hat der Nutzer die Möglichkeit, einen Serientermin anzulegen. Ein Serientermin ist ein regelmäßig wiederkehrender Termin, welcher durch die Auswahl eines Wiederholungs-Rhythmus automatisch im tixxt-Kalender hinterlegt wird. Mit einem Klick auf die Schaltfläche öffnet sich ein Menü, in welchem der Wiederholungs-Rhythmus bestimmt werden kann. Folgende Zeitintervalle sind hier möglich:
- Nie: Diese Option ist automatisch bei jedem Termin vorausgewählt. Sofern hier nichts verändert wird, wird kein Serientermin angelegt und der Termin ist einmalig im Kalender sichtbar.
- Täglich: Diese Option bewirkt, dass der Termin sich täglich im Kalender wiederholt. Der Titel des Termins bleibt immer gleich. Der Zeitpunkt des ersten Termins der Serie wird im davor gelagerten Schritt bei der Option “Zeitraum” festgelegt.
- Wöchentlich: Diese Option bewirkt, dass der Termin sich wöchentlich im Kalender wiederholt. Der Titel des Termins bleibt immer gleich. Der Zeitpunkt des ersten Termins der Serie wird im davor gelagerten Schritt bei der Option “Zeitraum” festgelegt.
- Monatlich: Diese Option bewirkt, dass der Termin sich monatlich im Kalender wiederholt. Der Titel des Termins bleibt immer gleich. Der Zeitpunkt des ersten Termins der Serie wird im davor gelagerten Schritt bei der Option “Zeitraum” festgelegt.
- Jährlich: Diese Option bewirkt, dass der Termin sich jährlich im Kalender wiederholt. Der Titel des Termins bleibt immer gleich. Der Zeitpunkt des ersten Termins der Serie wird im davor gelagerten Schritt bei der Option “Zeitraum” festgelegt.
Bei allen Zeitintervallen (Täglich, Wöchentlich, Monatlich und Jährlich) hat der Nutzer über die Option “Endzeitpunkt festlegen” die Möglichkeit, die Termin-Serie zu beenden. Mit einem Klick auf diese Option öffnet sich ein Datums-Feld, in welchem das Enddatum ausgewählt werden kann. Damit wird der Tag definiert, an dem der Serientermin das letzte Mal im Kalender erscheint.
Microsoft Teams
Voraussetzungen: Die Microsoft Teams Meeting-Integration wurde von einem Netzwerkadmin eingerichtet.
Je nach eingestellter Berechtigung: Netzwerkadmin-Status oder Gruppenadmin-Status
Zusätzlich zu den Standard-Bestandteilen eines tixxt-Termins kann unter “Microsoft Teams” ein zugehöriger Microsoft Teams Termin angelegt werden.
Ein solches Kalender-Event kann mit zugehörigem Online-Meeting oder auch ohne erstellt werden, für den Fall, dass der Termin lediglich zu Informationszwecken im Microsoft Teams Kalender dargestellt werden soll.
Sofern vom Netzwerkadmin entsprechend konfiguriert, wird nach Wahl der ersten Option noch eine zusätzliche Einstellung angeboten: “Wartebereich umgehen”.
Diese Option ermöglicht es, den Wartebereich in Microsoft Teams zu umgehen. Jedoch muss ein Nutzer aus derselben oder einer vertrauenswürdigen Organisation das Meeting initiieren.
Wird ein Termin inkl. eines Online-Meetings erstellt, erscheinen nach Speichern des Termins die Zugangsdaten zum Microsoft Teams-Meeting in der Terminbeschreibung.
Einladungsmanagement und Teilnahmestatus für über tixxt erstellte Microsoft Teams-Meetings
Je nachdem, ob ein Terminersteller oder eine eingeladene Person einen passenden Microsoft-Account hat, werden die Termine unterschiedlich verarbeitet und dargestellt; sowohl in tixxt als auch im Microsoft-Teams des Nutzers.
Folgende Szenarien sind möglich:
- Eingeladene erhalten immer eine Teams-Meeting-Einladung (ausgelöst von Microsoft) und optional eine tixxt-Einladung zum Termin
- Befinden sich sowohl Ersteller und Eingeladene in derselben Microsoft-Organisationseinheit, sind also Teil desselben Microsoft-Unternehmenskontos, gleichen sich die Daten zu den Teilnehmenden im tixxt-Termin und dem Microsoft Teams Online-Meeting an.
- Der Teilnahmestatus aller Teilnehmenden wird für den Organisator am Teams-Terminregelmäßig geupdated. In tixxt ist der Teilnahmestatus der Teilnehmenden für alle ersichtlich.
- Befinden sich Ersteller und Eingeladene in unterschiedlichen Microsoft-Organisationseinheiten, ist der Teilnahmestatus in der fremden Einheit nicht ersichtlich. Der Teilnahmestatus wird lediglich in Teams der hinterlegten Organisationseinheit angezeigt. In tixxt ist der Teilnahmestatus ersichtlich. Dieses Verhalten kommt zum Beispiel vor, wenn Personen aus unterschiedlichen Unternehmen an einem Teams-Meeting teilnehmen.
- Haben Eingeladene keinen Microsoft-Account, wird der Teilnahmestatus nur in der mit tixxt verknüpften Organisationseinheit angezeigt, nicht aber in organisationsfremden Einheiten. In tixxt ist der Teilnahmestatus ersichtlich.
Verhalten bei Terminänderungen
Sowohl im tixxt-Termin als auch in Microsoft Teams selbst können Termine angepasst werden.
1. Terminänderungen in tixxt
Aktion in tixxt -> Änderungen in Microsoft Teams
- Titel und/oder Beschreibung ändern ->Titel und/oder Beschreibung werden aktualisiert
- Weitere Personen einladen, über “Teilnehmerliste verwalten” ->Teilnehmende werden eingeladen, Verhalten analog zur Terminerstellung für eingeladene Personen
- Teilnehmende entfernen, über “Teilnehmerliste verwalten” -> Termin wird bei Person in Teams gecancelt
- Termin absagen -> Termin wird bei eingeladenen Personen in Teams gecancelt
- Termin löschen -> Termin wird bei eingeladenen Personen in Teams gecancelt
- Zeitraum ändern -> Zeitraum wird in Teams analog geändert
- Microsoft Teams Online-Meeting hinzufügen -> Dem Teams-Event wird ein Online-Meeting hinzugefügt
2. Terminänderungen in Teams
Aktion in Teams -> Änderungen in tixxt
- Titel und/oder Beschreibung ändern -> Titel und/oder Beschreibung werden aktualisiert
- Teilnehmende hinzufügen -> Teilnehmende, die in tixxt als Nutzer existieren, werden angezeigt. Andere werden summiert als “+ x weitere” angezeigt
- Teilnehmende entfernen -> Teilnehmende werden aus dem tixxt-Termin entfernt. Bei Nicht-tixxt-Nutzern wird “+x weitere” aktualisiert, ggf. ausgeblendet
- Termin absagen -> Termin wird bei eingeladenen Personen in tixxt gelöscht
- Termin löschen -> Termin wird bei eingeladenen Personen in tixxt gelöscht
- Zeitraum ändern -> Zeitraum wird in tixxt analog geändert
- Microsoft Teams Online-Meeting hinzufügen -> Dem tixxt-Termin wird ein Microsoft Teams Online-Meeting hinzugefügt
Ort
In diesem Feld kann ein Freitext für den Ort, an dem der Termin stattfinden soll, eingetragen werden, z. B. “Büro” oder “Online”
Erweiterte Ortsangaben
Wählt man die Option “Erweiterte Ortsangaben”, erscheinen zusätzliche Felder, in denen detaillierte Angaben zum Ort, z. B. eine genaue Adresse, gemacht werden können.
Wird eine Adresse hinterlegt, so wird der Ort im fertigen Termin anschaulich auf einer kleinen Kartenansicht abgebildet.
Im Feld “Link” kann zusätzlich ein Link, z. B. zu einem Online-Meeting eingegeben werden, über den das Meeting dann direkt erreichbar ist.
Die gängigen Meeting-Lösungen werden dabei automatisch erkannt und sperrige Meeting-Links abgekürzt dargestellt.
Einladungen
Hier können Einladungen für einzelne Nutzer, ganze Gruppen oder Rollen innerhalb von Gruppen ausgesprochen werden. Während der Eingabe eines Suchbegriffs werden bereits Ergebnisse, sortiert nach Mitglieder- und Gruppenverzeichnis, zur Auswahl vorgeschlagen. Dabei werden nur jene Gruppen vorgeschlagen, in denen der Terminersteller eine Mitgliedschaft besitzt. Es können beliebig viele Nutzer bzw. Gruppen hinzugefügt, sowie über das kleine “x” am Eintrag wieder aus dem Feld entfernt werden.
Nach dem Speichern des Termins erhalten die Eingeladenen eine Benachrichtigung unter “Termineinladungen” sowie eine Einladung via E-Mail, sofern dies nicht in den persönlichen Einstellungen deaktiviert wurde.
Dateianhänge
Es ist möglich, Dateien per manuellem Upload, Drag-and-drop oder per Auswahl aus bestehenden Dateien aus dem Netzwerk an den Termin anzuhängen. Diese stehen dann allen Nutzern, die den Termin einsehen können, zur Verfügung. Eingeladene Teilnehmer erhalten diese Dateien ebenfalls als Anhang ihrer Einladungs-Mail.
Erweiterte Veranstaltungsoptionen
Über die Option “Erweiterte Veranstaltungsoptionen” hat der Nutzer die Möglichkeit, dem Termin weitere Details hinzuzufügen. Dies ist z.B. sinnvoll, wenn es sich um eine offizielle Veranstaltung mit mehreren Teilnehmenden handelt, bei der ein gewisses Veranstaltungsmanagement nötig ist.
Nach dem Klick auf “Erweiterte Veranstaltungsoptionen” ![]() werden weitere Felder darunter sichtbar.
werden weitere Felder darunter sichtbar.
Logo
Hier kann ein Bild per Upload oder Drag-and-drop für die Veranstaltung hinterlegt werden, wenn für diese z. B. ein eigenes Logo existiert. Dieses wird dann nach dem Speichern gemeinsam mit allen Termindetails angezeigt.
Kategorie
Für jede Veranstaltung kann eine Kategorie bzw. Art der Veranstaltung ausgewählt werden, um diese besser klassifizieren zu können.
Netzwerkadministratoren haben in der Administration die Möglichkeit, einzustellen, ob die voreingestellten Standardkategorien von tixxt oder eigens erstellte Terminkategorien genutzt werden sollen.
Referenten
Dieses Freitextfeld kann verwendet werden, um eine oder mehrere Personen, die bei dieser Veranstaltung referieren, einzutragen. Es empfiehlt sich, bei der Eingabe mehrerer Referenten diese mit einem Komma oder einem Semikolon zu trennen.
Da es sich um ein Freitextfeld handelt, müssen die Referenten keinen Nutzerzugang zum Netzwerk besitzen.
Teilnehmer
Im Bereich “Teilnehmer” können für die Veranstaltung verschiedene Optionen getroffen werden.
Zum einen kann eine maximale Teilnehmerzahl bestimmt werden. Dieses Limit ist im Standard “weich”. Es wird also nur informativ angezeigt und kann überschritten werden. Durch das Setzen des Häkchens “Nach Erreichen der maximalen Teilnehmerzahl keine weiteren Anmeldungen ermöglichen” kann die Anmeldung “hart” begrenzt werden, sodass mit Erreichen der maximalen Teilnehmerzahl keine weiteren Anmeldungen mehr möglich sind.
Mit Setzen des Häkchens “Anmeldung für Teilnehmer ermöglichen” können sich Nutzer zu der Veranstaltung anmelden, auch wenn sie keine Einladung zu dieser erhalten haben. Sofern sie berechtigt sind, den Termin zu sehen, wird ihnen dieser mit den Optionen zur Anmeldung angezeigt.
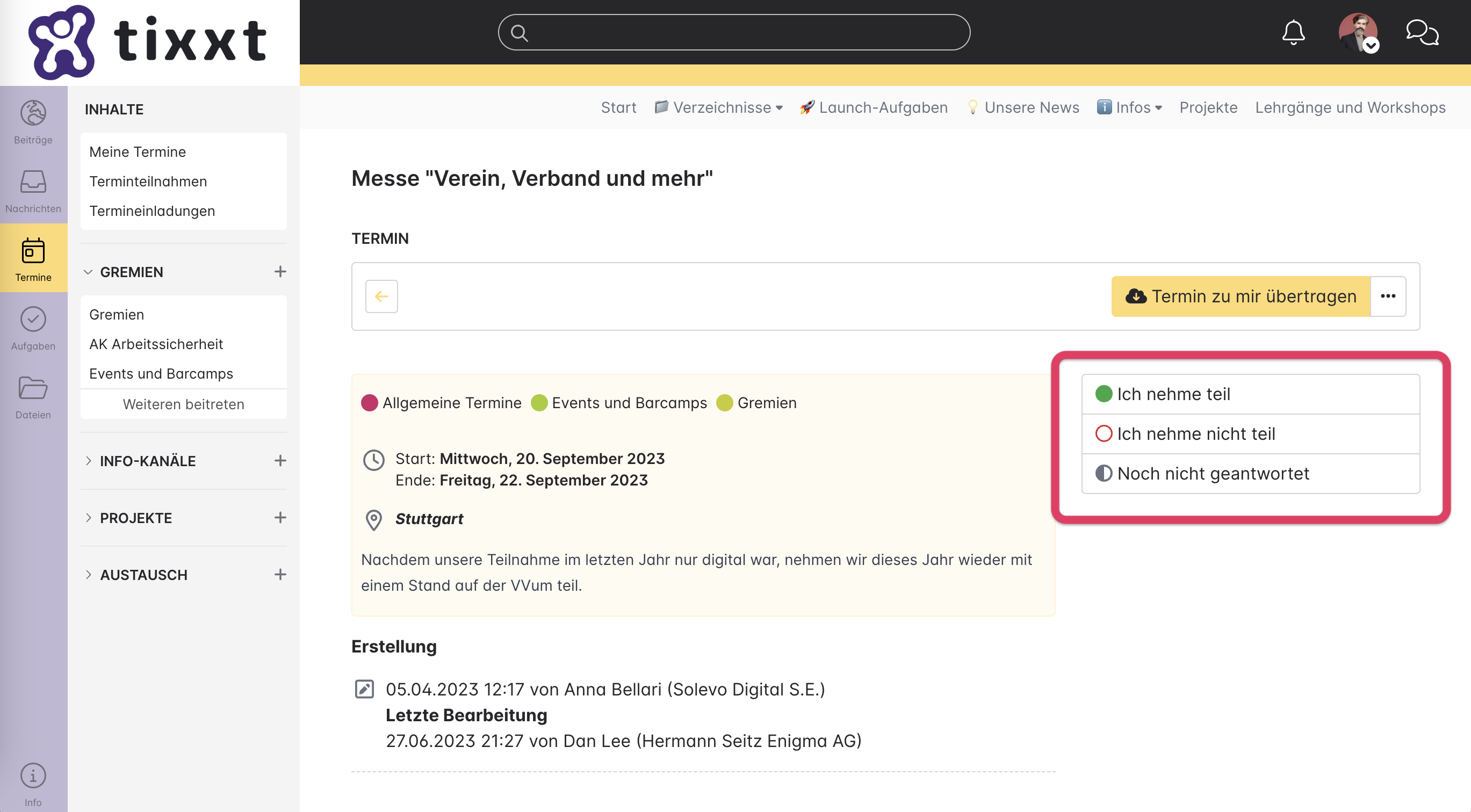
Nutzer können sich zu dieser Veranstaltung selbst einladen
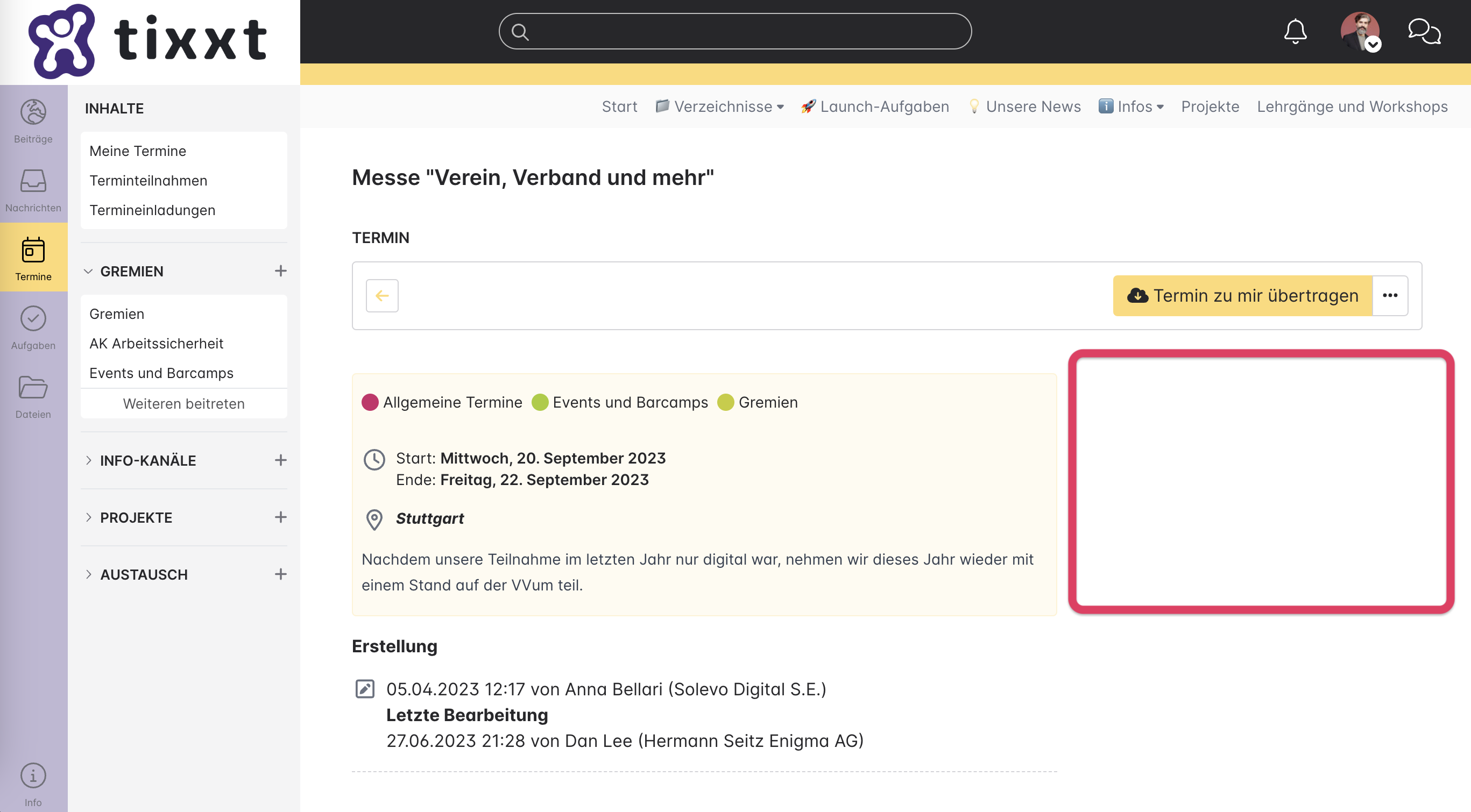
Diese Veranstaltung ist nur für Nutzer, die zu diesem Termin eingeladen wurden
Des Weiteren kann eingestellt werden, ob die Teilnehmerliste sichtbar oder ausgeblendet sein soll. Wird diese ausgeblendet, ist sie immer noch für Administratoren und den Ersteller des Termins sichtbar.
Anmeldung
Im Bereich “Anmeldung” kann eingestellt werden, ob es sich um eine kostenlose oder kostenpflichtige Veranstaltung handelt. Wird ein Häkchen bei “kostenpflichtige Anmeldung” gesetzt, erscheinen zwei weitere Felder, in denen die Kosten und die Währung eingegeben werden können.
Weiterhin kann festgelegt werden, ob eine Anmeldung für die Veranstaltung nötig ist. Wählt man diese Option aus, erscheint ein weiteres Feld, in dem ein Datum für die Anmeldefrist eingetragen werden kann. Nach Ablauf dieses Datums ist keine Anmeldung mehr möglich.
Außerdem kann ein Link hinterlegt werden, der z.B. zum Ticketshop der Veranstaltung weiterleitet.
Ansprechpartner
Hier können ein oder mehrere Ansprechpartner für diesen Termin hinterlegt werden. Dazu bietet das Feld eine Nutzersuche. Wenn Interessenten oder Teilnehmer Fragen zur Veranstaltung haben, werden Ihnen direkt die Kontaktdaten des Ansprechpartners angezeigt. Es können beliebig viele Nutzer hinzugefügt werden. Über das kleine “x” kann der Eintrag wieder aus dem Feld gelöscht werden.
Veranstalter
In diesem Freitextfeld können Angaben zum Veranstalter des Termins eingetragen werden, z.B. ein reduziertes Impressum des Veranstalters.
Termin als Beitrag veröffentlichen
Möchte man einen Termin nach dem Erstellen ebenfalls als Beitrag veröffentlichen, kann das Häkchen bei “Auch als Beitrag veröffentlichen” gesetzt werden. Nach dem Speichern des Termins werden dann Inhalte wie Titel, Datum, Uhrzeit, Beschreibung etc. des Termins in einem Beitrag zusammengefasst. Je nach Auswahl des Kalenders, in dem der Termin erstellt werden soll, wird er entweder in der zugehörigen Gruppe oder auf Netzwerkebene veröffentlicht.
Der Termin-Beitrag kann nur einmalig bei Erstellung des Termins veröffentlicht werden, ist aber anschließend über den Beitrags-Editor änderbar.
Termin zu mir übertragen
Termine werden per Klick auf die Schaltfläche “Termin zu mir übertragen” als iCal-Datei heruntergeladen. Anschließend kann die Datei mit einem externen Kalenderdienst, z. B. Outlook, geöffnet und gespeichert werden.
Termin bearbeiten
Über diese Option lassen sich die Termin-Details, welche man vorher über “Neuer Termin” angelegt hat, bearbeiten oder ergänzen.
Lediglich weitere Einladungen können hier nicht ausgesprochen werden. Hierzu dient der Punkt “Teilnehmerliste verwalten” im Kontextmenü des Termins.
Handelt es sich um einen Serientermin, gibt es für den Nutzer für die Bearbeitung zwei Möglichkeiten:
1. Bearbeitung der gesamten Serientermin-Reihe:
Um eine gesamte Serientermin-Reihe zu bearbeiten, muss die Termindetail-Seite eines Termins der Serie geöffnet sein. Nach Klick auf die Schaltfläche “Serientermin anzeigen” erreicht man die Termindetail-Seite der Terminserie. Hier kann anschließend über das Kontextmenü oben rechts neben „Termin zu mir übertragen“ die Option „Termin bearbeiten“ aufgerufen werden. Dort hat der Nutzer die Möglichkeit, die Termin-Details, welche beim initialen Erstellen hinterlegt worden sind, anzupassen. Einstellungen, die über diesen Weg von dem Nutzer verändert werden, gelten dann für die gesamte Serientermin-Reihe.
2. Bearbeitung eines einzelnen Termins aus einer Serientermin-Reihe
Um einen einzelnen Termin aus einer Serientermin-Reihe zu bearbeiten, muss die Termindetail-Seite eines Termins der Serie geöffnet sein. Über das Kontextmenü oben rechts kann die Option “Termin bearbeiten” aufgerufen werden. Die vorgenommenen Anpassungen greifen nur für diesen Termin. Die Einstellungen aus der Serientermin-Reihe bleiben unverändert. Dies wird auch dadurch sichtbar, dass nicht alle Felder zur Bearbeitung verfügbar sind. Zusätzlich gibt es einen Hinweistext.
Du bearbeitest derzeit einen einzelnen Termin innerhalb einer Serienterminreihe, weshalb nicht alle Felder zur Bearbeitung verfügbar sind. Wenn Du die gesamte Serienterminreihe bearbeiten möchtest, klicke bitte auf die “Serientermin bearbeiten” Schaltfläche.
Bei einem einzelnen Serientermin aus einer Serientermin-Reihe lassen sich folgende Felder bearbeiten:
- Name
- Terminbeschreibung
- Zeitraum
Zusätzlich gibt es oben rechts die Möglichkeit “Serientermin bearbeiten”. Mit einem Klick auf diese Option gelangt der Nutzer in die Bearbeitungsoberfläche der gesamten Serientermin-Reihe.
Termin bearbeiten – verschieben
Durch die Änderung des Datums und/oder der Uhrzeit eines Termins wird der Termin verschoben. Die zu dem Termin eingeladenen Nutzer erhalten über diese Verschiebung eine Benachrichtigung, sowohl per Mail als auch im Netzwerk.
Der Netzwerkadmin kann in der Netzwerkadministration festlegen, ob die bis dahin getätigten Reaktionen auf Termineinladungen beibehalten oder zurückgesetzt werden. Im Default werden diese zurückgesetzt und alle eingeladenen müssen neu auf die Termineinladung reagieren.
Falls sie beibehalten werden, haben die Eingeladenen die Möglichkeit, ihre Teilnahme nachträglich zu ändern.
Termin-Mitteilung senden
Über diese Option ist es möglich, eine Mitteilung an eingeladene Teilnehmende des Termins zu versenden. Diese erhalten die Mitteilung anschließend per E-Mail.
Tipp für Ihr Community Management
Termin-Mitteilung
Mit der Termin-Mitteilung lassen sich Personenkreise je nach Teilnahmestatus gezielt ansprechen. So können zum Beispiel ergänzende Details zum Termin an jene Personen gesendet werden, die dem Termin zugesagt haben. Alternativ kann so auch eine Rückmeldung bei jenen Nutzer:innen forciert werden, die noch nicht auf die Termineinladung reagiert haben.
Empfänger
Folgende Zielgruppen des Termins können als Empfänger ausgewählt werden:
- alle Eingeladenen
- nur die Eingeladenen, die zum Termin bereits zugesagt haben
- nur diejenigen, die zum Termin abgesagt haben
- nur die Eingeladenen, die sich bisher noch nicht auf die Einladung zurückgemeldet haben
Betreff
Hier ist der Betreff der Mitteilung einzugeben, der dann im E-Mail-Betreff erscheint.
Nachricht
Hier wird die eigentliche Nachricht der Mitteilung eingegeben. Diese kann mittels Text-Editor wie auch beim Editieren von Beiträgen formatiert und gestaltet werden.
Nach dem Klick auf die Schaltfläche “Senden” wird die Mitteilung an die ausgewählten Empfänger versandt.
Teilnehmerliste verwalten
Über diese Option können sowohl neue Nutzer zum Termin eingeladen werden, als auch der Status bestehender Einladungen eingesehen und bearbeitet werden.
Teilnehmerliste exportieren
Auf der Seite “Teilnehmerliste verwalten” lässt sich oben rechts über die Schaltfläche “Teilnehmerliste” eine Liste aller eingeladenen Teilnehmenden entweder als .csv- oder als .xlxs-Datei herunterladen.
Der Netzwerkadmin hat in der Netzwerkadministration die Möglichkeit festzulegen, ob die Teilnehmerliste die E-Mail-Adressen der Teilnehmenden enthalten soll oder nicht.
Dies kann aus Datenschutzgründen relevant sein, sofern nicht jedem, der berechtigt wurde, Termine zu verwalten, auch die E-Mail-Adressen der Nutzer zugänglich gemacht werden sollen.
Teilnehmer hinzufügen
Zum Termin können nachträglich weitere Teilnehmende hinzugefügt werden. Im Feld “Teilnehmer hinzufügen” kann nach Nutzern gesucht werden oder ganze Gruppen können ausgewählt und hinzugefügt werden. Während der Eingabe des Suchbegriffs werden bereits Ergebnisse, sortiert nach Mitglieder- und Gruppenverzeichnis, zur Auswahl vorgeschlagen. Dabei werden nur Gruppen vorgeschlagen, in denen der Terminersteller eine Mitgliedschaft besitzt. Es können beliebig viele Nutzer bzw. Gruppen hinzugefügt sowie über das kleine “x” am Eintrag wieder aus dem Feld entfernt werden.
Im Feld darunter kann ausgewählt werden, mit welchem Status die Nutzer zur Teilnehmerliste hinzugefügt werden sollen:
- Eingeladen: Der ausgewählte Nutzer bzw. alle Mitglieder einer ausgewählten Gruppe erhält/erhalten eine Benachrichtigung mit einer Einladung zum Termin und kann diese anschließend zu- oder absagen.
- Angenommen: Der ausgewählte Nutzer bzw. alle Mitglieder einer ausgewählten Gruppe erhält/erhalten eine Benachrichtigung über seine Terminteilnahme mit dem Hinweis, dass er am Termin teilnimmt.
- Abgelehnt: Der ausgewählte Nutzer bzw. alle Mitglieder einer ausgewählten Gruppe erhält/erhalten eine Benachrichtigung über seine Terminteilnahme mit dem Hinweis, dass er nicht teilnimmt.
Mit Setzen des Häkchens “E-Mail-Benachrichtigungen senden” kann festgelegt werden, ob die Benachrichtigung auch per E-Mail an die hinzugefügten Nutzer versandt werden soll.
Nach dem Klick auf “Speichern” werden die Benachrichtigungen an die hinzugefügten Teilnehmenden versendet und die Nutzer in der Teilnehmerliste mit dem entsprechend gesetzten Status hinzugefügt.
Teilnehmer suchen
Ist die Teilnehmerliste so umfangreich, dass nicht alle Teilnehmenden auf einen Blick erkennbar sind, gibt es die Möglichkeit, über das Suchfeld einen bestimmten Teilnehmer zu suchen. Bereits während der Eingabe des Suchbegriffs werden passende Teilnehmer vorgeschlagen.
Teilnahmestatus filtern
Rechts oberhalb der Teilnehmerliste sind unterschiedliche Schaltflächen für die Teilnahmestatus zu sehen. Beim Klick auf eine dieser Schaltflächen, wird ein Filter auf diesen Status aktiviert und nur Teilnehmende mit diesem Status in der Teilnehmerliste angezeigt. Ein erneuter Klick auf die Status-Schaltfläche hebt diesen Filter wieder auf.
Teilnahmestatus bearbeiten
Der Teilnahmestatus der einzelnen Teilnehmenden kann in der Teilnehmerliste angepasst werden. Dies ist von Vorteil, wenn ein eingeladener Nutzer nicht selbst die Möglichkeit hat, den Termin zu- oder abzusagen. Hier kann dieser Status dann manuell gesetzt werden.
Über die Autorin:

Christine Ley
Projektmanagerin