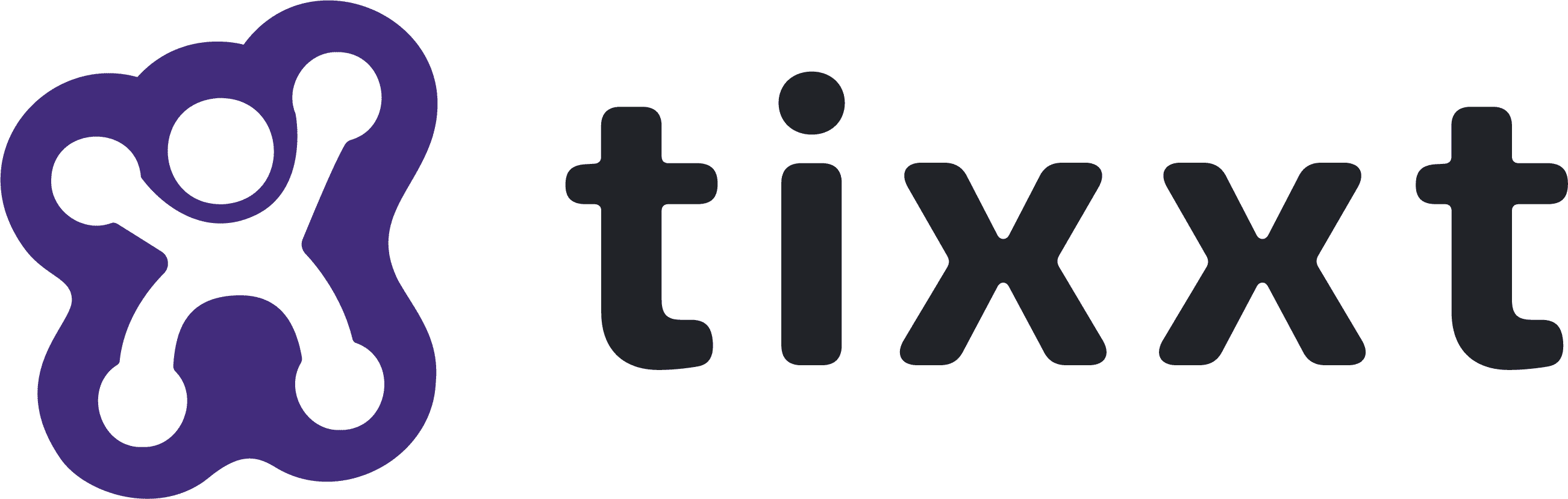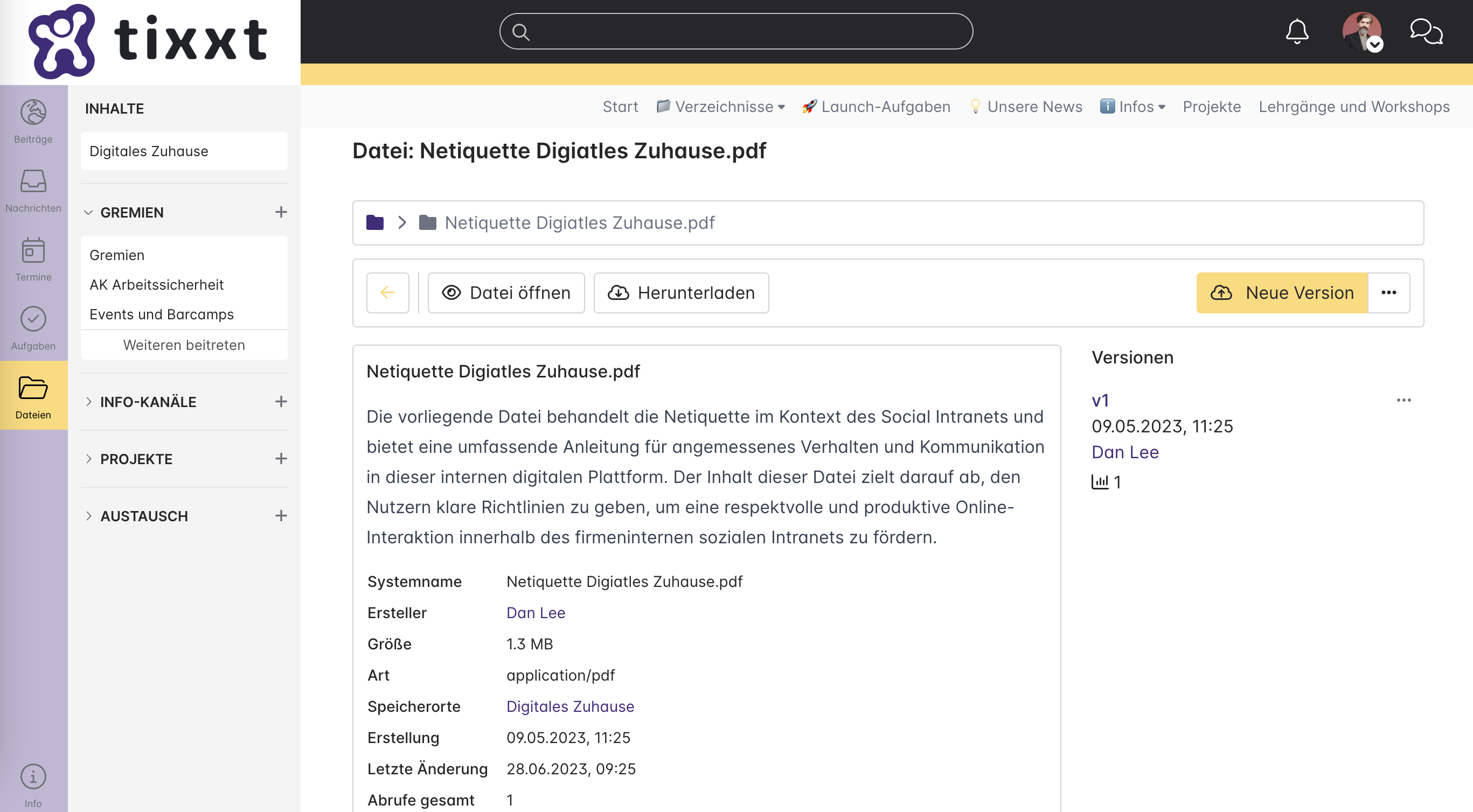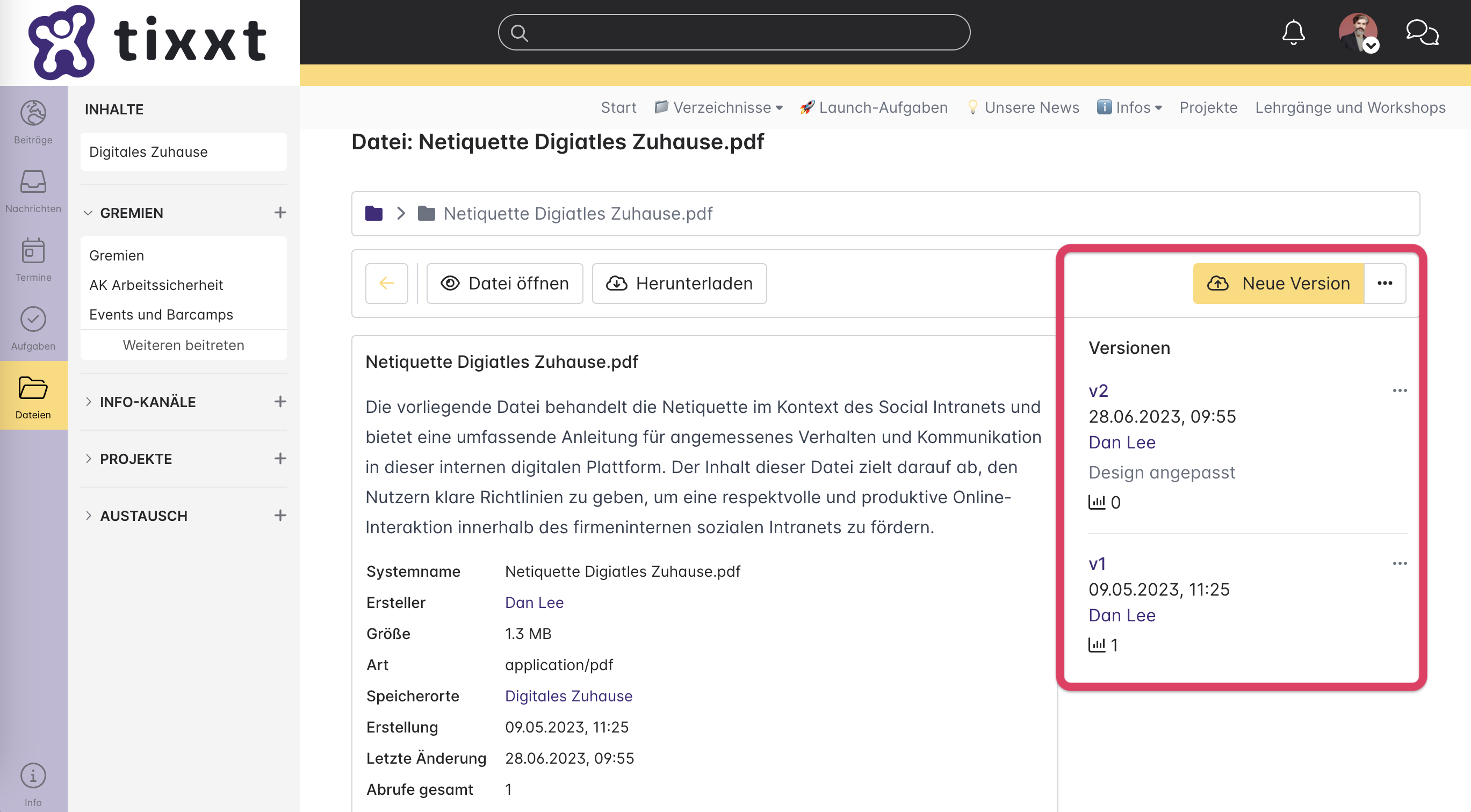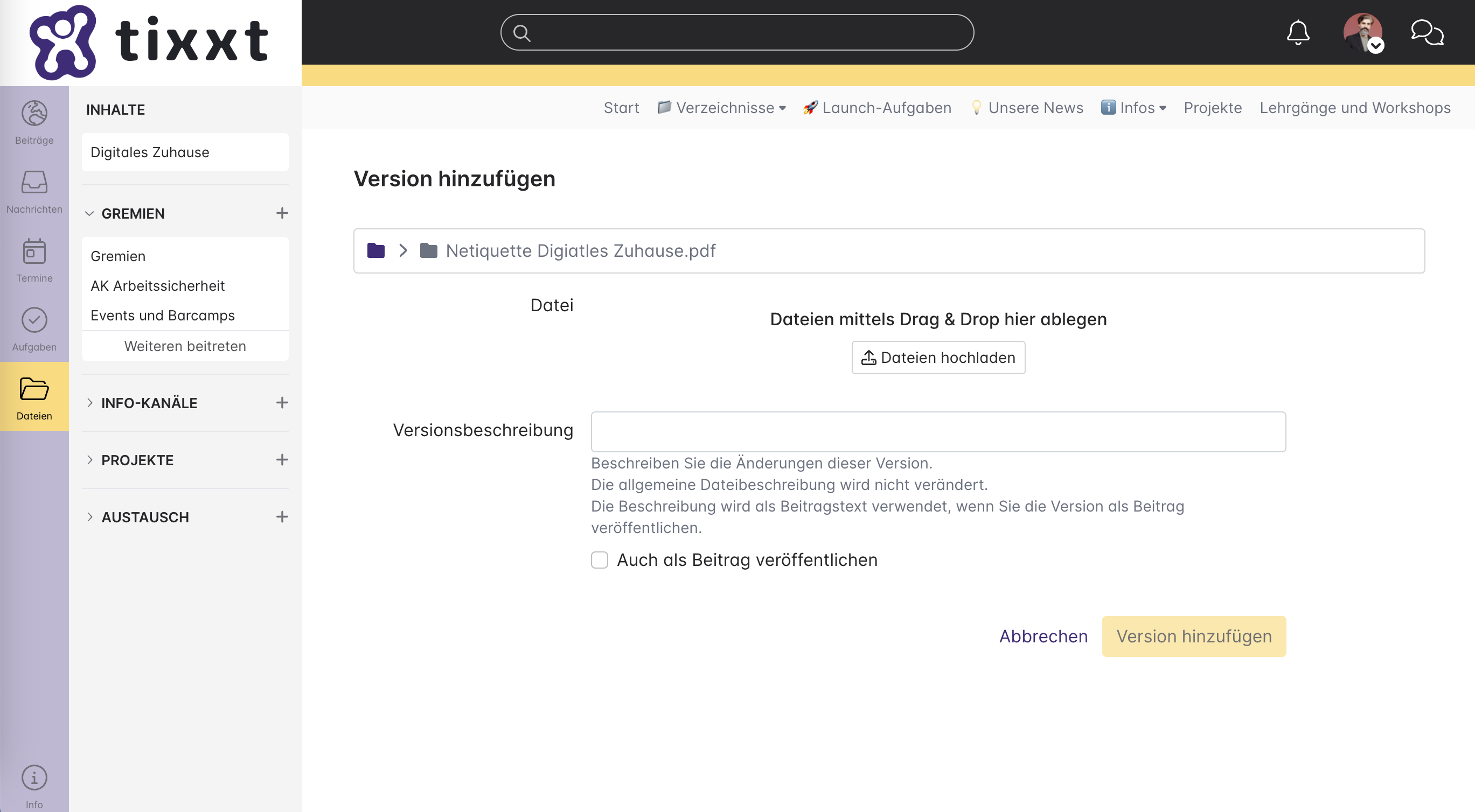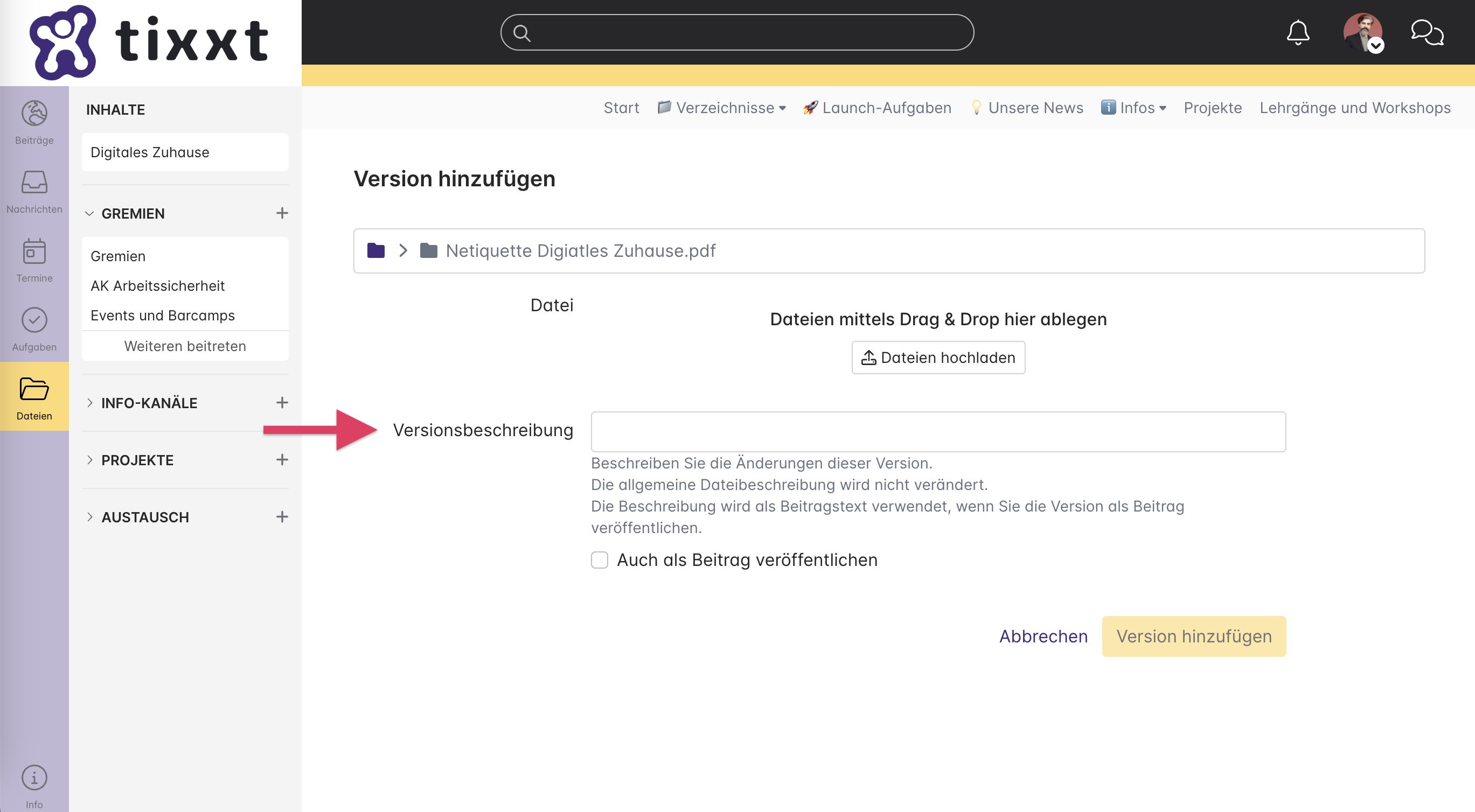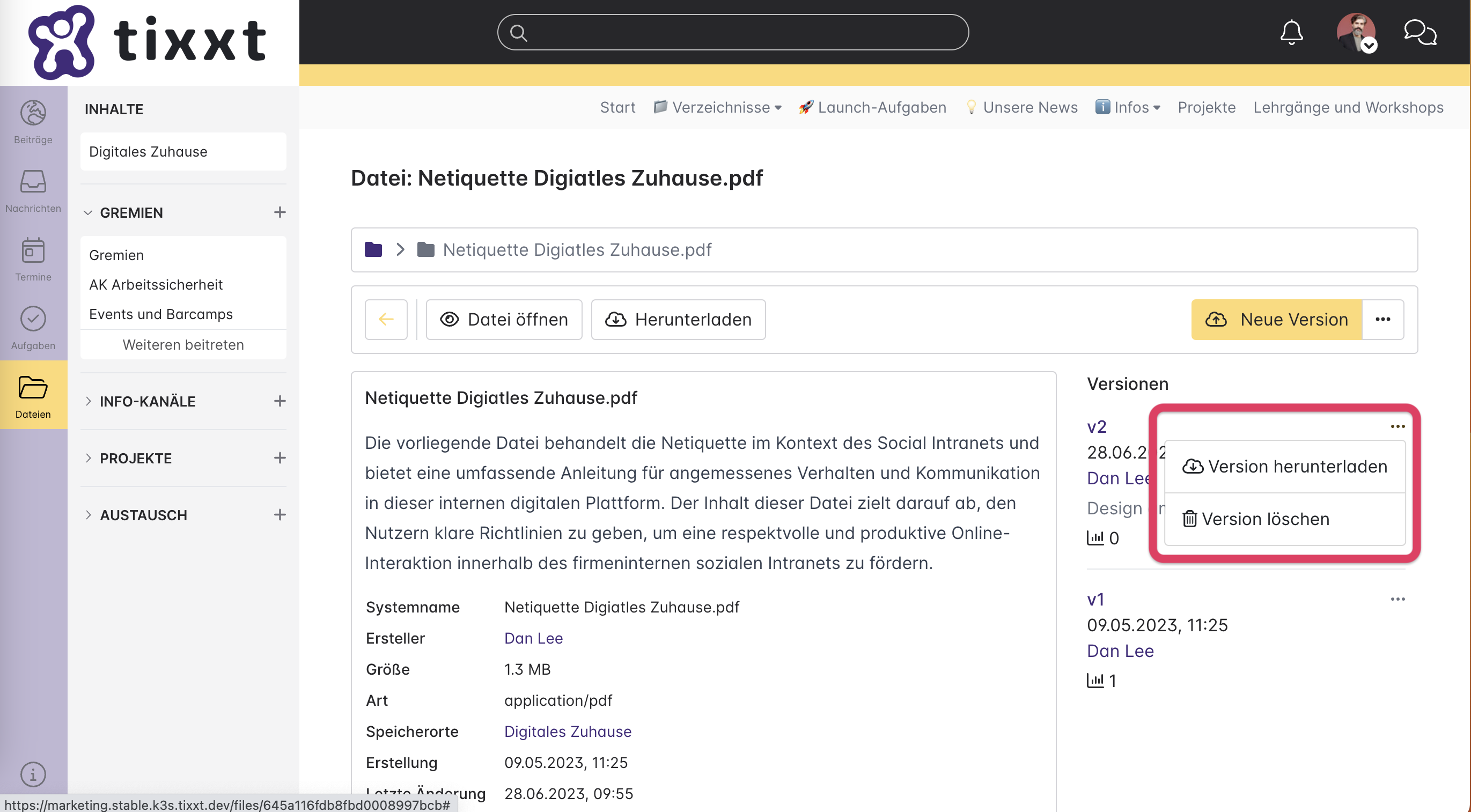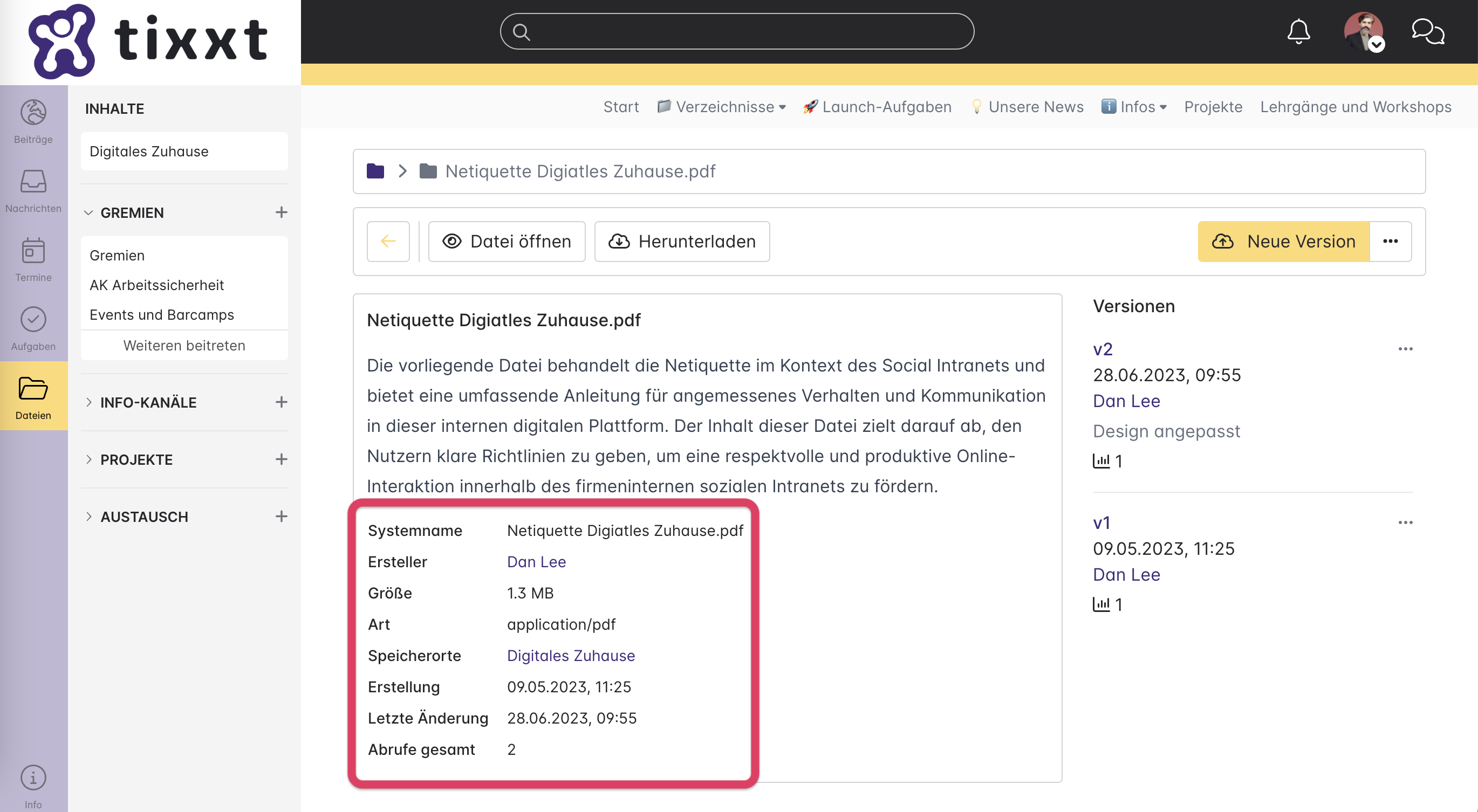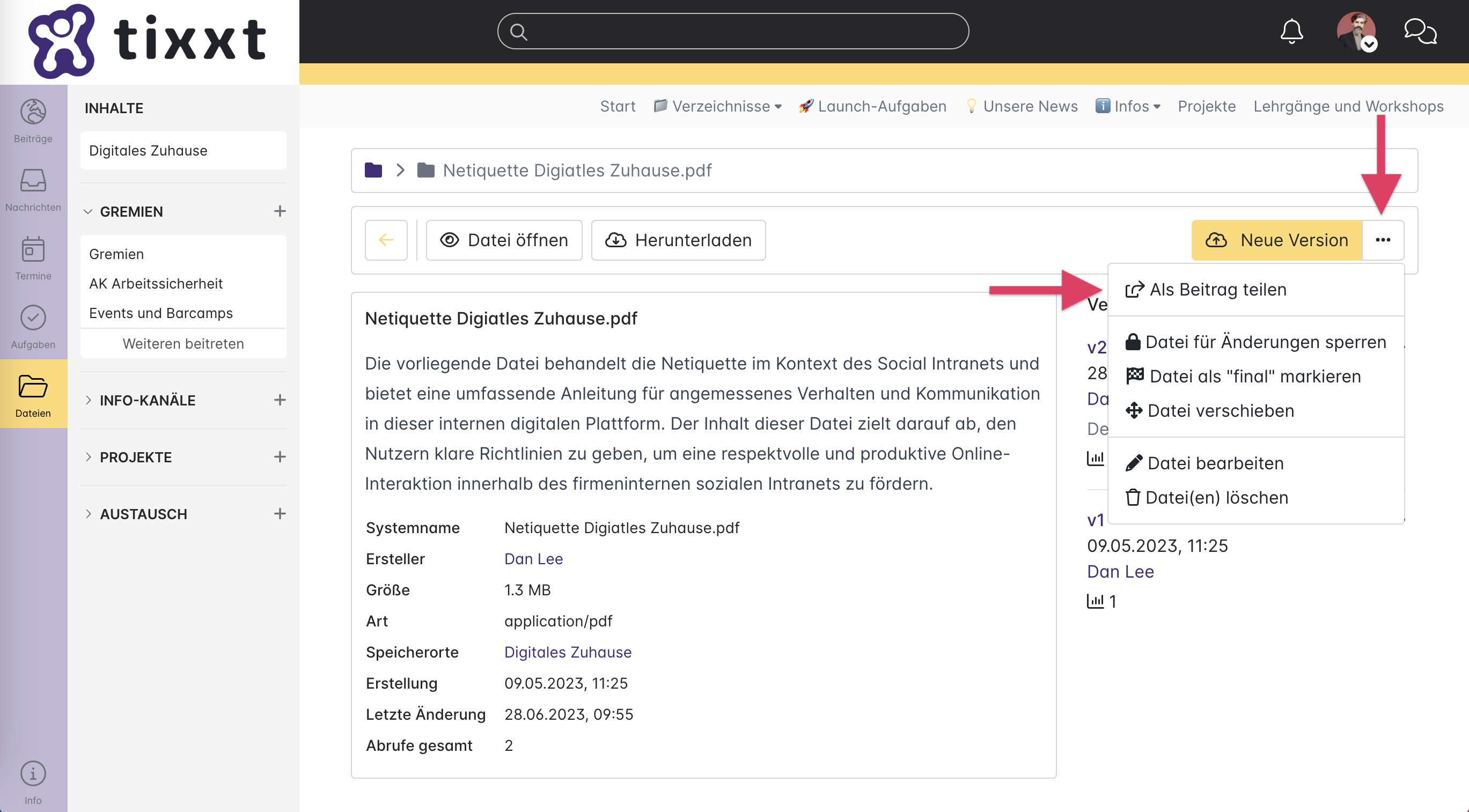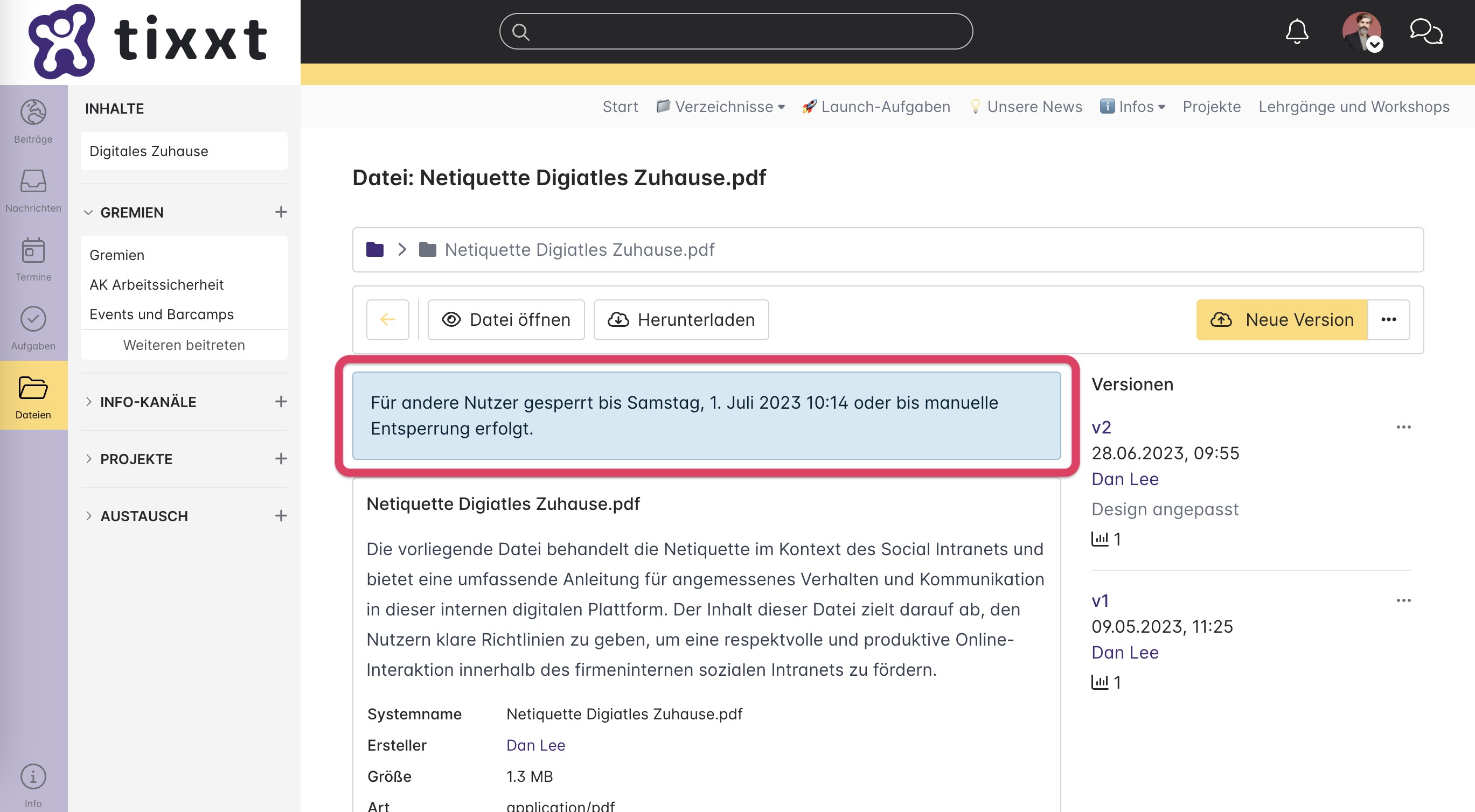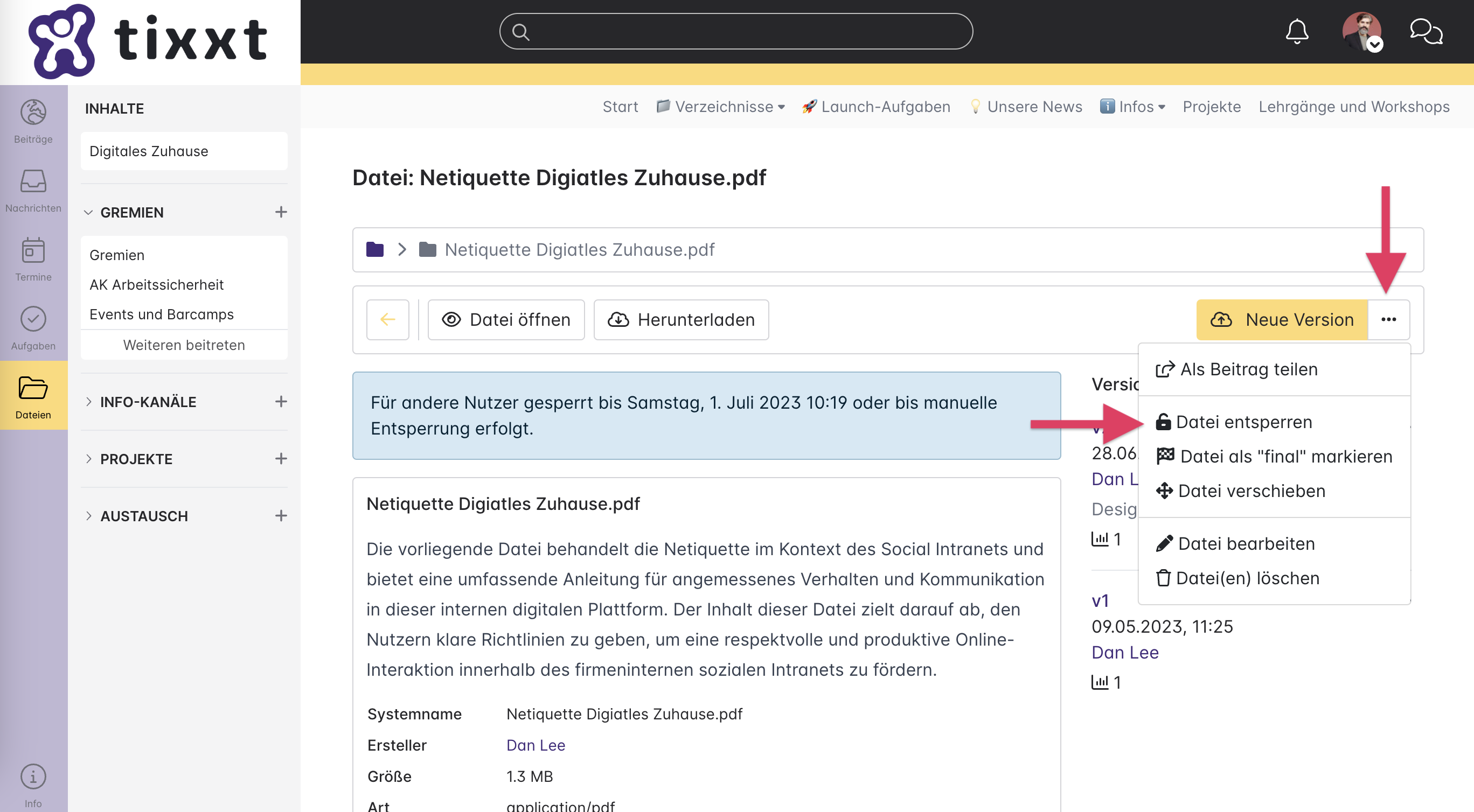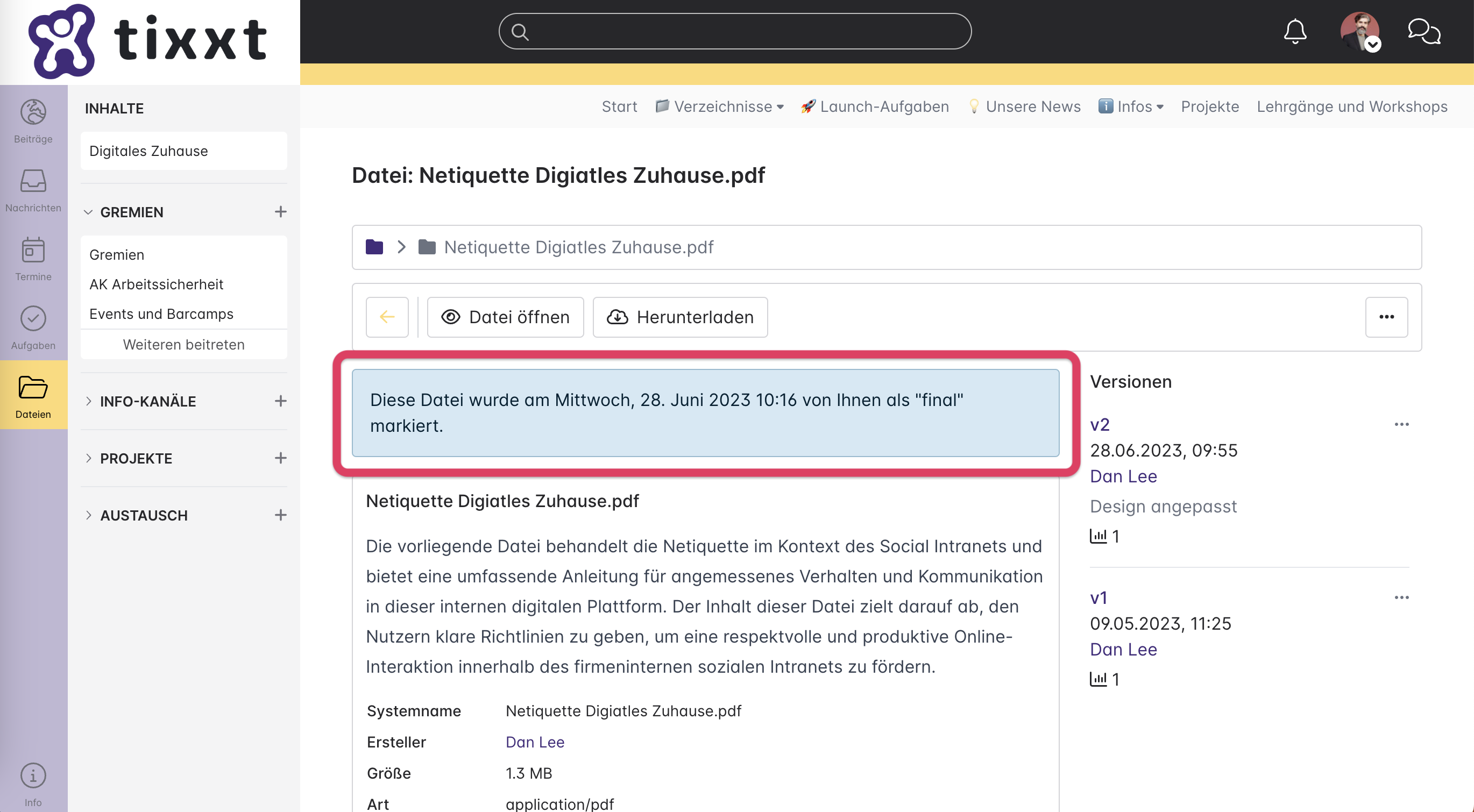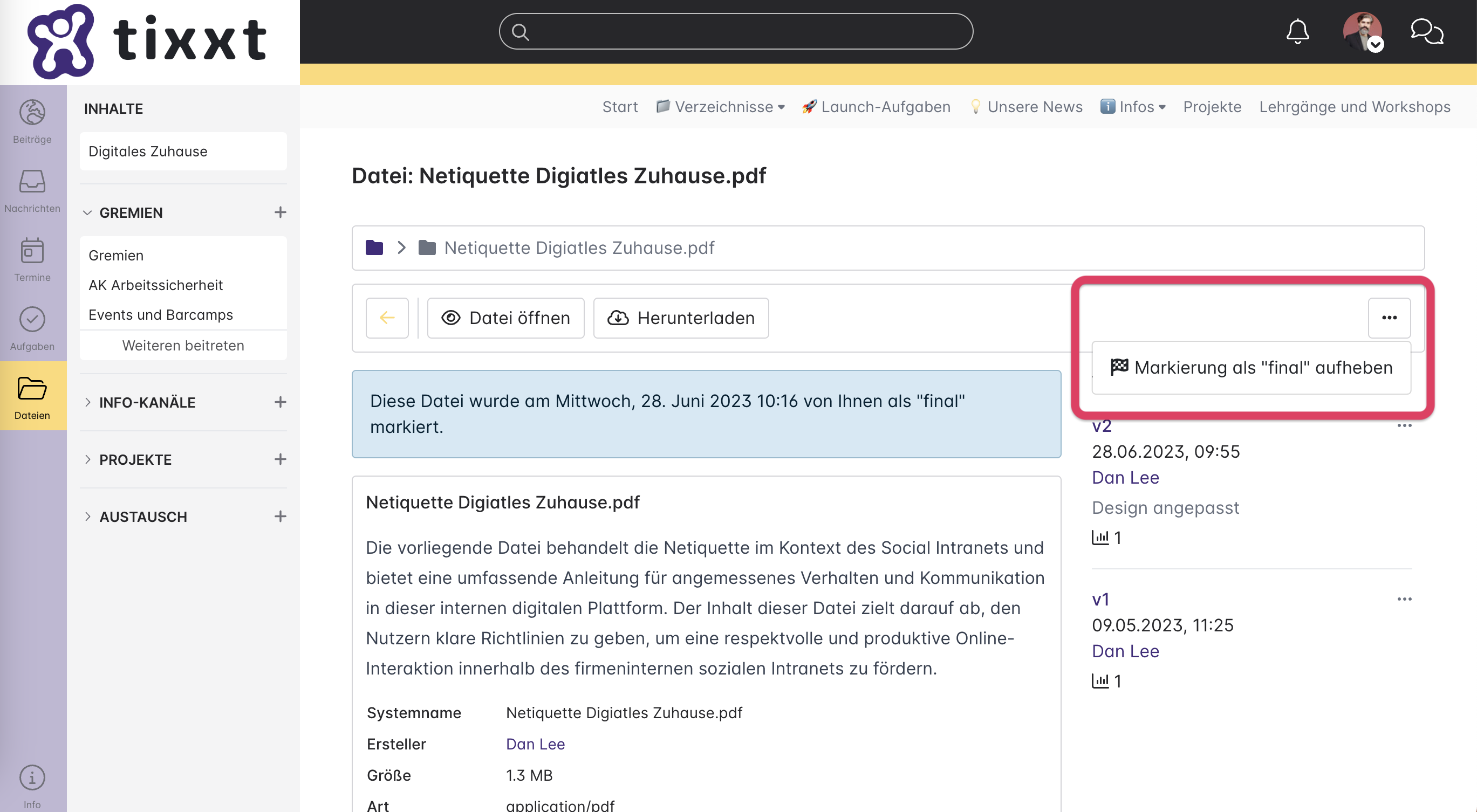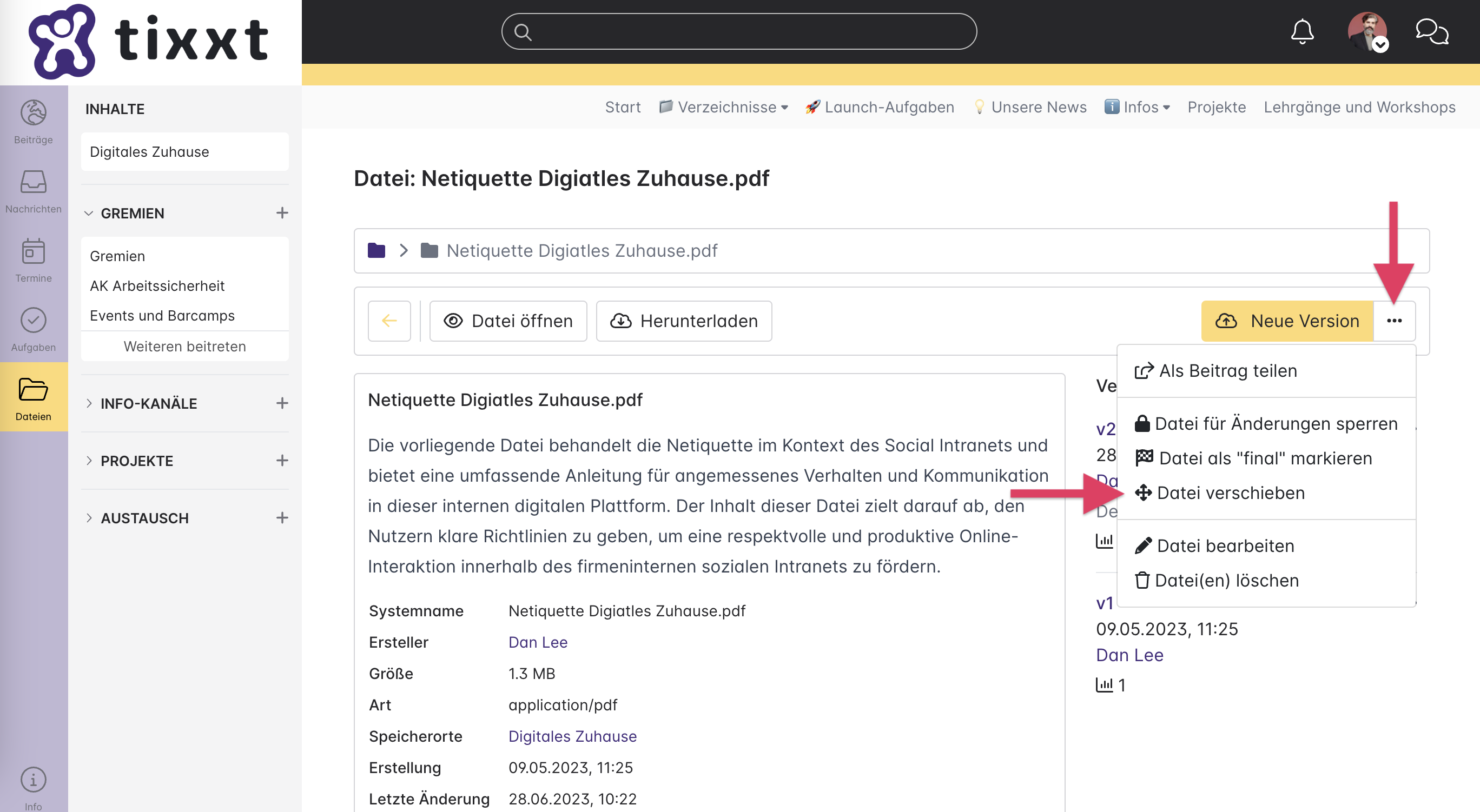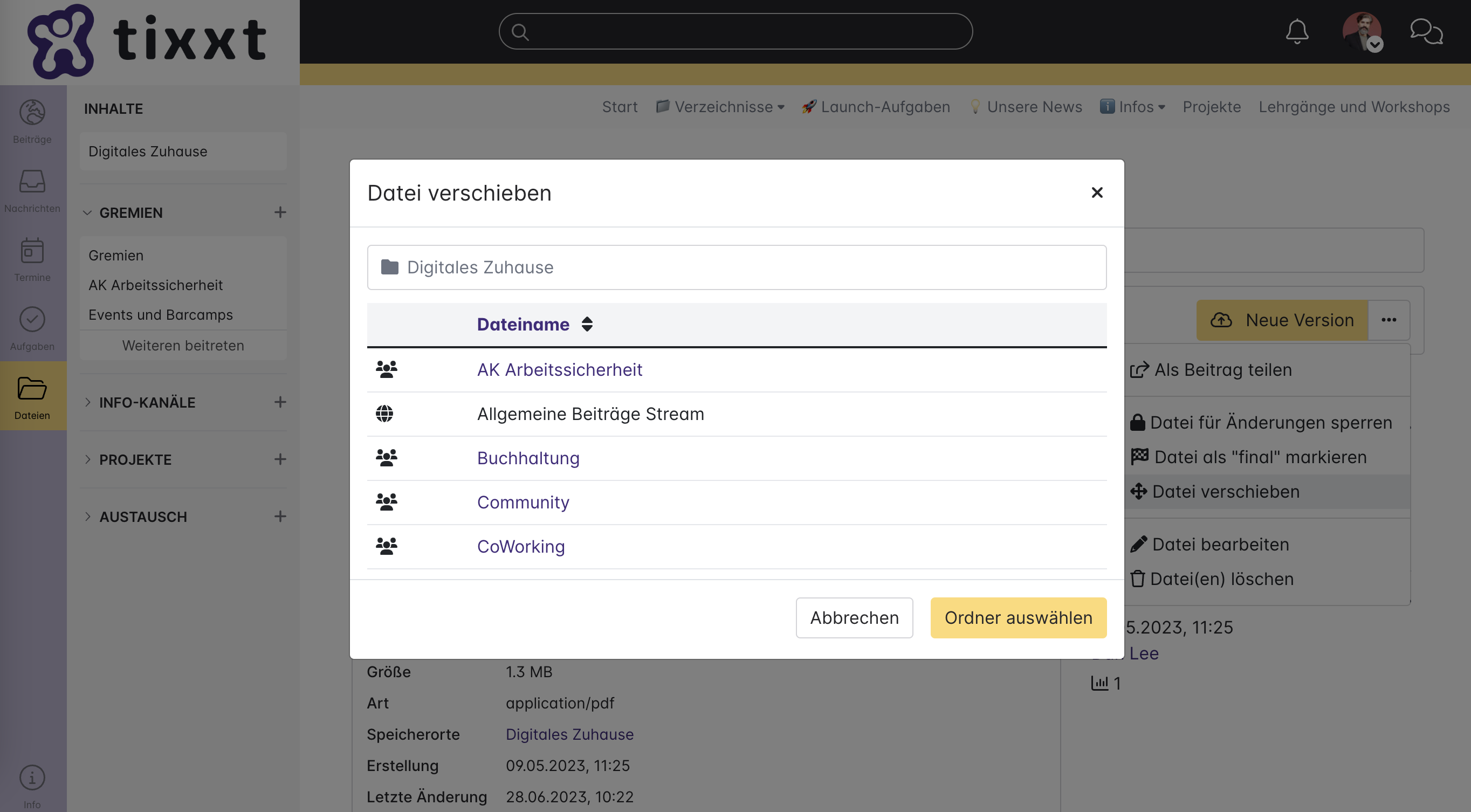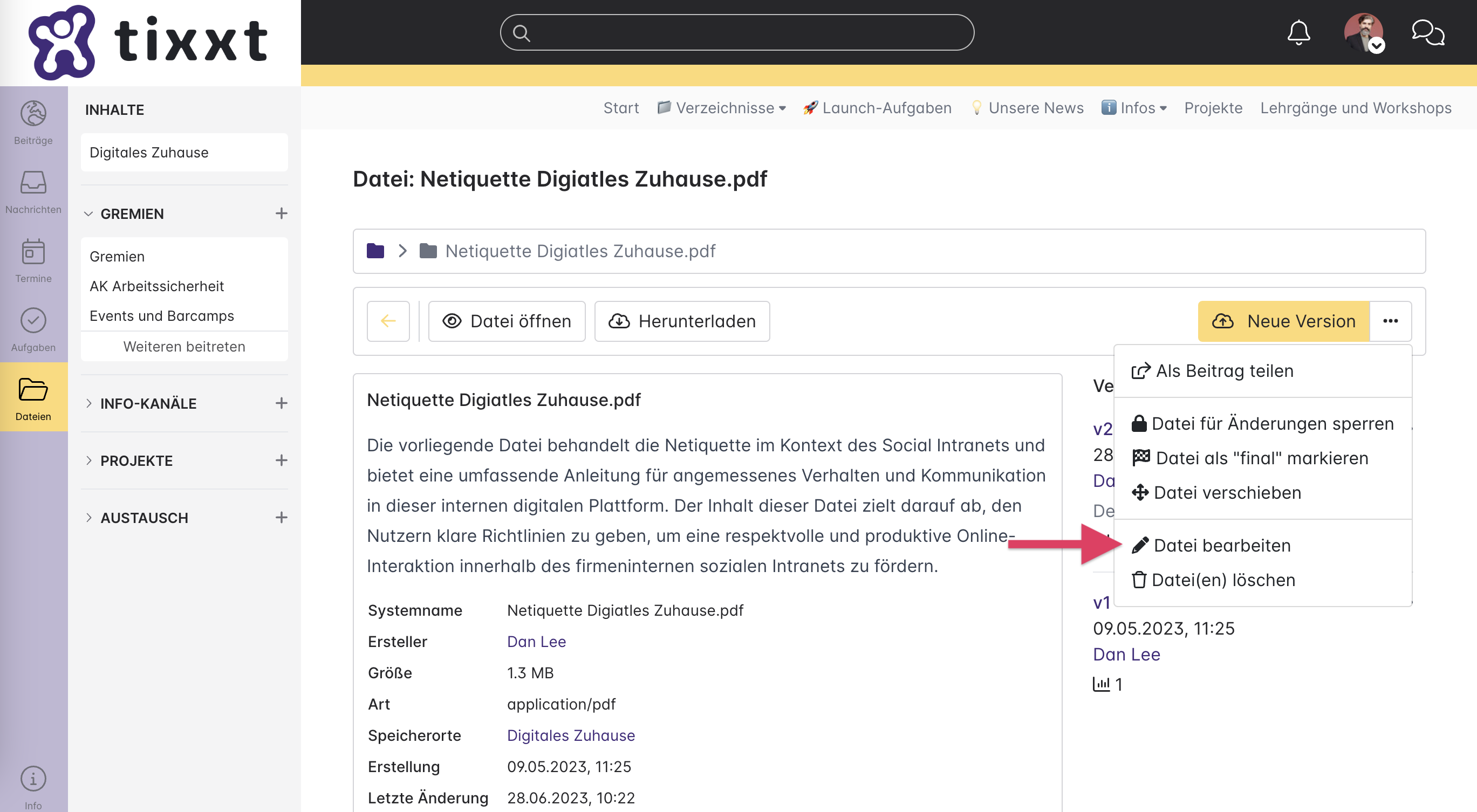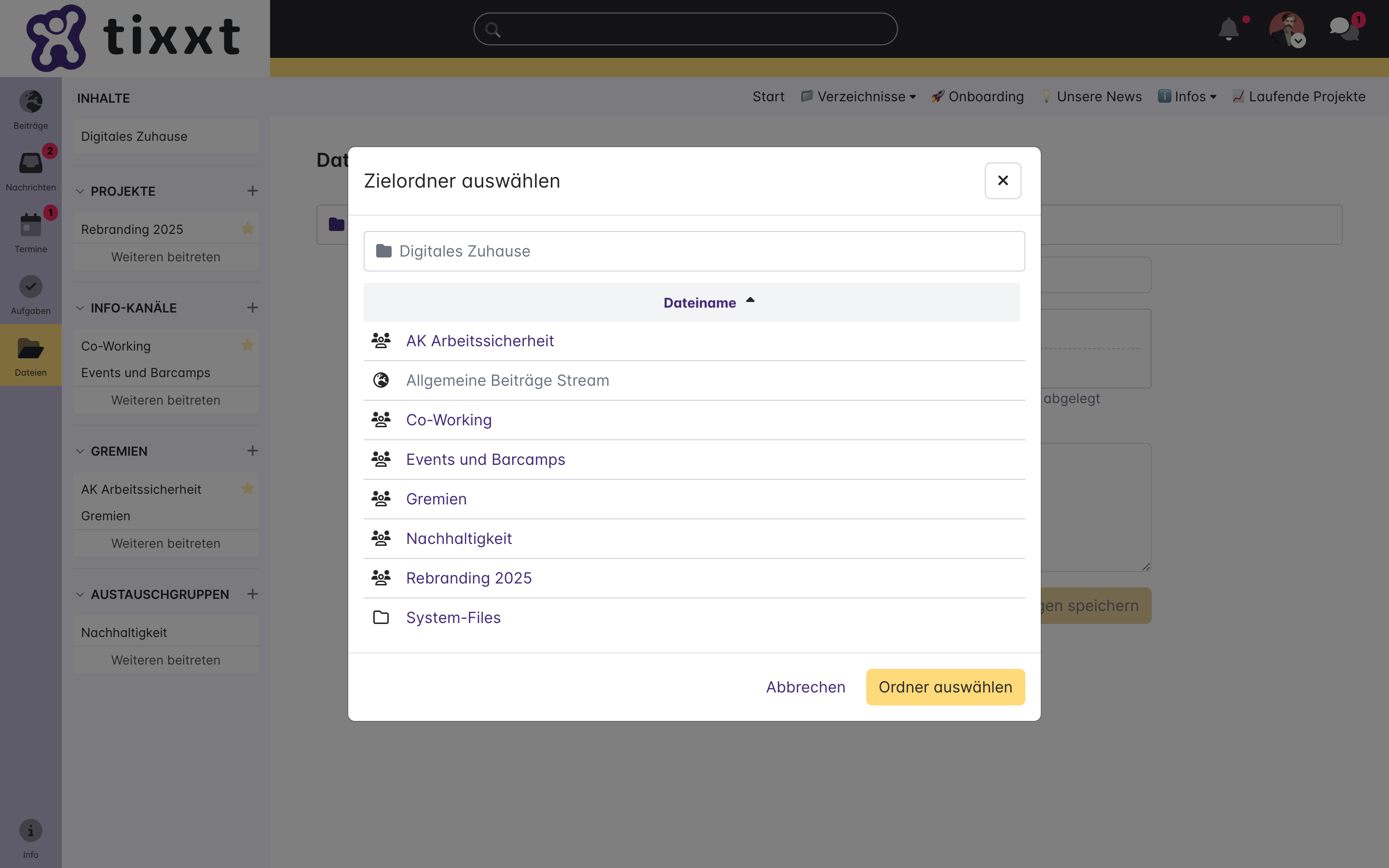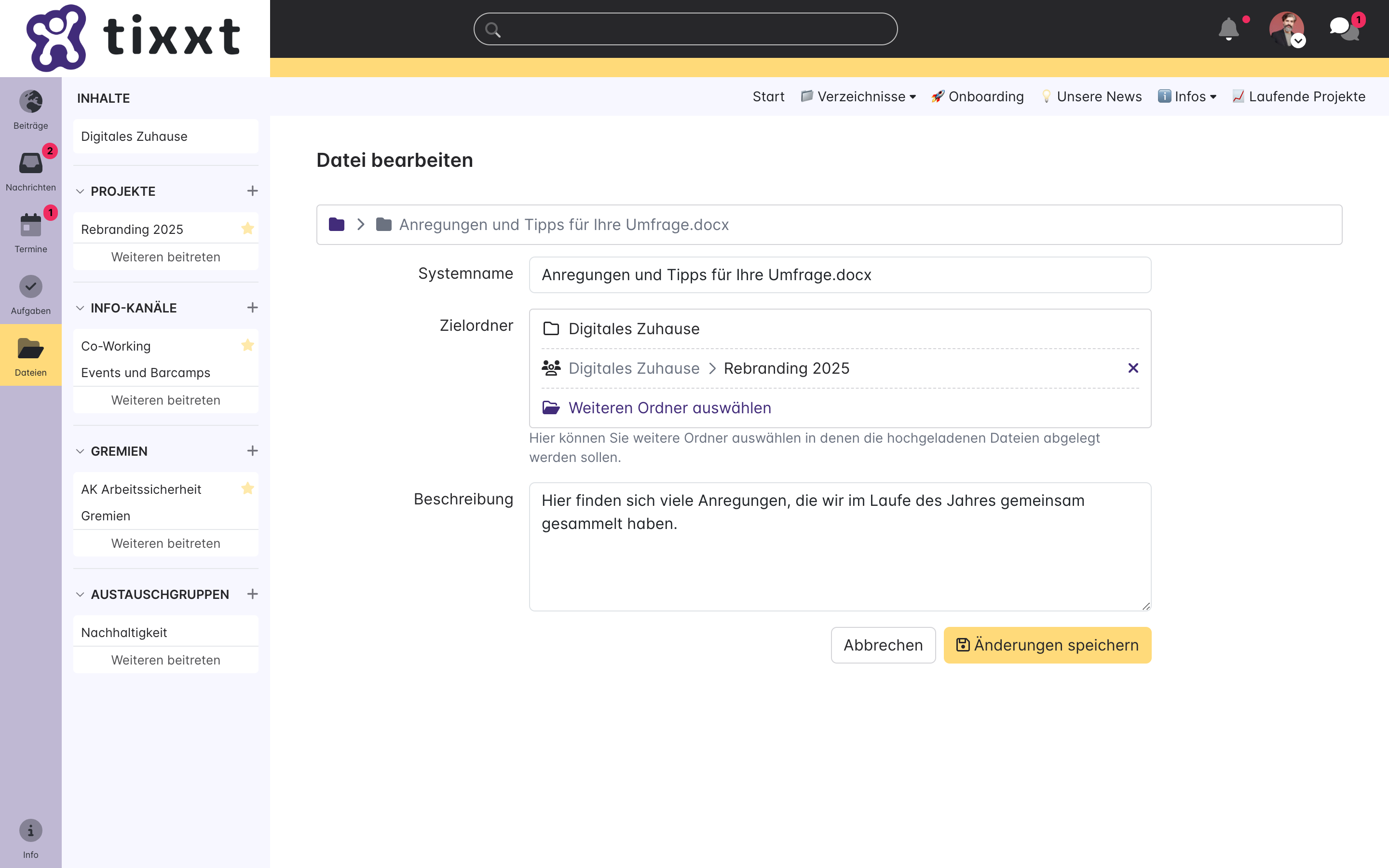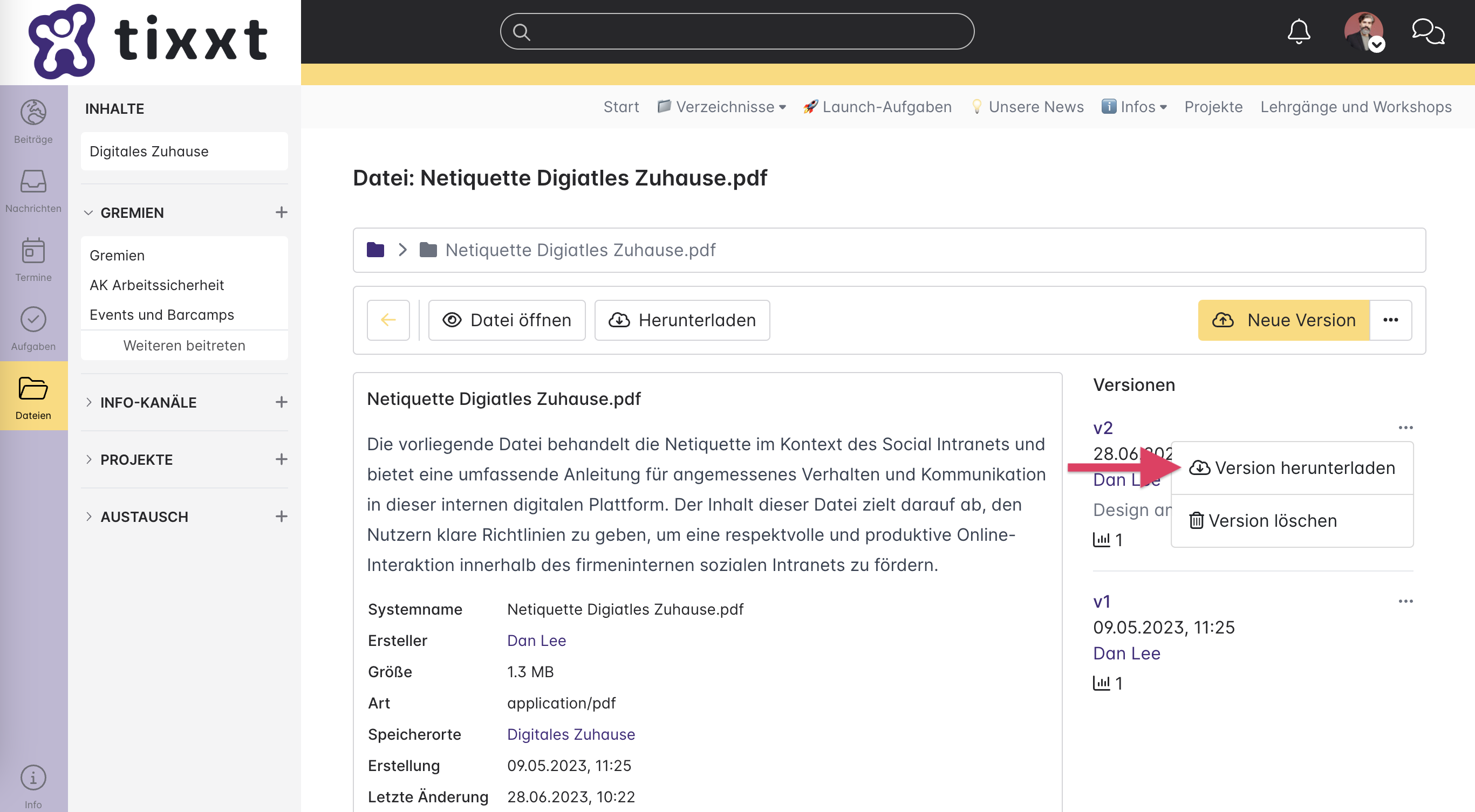Voraussetzungen: keine
Die Datei-Detailseite öffnet sich nach Klick auf den Dateinamen in der Dateiliste. Ganz oben wird die Breadcrumb-Navigation angezeigt, sodass ersichtlich ist, wo die Datei im Netzwerk abgelegt ist. Des Weiteren können alle relevanten Informationen und Metadaten zur jeweiligen Datei eingesehen werden. Auch das Bearbeiten der Datei ist aus der Detailseite heraus möglich.
Neue Version
Sofern die Berechtigung vorliegt, kann über die Schaltfläche “Neue Version” oben rechts in der Detailseite eine neue Version der Datei hochgeladen werden.
Die neue Version erscheint anschließend in der Versionshistorie, welche sich rechts auf der Datei-Detailseite befindet. Die ursprüngliche Datei ist immer die erste Version der Datei, mit “v1” bezeichnet. Neue Versionen werden chronologisch hinzugefügt und erhalten eine fortlaufende Bezeichnung wie “v2”, “v3” usw. So können durch Klick auf die jeweilige Version die vorangegangenen Bearbeitungsstände der Datei transparent nachvollzogen werden. Zusätzlich können folgende Daten zu den Versionen eingesehen werden:
- Erstelldatum und -uhrzeit
- Abrufe
- Ersteller inkl. Verlinkung zum Profil
- Versionsbeschreibung, falls vorhanden
Neue Version – Datei hochladen
Über die Schaltfläche “Neue Version” gelangt man in das Formular zum Datei-Upload der neuen Version. Hier kann entweder über die Schaltfläche “Datei hochladen” oder via Drag & Drop eine Datei vom eigenen Rechner hochgeladen werden. Die Datei ist erst dann vollständig hochgeladen, wenn der Verlaufsbalken, der den Fortschritt des Uploads anzeigt, grün eingefärbt ist. Schlägt der Upload fehl, wird dies durch einen roten Verlaufsbalken sowie eine entsprechende Fehlermeldung angezeigt.
Neue Version – Versionsbeschreibung
Die hinterlegte Versionsbeschreibung wird in der Versionshistorie als zusätzliche Information angegeben.
Herunterladen
Die Schaltfläche “Herunterladen” ![]() befindet sich oben rechts auf der Datei-Detailseite. Mit einem Klick darauf lässt sich die Datei auf dem eigenen Rechner speichern. Dabei wird immer auf die neueste Version der Datei zurückgegriffen.
befindet sich oben rechts auf der Datei-Detailseite. Mit einem Klick darauf lässt sich die Datei auf dem eigenen Rechner speichern. Dabei wird immer auf die neueste Version der Datei zurückgegriffen.
Ist dies nicht gewünscht, kann die Funktion “Version herunterladen” genutzt werden.
Metadaten
Auf der Datei-Detailseite können alle relevanten Metadaten einer Datei eingesehen werden:
- Systemname
- Ersteller
- Größe
- Speicherorte
- Erstellung
- Letzte Änderung
- Abrufe* gesamt
* Die Abrufe einer Datei beziehen sich sowohl auf das Ansehen als auch auf das Herunterladen dieser und werden pro Nutzer und pro gültiger Session gezählt.
Als Beitrag teilen
Mit Klick auf das Kontextmenü neben der Schaltfläche “Neue Version” auf der Datei-Detailseite erscheint unter anderem die Funktion “Als Beitrag teilen”.
Bei Klick auf diese erfolgt eine Weiterleitung in das Beitragsmodul. Die Maske “Beitrag verfassen” ist geöffnet und die Datei ist bereits hinzugefügt. Die Sichtbarkeit des Beitrags ist vorausgewählt und orientiert sich am Ablageort der Datei. Nutzer müssen lediglich einen Beitragstext hinterlegen, um den Dateibeitrag final abzusenden. Voraussetzung ist die Berechtigung des jeweiligen Nutzers, in diesem Verlauf Beiträge zu veröffentlichen.
Datei für Änderungen sperren
Mit Klick auf das Kontextmenü neben der Schaltfläche “Neue Version” auf der Datei-Detailseite erscheint unter anderem die Funktion “Datei für Änderungen sperren”. Damit kann eine Datei von einer berechtigten Person für Änderungen aller Art gesperrt werden. Die Sperrdauer beläuft sich auf drei Tage (72 Stunden) ab Aktivierung. In dieser Zeit ist eine Bearbeitung der Datei nur für denjenigen möglich, der die Datei gesperrt hat. Das Herunterladen der Datei ist weiterhin für alle Nutzer erlaubt.
Anderen Nutzern wird durch einen Informationsbalken oberhalb der Metadaten der Datei angezeigt, dass die Datei gerade für Änderungen gesperrt ist. Zudem ist die Schaltfläche “Neue Version” in dieser Zeit nicht vorhanden und die “Bearbeiten”-Schaltflächen von tixxtDOCS und der Microsoft Office 365-Integration (sofern vorhanden) sind ausgegraut und können nicht angeklickt werden.
Die Sperrung kann auch vor Ablauf der drei Tage durch den Sperrenden oder jeden Admin aufgehoben werden. Dafür erfolgt der Klick wieder auf das Kontextmenü neben “Neue Version” und anschließend auf “Datei entsperren”.
Tipp für die Kollaboration
Datei sperren
Manchmal braucht es einfach ein paar Minuten an Ruhe, um eine Datei zu bearbeiten, bevor sie dann der Allgemeinheit zur Verfügung gestellt wird. Dies bietet sich beispielsweise vor einem gemeinsamen Termin, in dem es um die entsprechende Datei gehen soll, an. Sperren Sie die Datei ruhig für Änderungen und bereiten Sie sie in dieser Zeit in Ruhe vor. Nachdem Sie Ihre Änderungen gespeichert haben, entsperren Sie die Datei ganz einfach. Nun können alle gemeinsam mit dem aktuellen Stand arbeiten.
Datei als “final” markieren
Mit Klick auf das Kontextmenü neben der Schaltfläche “Neue Version” auf der Datei-Detailseite erscheint unter anderem die Funktion “Datei als “final” markieren”. Diese Funktion kann bei vorliegender Berechtigung dazu genutzt werden, eine Datei abschließend für Änderungen zu sperren. Das Herunterladen der Datei ist weiterhin erlaubt. Anderen Nutzern wird durch einen Informations-Balken oberhalb der Metadaten der Datei angezeigt, dass die Datei als “final” markiert ist. Zudem ist die Schaltfläche “Neue Version” nicht mehr vorhanden und die “Bearbeiten”-Schaltflächen von tixxtDOCS und der Microsoft Office 365-Integration (sofern vorhanden) sind ausgegraut und können nicht angeklickt werden.
Wurde eine Datei als “final” markiert, kann diese Markierung von einer berechtigten Person wieder aufgehoben werden. Dafür klickt diese Person erneut auf das Kontextmenü neben “Neue Version” und anschließend auf “Markierung als “final” aufheben”.
Tipp aus dem Alltag
Datei als final markieren
Dateien als final zu markieren, bietet sich immer dann an, wenn die letzten Änderungen an einem Dokument abgeschlossen sind. So lässt sich beispielsweise der aktuelle Kampagnen-Entwurf finalisieren oder die Überarbeitung des Corporate Designs festlegen. Diese Funktion bietet sich immer dann an, wenn keine Änderungen mehr vorgenommen werden sollen, weil bspw. eine Vorlage für alle erstellt wurde.
Datei verschieben
Auf der Datei-Detailseite findet sich für berechtigte Personen unter dem Kontextmenü neben der Schaltfläche “Neue Version” die Möglichkeit, die Datei zu verschieben.
Nach Klick auf “Datei verschieben” öffnet sich ein Fenster, in dem durch die Ordnerstruktur des Netzwerkes navigiert werden kann, bis der gewünschte neue Ordner für die Datei gefunden ist. Mit Klick auf “Ordner auswählen” wird die Datei entsprechend verschoben.
Datei bearbeiten
Mit Klick auf das Kontextmenü neben der Schaltfläche “Neue Version” auf der Datei-Detailseite erscheint für berechtigte Personen unter anderem die Funktion “Datei bearbeiten”. Dies ermöglicht die Bearbeitung der Metadaten der Datei. Im Gegensatz zur Funktion “Bearbeiten” im Kopf der Datei-Detailseite, ermöglicht das “Bearbeiten” im Kontextmenü die Verwaltung der Metadaten.
Hier können der Systemname der Datei sowie deren Beschreibung angepasst werden.
Unter “Zielordner” kann für die Datei nachträglich eine oder mehrere weitere Sichtbarkeiten festgelegt werden. Der Wunsch-Ort kann unter “Weiteren Ordner auswählen” definiert werden. Nach Klick darauf öffnet sich ein neues Fenster, in dem die Ordnerstruktur des Netzwerkes ersichtlich ist, in der man sich an die gewünschte Stelle navigieren kann.
Mit Klick auf “Änderungen speichern” werden die Anpassungen übernommen.
Datei löschen
Mit Klick auf das Kontextmenü neben der Schaltfläche “Neue Version” auf der Datei-Detailseite erscheint für berechtigte Personen unter anderem die Funktion “Datei(en) löschen” ![]() .
.
Nach Klick auf “Datei(en) löschen” erfolgt eine Sicherheitsabfrage. Nach Bestätigung dieser wird die Datei endgültig aus dem Netzwerk gelöscht.
Version herunterladen
Neben dem Herunterladen der aktuellen Datei können zudem ältere Versionen von Dateien heruntergeladen werden. Hierzu kann die Versionshistorie links auf der Datei-Detailseite genutzt werden. Mit einem Klick auf das Kontextmenü neben der jeweiligen Version kann diese über die Auswahl “Version herunterladen” lokal auf dem Rechner des Nutzers gespeichert werden.
Version löschen
Sobald für eine Datei mehrere Versionen hinzugefügt wurden, können diese bis auf die aktuelle von einer berechtigten Person gelöscht werden. Dafür erfolgt ein Klick auf das Kontextmenü neben der Version und anschließend auf “Version löschen”.
Nach einem Klick auf “Version löschen” erfolgt eine Sicherheitsabfrage. Nach Bestätigung dieser wird die Dateiversion endgültig aus dem Netzwerk gelöscht.
Über die Autorin:

Nina Rübesam
Projektmanagerin